現在、win7 を使用するユーザーが増えています。win7 は強力な機能を備えているため、多くの初心者は最初に問題に遭遇します。コンピューター上にいくつかのファイルが隠し形式で存在することは誰もが知っています。しかし、初心者はそれを知りません。この方法でファイルを非表示にした後、それらのファイルがどこにあるのかわかりません。ファイルを非表示にすることでファイルのセキュリティが保護される場合もありますが、ファイルの検索に役立たない場合もあります。では、win7 で隠しフォルダーを表示する方法は何ですか? ここでは、win7 の詳細なチュートリアルを共有します。隠しフォルダーを表示する方法。
1. 左下隅の [スタート] メニューをクリックし、[コンピューター] をクリックします。
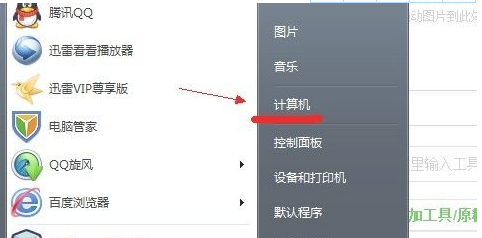
#2. ウィンドウの左上にある [整理] メニューをクリックし、[フォルダーと検索のオプション] を選択します。
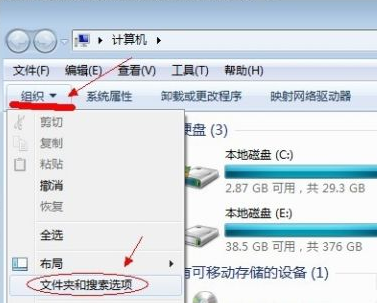
3. クリックして、ポップアップ ウィンドウの [表示] タブに切り替えます。
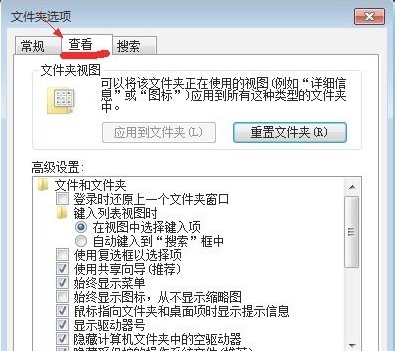
4. ウィンドウの中央にあるスクロール バーを引き下げて、[隠しファイル、フォルダー、またはドライブを表示する] を見つけ、その前にある円を選択します。次に「OK」をクリックします。
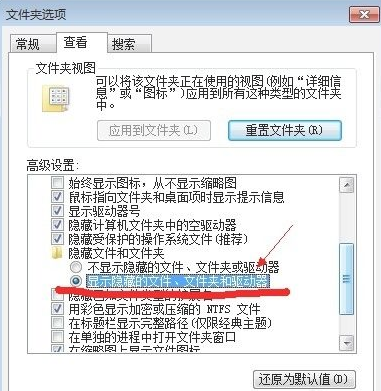
#5. この時点では、コンピューター内のすべての隠しファイルとフォルダーが表示されます。
上記はwin7で隠しフォルダーを表示する方法について詳しく解説したものですので、これを読んでwin7で隠しフォルダーを表示する方法を学んでいただければ幸いです。
以上がwin7で隠しフォルダーを表示する方法の詳細なチュートリアルの詳細内容です。詳細については、PHP 中国語 Web サイトの他の関連記事を参照してください。