win7 u ディスク インストール システムのダウンロードとインストールのチュートリアル
win7 システムは今でも多くの友人によって使用されているため、コンピューターに問題が発生した場合、問題を解決するためにシステムを再インストールする必要があることがよくあります。多くの友人は win7 USB ディスク インストール システムのダウンロード方法についてあまり知らないため、USB ディスクに win7 システムをインストールするためのチュートリアルを見てみましょう。
Win7 U ディスク インストール システムのダウンロードとインストールのチュートリアルは次のとおりです:
1. Kaka インストール ソフトウェアをダウンロードして開き、U ディスクを選択してシステムを再インストールします。
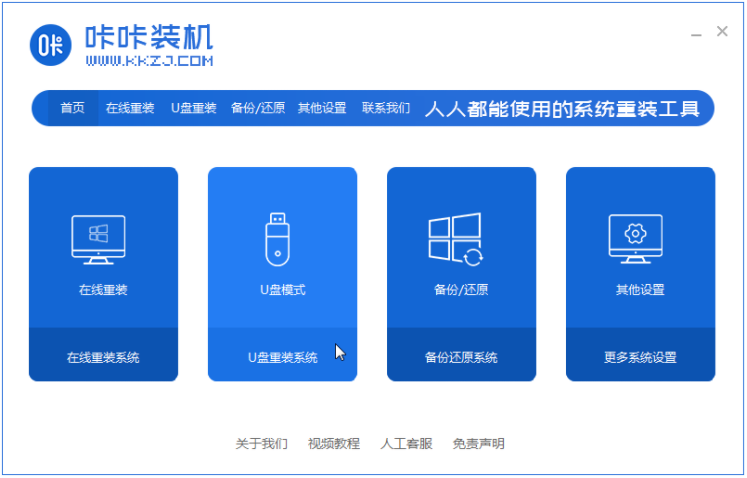
#2. U ディスク モードを選択し、[Start Production] をクリックして次のステップに進みます。
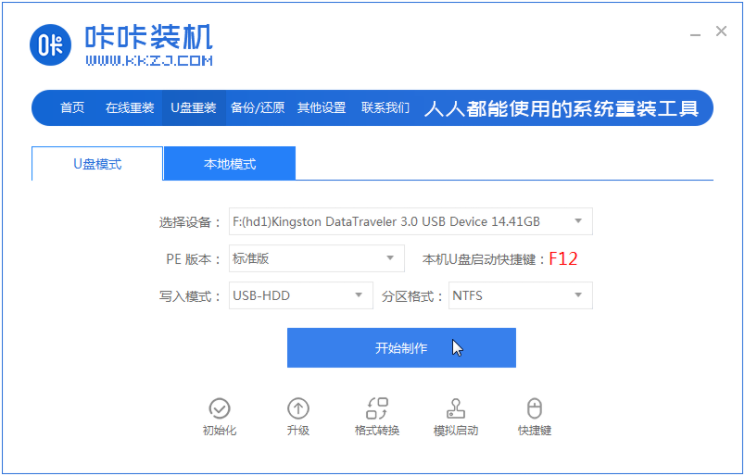
#3. インストールするオペレーティング システムを確認し、[運用開始] をクリックします。
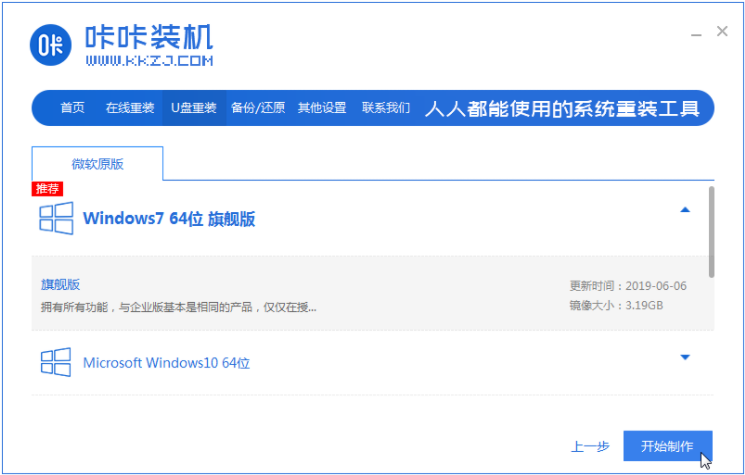
#4. Kaka インストール プロンプト「USB ディスク作成の開始が成功しました」を待った後、最初に「プレビュー」をクリックします。
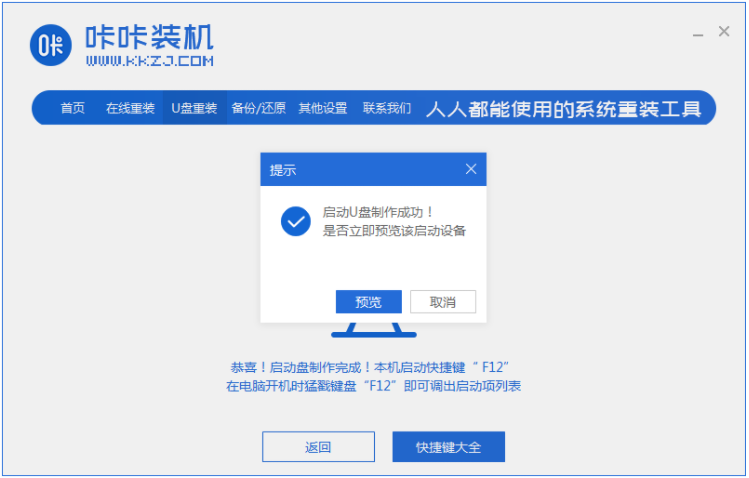
#5. コンピューターの起動ショートカット キーを確認した後、USB ディスクを直接取り出し、システムをインストールするコンピューターに挿入します。
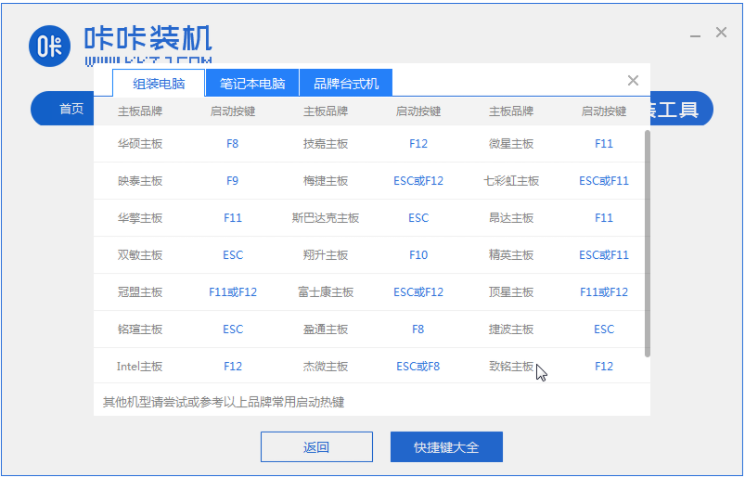
#6. USB フラッシュ ドライブを接続して起動した後、キーボードの上下キーを使用して選択し、Enter キーを押して入力します。
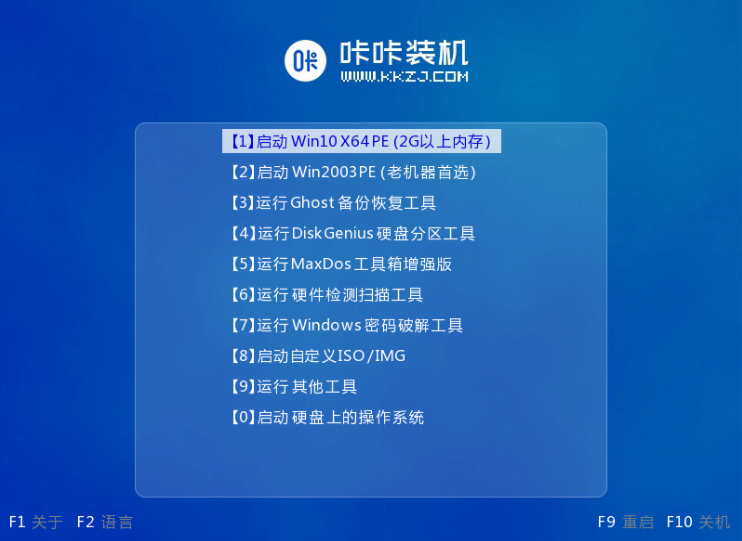
#7. pe インストール システム インターフェイスに入り、インストールする必要があるシステムを選択します。
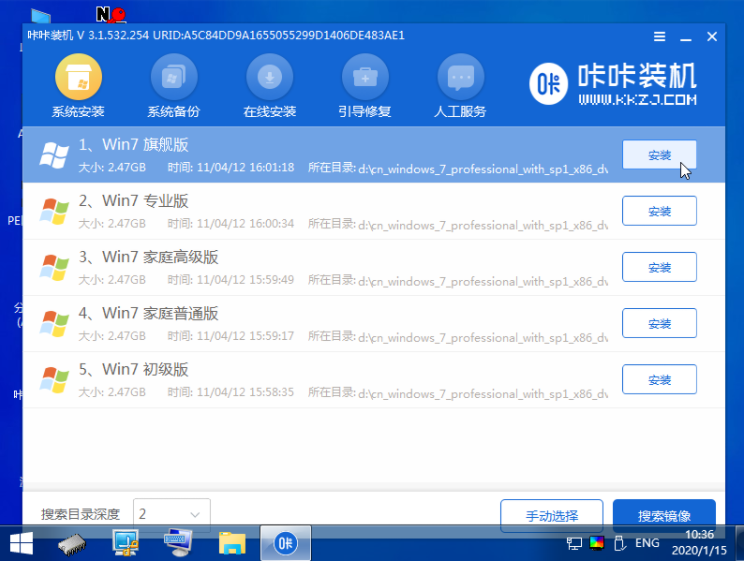
#8. 対象パーティションを「ディスク C」に変更し、「インストール開始」をクリックします。
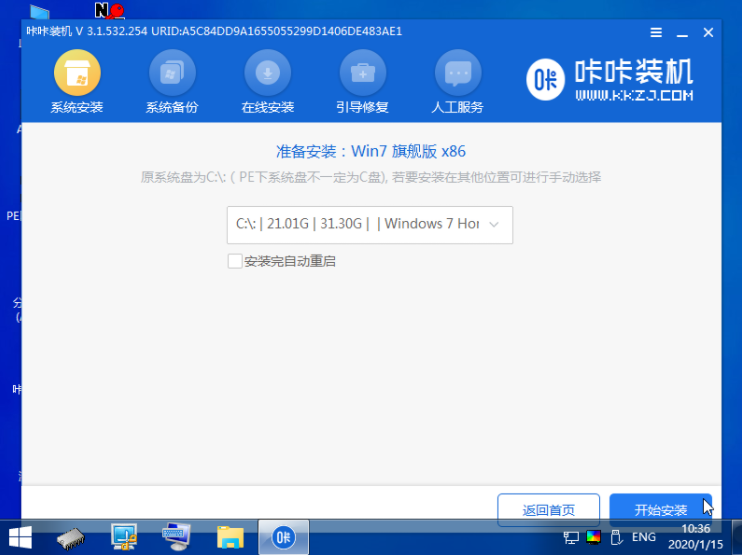
#9. システム イメージのインストールが完了したら、USB フラッシュ ドライブを取り外し、コンピュータを再起動してシステム デスクトップを表示します。

上記は、編集者が作成した win7 u ディスク インストール システムのダウンロードとインストールのチュートリアルの全内容です。
以上がwin7 u ディスク インストール システムのダウンロードとインストールのチュートリアルの詳細内容です。詳細については、PHP 中国語 Web サイトの他の関連記事を参照してください。

ホットAIツール

Undresser.AI Undress
リアルなヌード写真を作成する AI 搭載アプリ

AI Clothes Remover
写真から衣服を削除するオンライン AI ツール。

Undress AI Tool
脱衣画像を無料で

Clothoff.io
AI衣類リムーバー

Video Face Swap
完全無料の AI 顔交換ツールを使用して、あらゆるビデオの顔を簡単に交換できます。

人気の記事

ホットツール

メモ帳++7.3.1
使いやすく無料のコードエディター

SublimeText3 中国語版
中国語版、とても使いやすい

ゼンドスタジオ 13.0.1
強力な PHP 統合開発環境

ドリームウィーバー CS6
ビジュアル Web 開発ツール

SublimeText3 Mac版
神レベルのコード編集ソフト(SublimeText3)

ホットトピック
 7741
7741
 15
15
 1643
1643
 14
14
 1397
1397
 52
52
 1290
1290
 25
25
 1233
1233
 29
29
 pip パッケージ マネージャーを使用して OpenCV スタディ ガイドをすばやくインストールする
Jan 18, 2024 am 09:55 AM
pip パッケージ マネージャーを使用して OpenCV スタディ ガイドをすばやくインストールする
Jan 18, 2024 am 09:55 AM
pip コマンドを使用すると、特定のコード サンプルが必要な OpenCV チュートリアルを簡単にインストールできます。OpenCV (OpenSource Computer Vision Library) は、オープン ソースのコンピュータ ビジョン ライブラリです。これには、開発者がイメージを迅速に構築するのに役立つ多数のコンピュータ ビジョン アルゴリズムと関数が含まれていますおよびビデオ処理関連のアプリケーション。 OpenCV を使用する前に、まず OpenCV をインストールする必要があります。幸いなことに、Python にはサードパーティのライブラリを管理するための強力なツール pip が用意されています。
 PyCharm を使用して Selenium を簡単にインストールする方法を学ぶ: PyCharm インストールおよび構成ガイド
Jan 04, 2024 pm 09:48 PM
PyCharm を使用して Selenium を簡単にインストールする方法を学ぶ: PyCharm インストールおよび構成ガイド
Jan 04, 2024 pm 09:48 PM
PyCharm インストール チュートリアル: Selenium のインストール方法を簡単に学習します。特定のコード サンプルが必要です。Python 開発者として、プロジェクト開発を完了するためにさまざまなサードパーティ ライブラリやツールを使用する必要があることがよくあります。その中でも、Selenium は、Web アプリケーションの自動テストや UI テストに非常によく使用されるライブラリです。 PyCharm は、Python 開発用の統合開発環境 (IDE) として、Python コードを開発するための便利で迅速な方法を提供します。
 PyCharm Community Edition インストール ガイド: すべての手順をすばやくマスターする
Jan 27, 2024 am 09:10 AM
PyCharm Community Edition インストール ガイド: すべての手順をすばやくマスターする
Jan 27, 2024 am 09:10 AM
PyCharm コミュニティ版のクイック スタート: 詳細なインストール チュートリアル 完全な分析 はじめに: PyCharm は、開発者が Python コードをより効率的に作成できるようにする包括的なツール セットを提供する強力な Python 統合開発環境 (IDE) です。この記事では、PyCharm Community Edition のインストール方法を詳しく紹介し、初心者がすぐに使い始めるのに役立つ具体的なコード例を示します。ステップ 1: PyCharm Community Edition をダウンロードしてインストールする PyCharm を使用するには、まず公式 Web サイトからダウンロードする必要があります
 Solidworks2016 のインストール方法 - Solidworks2016 インストール チュートリアル
Mar 05, 2024 am 11:25 AM
Solidworks2016 のインストール方法 - Solidworks2016 インストール チュートリアル
Mar 05, 2024 am 11:25 AM
最近、多くの友人が、solidworks2016 のインストール方法を尋ねてきました。次に、solidworks2016 のインストール チュートリアルを学びましょう。皆さんのお役に立てれば幸いです。 1. まず、ウイルス対策ソフトウェアを終了し、必ずネットワークから切断します (図を参照)。 2. 次に、インストール パッケージを右クリックし、SW2016 インストール パッケージへの抽出を選択します (図を参照)。 3. ダブルクリックして、解凍されたフォルダーに入ります。 setup.exe を右クリックし、[管理者として実行] をクリックします (図を参照)。 4. 次に「OK」をクリックします (図を参照)。 5. 次に、[単一マシンのインストール (このコンピュータ上)] にチェックを入れ、[次へ] をクリックします (図を参照)。 6. 次に、シリアル番号を入力し、[次へ] をクリックします (図を参照)。 7。
 Python 初心者必読: 簡潔でわかりやすい pip インストール ガイド
Jan 16, 2024 am 10:34 AM
Python 初心者必読: 簡潔でわかりやすい pip インストール ガイド
Jan 16, 2024 am 10:34 AM
Python 初心者に必須: シンプルでわかりやすい pip インストール チュートリアル はじめに: Python プログラミングでは、外部ライブラリのインストールは非常に重要な手順です。公式に推奨されている Python のパッケージ管理ツールである pip は、理解しやすく強力であるため、Python 初心者にとって必須のスキルの 1 つとなっています。この記事では、簡単に始められるように、pip のインストール方法と具体的なコード例を紹介します。 1. pip のインストール pip を使用する前に、まず pip をインストールする必要があります。 pip をインストールする方法は次のとおりです。 まず、
 シンプルなパンダのインストール チュートリアル: さまざまなオペレーティング システムにパンダをインストールする方法に関する詳細なガイダンス
Feb 21, 2024 pm 06:00 PM
シンプルなパンダのインストール チュートリアル: さまざまなオペレーティング システムにパンダをインストールする方法に関する詳細なガイダンス
Feb 21, 2024 pm 06:00 PM
シンプルなパンダのインストール チュートリアル: さまざまなオペレーティング システムにパンダをインストールする方法に関する詳細なガイダンス、特定のコード サンプルが必要です. データ処理と分析の需要が高まり続けるにつれて、パンダは多くのデータ サイエンティストやアナリストにとって推奨されるツールの 1 つになりました。 pandas は、大量の構造化データを簡単に処理および分析できる強力なデータ処理および分析ライブラリです。この記事では、さまざまなオペレーティング システムにパンダをインストールする方法を詳しく説明し、具体的なコード例を示します。 Windows オペレーティング システムにインストールする
 NeXus デスクトップ美化のインストール方法 - NeXus デスクトップ美化インストールチュートリアル
Mar 04, 2024 am 11:30 AM
NeXus デスクトップ美化のインストール方法 - NeXus デスクトップ美化インストールチュートリアル
Mar 04, 2024 am 11:30 AM
NeXus デスクトップ美化のインストール方法を知っていますか? 今日は NeXus デスクトップ美化のインストール チュートリアルを説明します。興味があれば、ぜひ一緒に見てください。お役に立てれば幸いです。 1. このサイトから Nexus デスクトップ美化プラグイン ソフトウェア パッケージの最新バージョンをダウンロードします (図を参照)。 2. Nexus デスクトップ美化プラグイン ソフトウェアを解凍し、ファイルを実行します (図を参照)。 3. ダブルクリックして Nexus デスクトップ美化プラグイン ソフトウェア インターフェイスを開いて入力します。以下のインストール使用許諾契約をよく読んで、上記の使用許諾契約のすべての条項に同意するかどうかを確認してください。[同意する] をクリックし、[次へ] をクリックします (図を参照)写真の中の)。 4. 宛先の場所を選択します。ソフトウェアは以下にリストされているフォルダーにインストールされます。別の場所を選択して新しいパスを作成するには、「次へ」をクリックします。
 Pygame を学習するための基本チュートリアル: ゲーム開発の簡単な紹介
Feb 19, 2024 am 08:51 AM
Pygame を学習するための基本チュートリアル: ゲーム開発の簡単な紹介
Feb 19, 2024 am 08:51 AM
Pygame インストール チュートリアル: ゲーム開発の基本をすばやくマスターします。特定のコード サンプルが必要です はじめに: ゲーム開発の分野では、Pygame は非常に人気のある Python ライブラリです。開発者に豊富な機能と使いやすいインターフェイスを提供し、高品質のゲームを迅速に開発できるようにします。この記事では、Pygame をインストールする方法を詳しく紹介し、ゲーム開発の基礎をすぐに習得できるようにいくつかの具体的なコード例を示します。 1. Pygame のインストール Python をインストールし、Pyga のインストールを開始します



