win7nvidia プログラムのインストールを続行できません 対処法 nvidia プログラムのインストールを続行できません win7 解決策
Win7 のお客様は、nvidia のインストール中にプログラムのインストールを続行できないという通知が表示されました。何が起こっていますか?元の nvidia プログラムがアンインストールされていない可能性があります。まず、システム設定ダイアログ ボックスを開き、ブート メニューに切り替えて、セーフ ブートを有効にします。次に、コントロール パネルを開き、プログラムと機能に移動し、元の nvidia プログラムをアンインストールしてから、システム設定ダイアログ ボックスを再度開き、セーフ ブートを無効にして、nvidia プログラムを再インストールします。
Nvidia プログラムのインストールを続行できない win7 の解決策:
1. win r キーを押して実行ウィンドウを開き、「msconfig」と入力します。
2. システム設定ダイアログ ボックスで正しいブートを選択してセキュア ブートを有効にし、[OK] をクリックします。
3. ツールバーを開き、クリックしてコントロール パネルを開きます。

#4. プログラム フローをクリックし、次にプログラム フローと関数をクリックします。
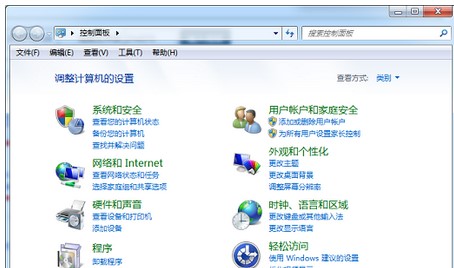
5. nvidia プログラムを見つけてアンインストールします。
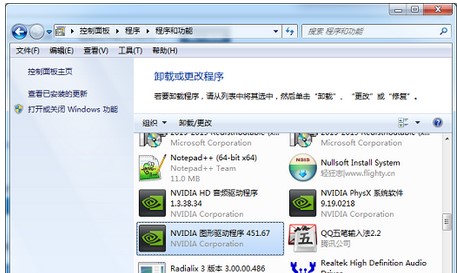
#6. アンインストールが完了したら、win r を押して実行ウィンドウを再度開き、「msconfig」と入力して、セーフ ブートを無効にします。
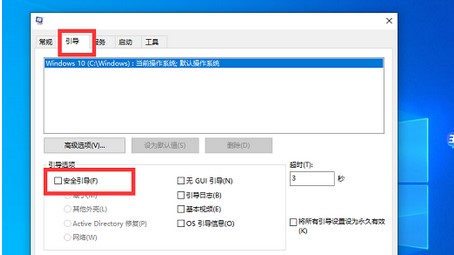
#7. nvidia ドライバーを再度インストールし、[許可] をクリックして再試行します。
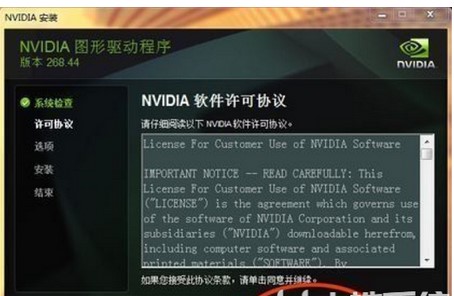
#8. 組み立てが進むまで待ちます。

上記は、nvidia プログラムのインストールを続行できない win7 の解決策の具体的な内容です。この記事がお役に立てば幸いです
以上がwin7nvidia プログラムのインストールを続行できません 対処法 nvidia プログラムのインストールを続行できません win7 解決策の詳細内容です。詳細については、PHP 中国語 Web サイトの他の関連記事を参照してください。

ホットAIツール

Undresser.AI Undress
リアルなヌード写真を作成する AI 搭載アプリ

AI Clothes Remover
写真から衣服を削除するオンライン AI ツール。

Undress AI Tool
脱衣画像を無料で

Clothoff.io
AI衣類リムーバー

AI Hentai Generator
AIヘンタイを無料で生成します。

人気の記事

ホットツール

メモ帳++7.3.1
使いやすく無料のコードエディター

SublimeText3 中国語版
中国語版、とても使いやすい

ゼンドスタジオ 13.0.1
強力な PHP 統合開発環境

ドリームウィーバー CS6
ビジュアル Web 開発ツール

SublimeText3 Mac版
神レベルのコード編集ソフト(SublimeText3)

ホットトピック
 7518
7518
 15
15
 1378
1378
 52
52
 81
81
 11
11
 21
21
 68
68
 サイバーパンク 2077 では、新しく最適化されたパス トレーシング MOD によりパフォーマンスが最大 40% 向上します
Aug 10, 2024 pm 09:45 PM
サイバーパンク 2077 では、新しく最適化されたパス トレーシング MOD によりパフォーマンスが最大 40% 向上します
Aug 10, 2024 pm 09:45 PM
サイバーパンク 2077 の際立った機能の 1 つはパス トレースですが、パフォーマンスに大きな負担をかける可能性があります。 RTX 4080 (Gigabyte AERO OC 現行価格。Amazon で 949.99 ドル) のような、そこそこ性能のあるグラフィックス カードを搭載したシステムでも、安定したパフォーマンスを提供するのは困難です。
 OneXGPU 2 の AMD Radeon RX 7800M は Nvidia RTX 4070 ラップトップ GPU を上回ります
Sep 09, 2024 am 06:35 AM
OneXGPU 2 の AMD Radeon RX 7800M は Nvidia RTX 4070 ラップトップ GPU を上回ります
Sep 09, 2024 am 06:35 AM
OneXGPU 2 は、AMD ですらまだ発表していない GPU である Radeon RX 7800M を搭載した最初の eGPU です。外部グラフィックス カード ソリューションのメーカーである One-Netbook によって明らかにされたように、新しい AMD GPU は RDNA 3 アーキテクチャに基づいており、Navi
 Win8 でショートカット キーを使用してスクリーンショットを撮るにはどうすればよいですか?
Mar 28, 2024 am 08:33 AM
Win8 でショートカット キーを使用してスクリーンショットを撮るにはどうすればよいですか?
Mar 28, 2024 am 08:33 AM
Win8 でショートカット キーを使用してスクリーンショットを撮るにはどうすればよいですか?コンピューターを日常的に使用する中で、画面上のコンテンツのスクリーンショットを撮る必要があることがよくあります。 Windows 8 システムのユーザーにとって、ショートカット キーを使用してスクリーンショットを撮ることは便利で効率的な操作方法です。この記事では、Windows 8 システムでスクリーンショットをより速く撮るためによく使用されるショートカット キーをいくつか紹介します。 1 つ目の方法は、「Win キー + PrintScreen キー」キーの組み合わせを使用して完全な操作を実行することです。
 C++ での機械学習アルゴリズムの実装: 一般的な課題と解決策
Jun 03, 2024 pm 01:25 PM
C++ での機械学習アルゴリズムの実装: 一般的な課題と解決策
Jun 03, 2024 pm 01:25 PM
C++ の機械学習アルゴリズムが直面する一般的な課題には、メモリ管理、マルチスレッド、パフォーマンスの最適化、保守性などがあります。解決策には、スマート ポインター、最新のスレッド ライブラリ、SIMD 命令、サードパーティ ライブラリの使用、コーディング スタイル ガイドラインの遵守、自動化ツールの使用が含まれます。実践的な事例では、Eigen ライブラリを使用して線形回帰アルゴリズムを実装し、メモリを効果的に管理し、高性能の行列演算を使用する方法を示します。
 Win11 ヒントの共有: ワン トリックで Microsoft アカウントのログインをスキップする
Mar 27, 2024 pm 02:57 PM
Win11 ヒントの共有: ワン トリックで Microsoft アカウントのログインをスキップする
Mar 27, 2024 pm 02:57 PM
Win11 のヒントの共有: Microsoft アカウントのログインをスキップする 1 つのトリック Windows 11 は、新しいデザイン スタイルと多くの実用的な機能を備えた、Microsoft によって発売された最新のオペレーティング システムです。ただし、一部のユーザーにとっては、システムを起動するたびに Microsoft アカウントにログインしなければならないのが少し煩わしい場合があります。あなたがそのような人であれば、次のヒントを試してみるとよいでしょう。これにより、Microsoft アカウントでのログインをスキップして、デスクトップ インターフェイスに直接入ることができるようになります。まず、Microsoft アカウントの代わりにログインするためのローカル アカウントをシステムに作成する必要があります。これを行う利点は、
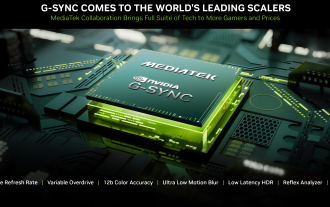 ゲームズコム 2024 | MediaTek とのコラボレーションにより、Nvidia G-Sync がより安価になり、より普及する予定です
Aug 21, 2024 am 06:46 AM
ゲームズコム 2024 | MediaTek とのコラボレーションにより、Nvidia G-Sync がより安価になり、より普及する予定です
Aug 21, 2024 am 06:46 AM
Nvidia は、ゲームでの画面のティアリング、スタッター、入力遅延を解消するために、2013 年に初めて G-Sync 可変リフレッシュ レート (VRR) テクノロジーを導入しました。これは基本的に、GPU の出力 fps をモニターのリフレッシュ レートに同期させることで機能しました。要件 b
 Win11 と Win10 システムのパフォーマンスを比較すると、どちらの方が優れていますか?
Mar 27, 2024 pm 05:09 PM
Win11 と Win10 システムのパフォーマンスを比較すると、どちらの方が優れていますか?
Mar 27, 2024 pm 05:09 PM
Windows オペレーティング システムは、常にパーソナル コンピューターで最も広く使用されているオペレーティング システムの 1 つであり、最近 Microsoft が新しい Windows 11 システムを発売するまで、Windows 10 は長い間 Microsoft の主力オペレーティング システムでした。 Windows 11 システムのリリースに伴い、Windows 10 と Windows 11 システムのパフォーマンスの違いに関心が集まっていますが、どちらの方が優れているのでしょうか?まずはWを見てみましょう
 システム購入前に必ずお読みください: Win11 と Win10 の長所と短所の分析
Mar 28, 2024 pm 01:33 PM
システム購入前に必ずお読みください: Win11 と Win10 の長所と短所の分析
Mar 28, 2024 pm 01:33 PM
情報化社会の今日、パソコンは私たちの生活に欠かせないツールとして重要な役割を果たしています。オペレーティング システムはコンピュータの中核ソフトウェアの 1 つであり、私たちの使用体験や作業効率に影響を与えます。市場では、Microsoft の Windows オペレーティング システムが常に支配的な地位を占めており、現在、人々は最新の Windows 11 と古い Windows 10 の選択に直面しています。一般の消費者は、オペレーティング システムを選択するときに、バージョン番号だけではなく、その長所と短所も理解します。



