仮想マシンのインストールチュートリアル win7 システム
仮想マシンはコンピューター上で複数の異なるシステムを実行できるため、コンピューター上で互換性のない特定のプログラムを実行することが容易になります。win7 仮想マシンのインストール チュートリアルについてお話しましょう。
1. Baidu で検索して VMware 仮想マシンをダウンロードしてインストールし、新しい仮想マシンの作成を選択します。
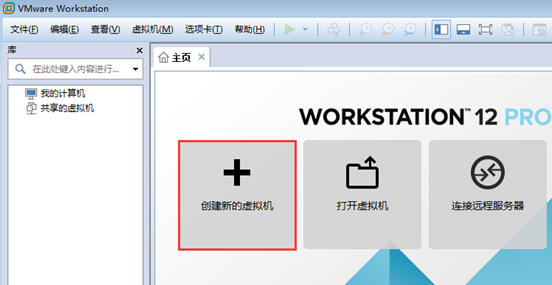
#2. [標準] を選択し、[次へ] をクリックします。
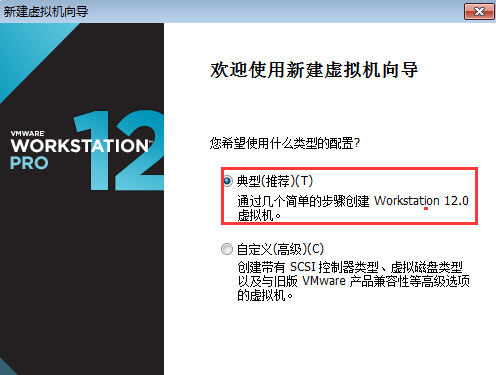
3. オペレーティング システムを後でインストールすることを選択します。
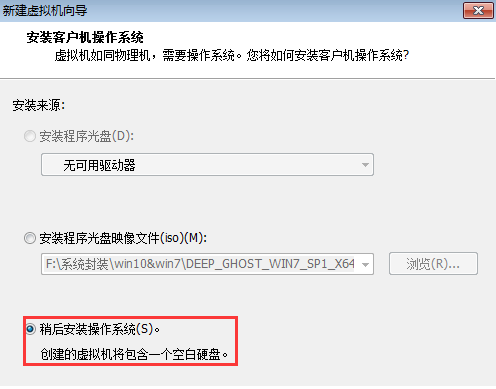
4. Microsoft オペレーティング システムを選択します。
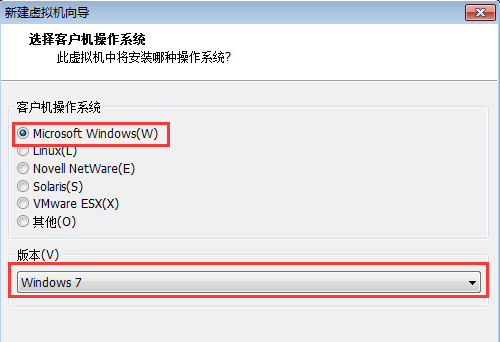
#5. 名前を付けて、より大きなスペースを持つパーティションにシステムを保存します。
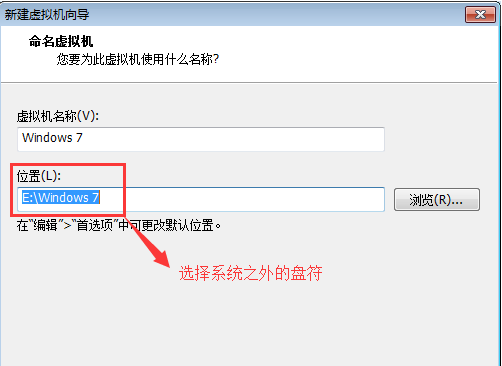
#6. ここでは 60GB が割り当てられており、次のいずれかのオプションを選択できます。
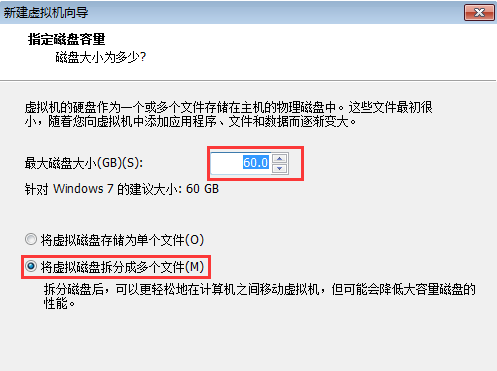
7. カスタム ハードウェアを選択します。

#8. [ISO イメージ ファイルを使用する] を選択し、[詳細設定] を選択します。
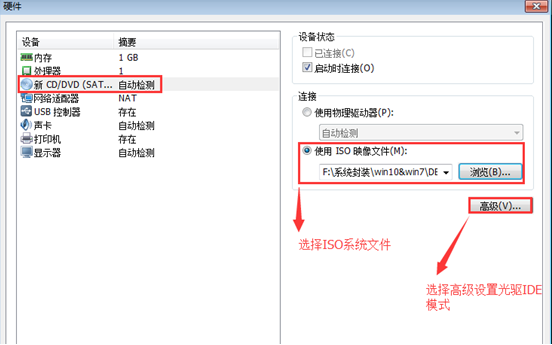
#9. ここでは忘れずに IDE モードを選択してください。
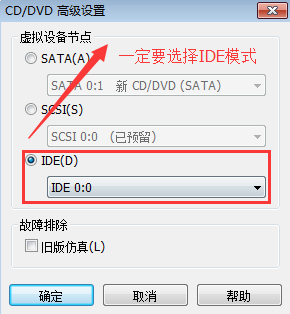
10. 作成した Windows 7 仮想マシンを選択し、電源をオンにしてクライアントを起動し、すぐに F2 を押して BIOS 設定に入ります。
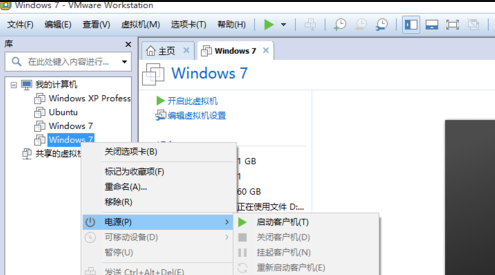
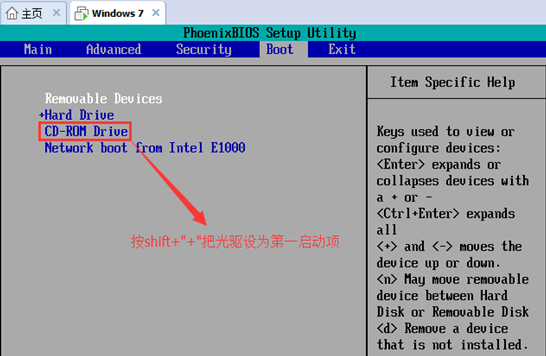
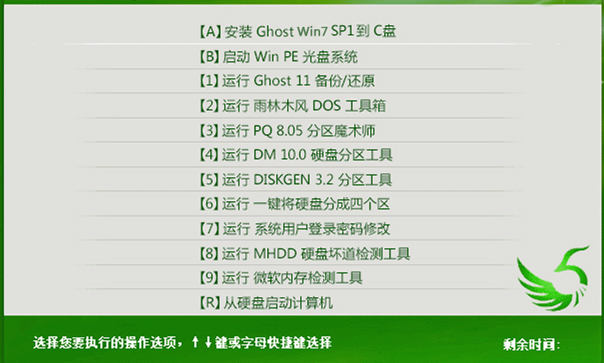
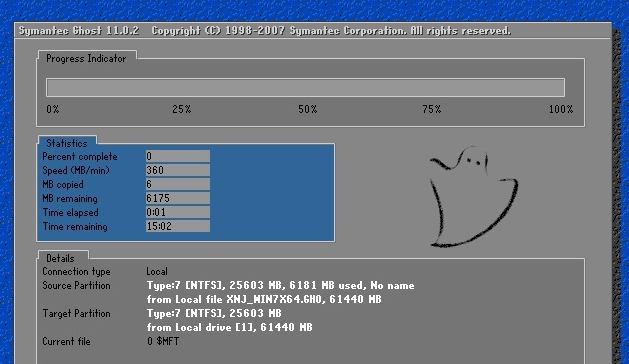

以上が仮想マシンのインストールチュートリアル win7 システムの詳細内容です。詳細については、PHP 中国語 Web サイトの他の関連記事を参照してください。

ホットAIツール

Undresser.AI Undress
リアルなヌード写真を作成する AI 搭載アプリ

AI Clothes Remover
写真から衣服を削除するオンライン AI ツール。

Undress AI Tool
脱衣画像を無料で

Clothoff.io
AI衣類リムーバー

Video Face Swap
完全無料の AI 顔交換ツールを使用して、あらゆるビデオの顔を簡単に交換できます。

人気の記事

ホットツール

メモ帳++7.3.1
使いやすく無料のコードエディター

SublimeText3 中国語版
中国語版、とても使いやすい

ゼンドスタジオ 13.0.1
強力な PHP 統合開発環境

ドリームウィーバー CS6
ビジュアル Web 開発ツール

SublimeText3 Mac版
神レベルのコード編集ソフト(SublimeText3)

ホットトピック
 7698
7698
 15
15
 1640
1640
 14
14
 1393
1393
 52
52
 1287
1287
 25
25
 1229
1229
 29
29


