Apple ラップトップに win7 システムをインストールするためのステップバイステップのチュートリアル
Apple の Mac システムは非常にスムーズですが、ソフトウェアやゲームが少なすぎるため、多くの人が Apple システムを放棄するでしょう。しかし、すでに Apple コンピュータを購入しているユーザーは実際に Apple コンピュータを使用できます。 . Apple ノートブックに Windows 7 システムをインストールする方法に関するステップバイステップのチュートリアルを見てみましょう。
準備作業:
1. Apple コンピュータ OS 上のすべての重要なファイルをバックアップします
3. オペレーティング システム: win7 をオンラインでダウンロードしますインストール チュートリアル1. まず uefi ブート U ディスクを作成し、Apple コンピューター上で win7 システム ISO を直接 U ディスクにコピーします。たとえば、USB フラッシュ ドライブを MacBook に挿入し、起動中にオプション キーを押し続けます。#2. ブート メニュー選択インターフェイスに入り、右矢印キーを押して EFI ブート アイコンに移動し、Enter キーを押します。 
#3. Dabaicai pe システムを起動し、デスクトップ上の [DG Partition Tool] をダブルクリックします。 
#4. Apple コンピュータのハードドライブを右クリックし、[すべてのパーティションを削除] を選択します。 
5. プロンプト ボックスが表示されたら、[はい] をクリックしてパーティションの削除を確認します。 
#6. 次に、クリックして変更を保存し、ハードディスクを右クリックして [クイック パーティション] を選択します。 
#7. パーティションの数 (2 パーティションなど) を設定し、各パーティションのスペース サイズを設定します。 
8. 完了後にパーティション操作を実行します。 
9. 次に、[白菜 PE ワンクリック インストール] をダブルクリックし、イメージ パスとして win7 iso を選択し、ドロップダウン ボックスをクリックして win7 を自動的に読み込みます。インストール場所を選択します。必ずしも C ドライブである必要はありません。ボリューム ラベル [システム] に従って選択して確認できます。 
#10. このダイアログボックスが表示されるので、「ブート修復」にチェックを入れて「はい」をクリックします。 
#11. このインターフェイスで、win7 システムの解凍操作を実行します。 
#12. 解凍が完了すると、コンピュータが自動的に再起動しますので、この時点で USB フラッシュ ドライブを取り出し、win7 システムのインストールを開始します。 
#13. インストールが完了したら、win7 システムを起動します。 
#上記は、Apple ノートブックに win7 システムをインストールする方法に関する段階的なチュートリアルです。見てみましょう。 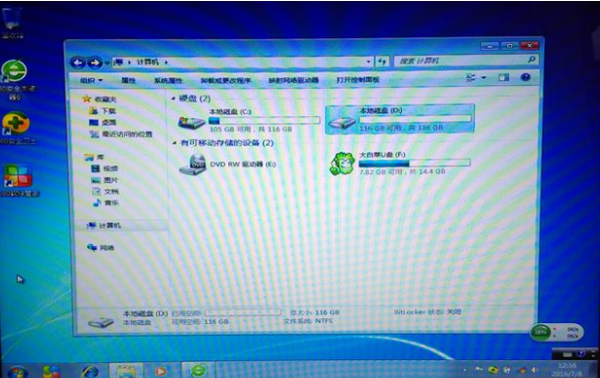
以上がApple ラップトップに win7 システムをインストールするためのステップバイステップのチュートリアルの詳細内容です。詳細については、PHP 中国語 Web サイトの他の関連記事を参照してください。

ホットAIツール

Undresser.AI Undress
リアルなヌード写真を作成する AI 搭載アプリ

AI Clothes Remover
写真から衣服を削除するオンライン AI ツール。

Undress AI Tool
脱衣画像を無料で

Clothoff.io
AI衣類リムーバー

AI Hentai Generator
AIヘンタイを無料で生成します。

人気の記事

ホットツール

メモ帳++7.3.1
使いやすく無料のコードエディター

SublimeText3 中国語版
中国語版、とても使いやすい

ゼンドスタジオ 13.0.1
強力な PHP 統合開発環境

ドリームウィーバー CS6
ビジュアル Web 開発ツール

SublimeText3 Mac版
神レベルのコード編集ソフト(SublimeText3)

ホットトピック
 7442
7442
 15
15
 1371
1371
 52
52
 76
76
 11
11
 9
9
 6
6
 詳細な検索Deepseek公式ウェブサイトの入り口
Mar 12, 2025 pm 01:33 PM
詳細な検索Deepseek公式ウェブサイトの入り口
Mar 12, 2025 pm 01:33 PM
2025年の初めに、国内のAI「Deepseek」が驚くべきデビューを果たしました!この無料のオープンソースAIモデルは、OpenAIのO1の公式バージョンに匹敵するパフォーマンスを備えており、Webサイド、アプリ、APIで完全に起動され、iOS、Android、およびWebバージョンのマルチターミナル使用をサポートしています。 DeepSeekの公式Webサイトおよび使用ガイドの詳細な検索:公式Webサイトアドレス:https://www.deepseek.com/sing for webバージョンの手順:上記のリンクをクリックして、DeepSeekの公式Webサイトを入力します。ホームページの[会話の開始]ボタンをクリックします。最初に使用するには、携帯電話検証コードでログインする必要があります。ログインした後、ダイアログインターフェイスを入力できます。 DeepSeekは強力で、コードを書き、ファイルを読み取り、コードを作成できます
 Deepseek Webバージョンの公式入り口
Mar 12, 2025 pm 01:42 PM
Deepseek Webバージョンの公式入り口
Mar 12, 2025 pm 01:42 PM
国内のAI Dark Horse Deepseekは強く上昇し、世界のAI業界に衝撃を与えました! 1年半しか設立されていないこの中国の人工知能会社は、無料でオープンソースのモックアップであるDeepseek-V3とDeepseek-R1で世界的なユーザーから広く称賛されています。 Deepseek-R1は完全に発売され、パフォーマンスはOpenAio1の公式バージョンに匹敵します! Webページ、アプリ、APIインターフェイスで強力な機能を体験できます。ダウンロード方法:iOSおよびAndroidシステムをサポートすると、ユーザーはApp Storeを介してダウンロードできます。 Deepseek Webバージョン公式入り口:HT
 deepseekの忙しいサーバーの問題を解決する方法
Mar 12, 2025 pm 01:39 PM
deepseekの忙しいサーバーの問題を解決する方法
Mar 12, 2025 pm 01:39 PM
DeepSeek:サーバーに混雑している人気のあるAIを扱う方法は? 2025年のホットAIとして、Deepseekは無料でオープンソースであり、OpenAio1の公式バージョンに匹敵するパフォーマンスを備えており、その人気を示しています。ただし、高い並行性は、サーバーの忙しさの問題ももたらします。この記事では、理由を分析し、対処戦略を提供します。 Deepseek Webバージョンの入り口:https://www.deepseek.com/deepseekサーバーに忙しい理由:高い並行アクセス:Deepseekの無料で強力な機能が同時に使用する多数のユーザーを引き付け、サーバーの負荷が過剰になります。サイバー攻撃:Deepseekが米国の金融産業に影響を与えることが報告されています。



