USB ディスクから win7 システムをインストールするためのグラフィカル チュートリアル
U ディスクはデータの保存に使用できるだけでなく、システムを再インストールするためのブート ディスクとしても使用できます。あるネチズンは、Win7 システムが破損しており、USB フラッシュ ドライブを使用して win7 システムをインストールしたいと考えていますが、USB フラッシュ ドライブを使用して win7 をインストールする方法がわからないと述べました。今日は、USBフラッシュドライブを介してwin7システムをインストールする方法に関する簡単なチュートリアルを説明します。
具体的な手順は次のとおりです:
1. まず、利用可能なコンピュータに Kaka インストーラーのワンクリック システム再インストール ツールをダウンロードしてインストールし、それを開きます。 8g より USB ディスク再インストール システム モードを選択し、クリックして実稼働を開始します。
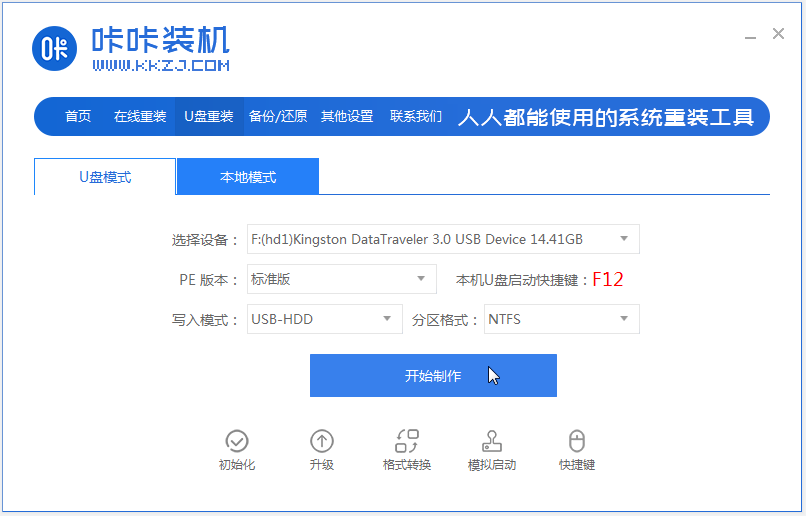
#2. 運用を開始するためにインストールする必要がある win7 システムを選択します。
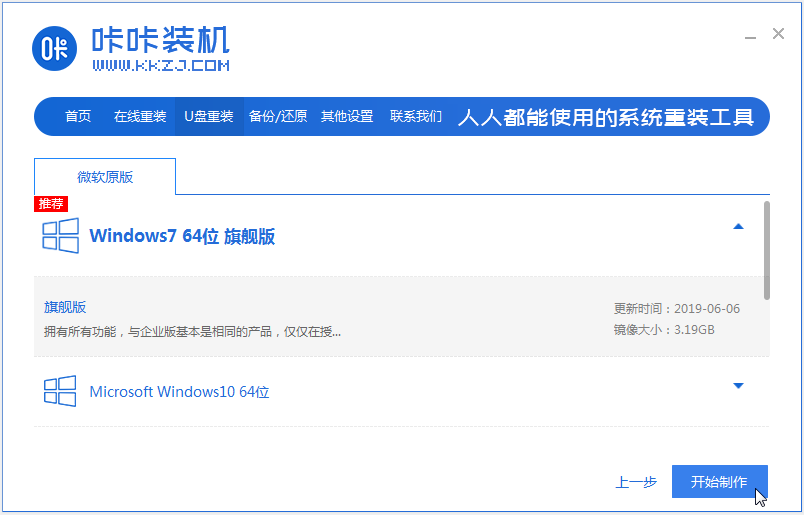
#3. ソフトウェアが USB ブート ディスクを正常に作成したら、対応するアセンブリ マシンのマザーボードの起動ホットキーをプレビューし、USB ディスクを取り外して終了します。
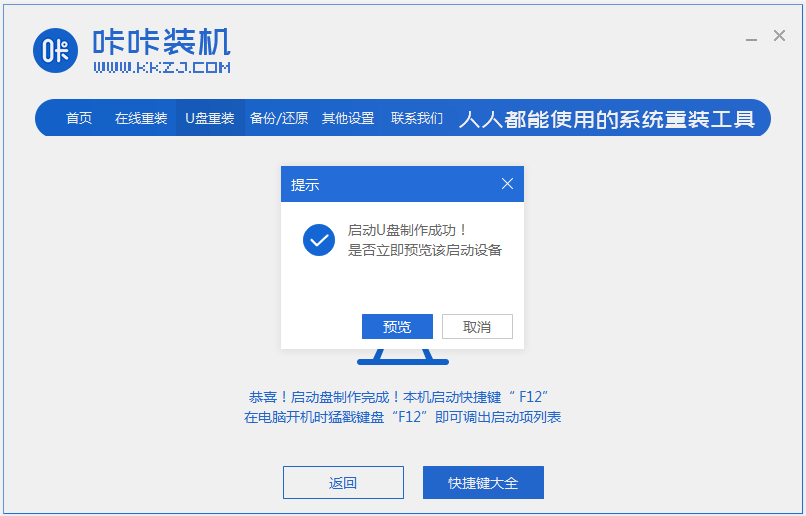
4. 再インストールする必要があるコンピュータに起動ディスクを挿入します。起動ホットキーを押し続けて、起動インターフェイスに入ります。USB ディスク起動項目を選択し、Enter キーを押します。 pe の選択を確認して入力するには、インターフェイスで最初の項目 pe system を選択し、Enter を押して入力します。
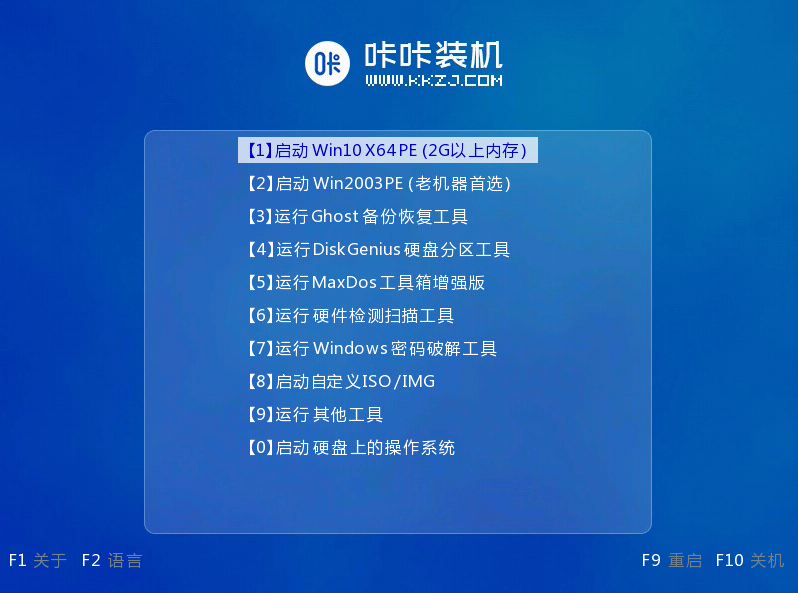
#5. pe システムのデスクトップで Kaka インストール ツールを開き、win7 システムを選択してクリックしてインストールします。
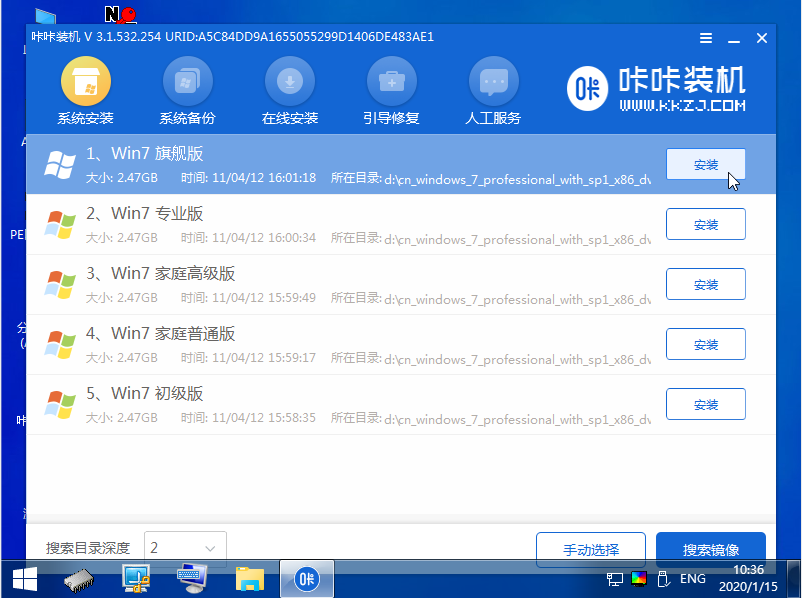
#6. システムをシステム ディスクの C ドライブにインストールし、クリックしてインストールを開始します。
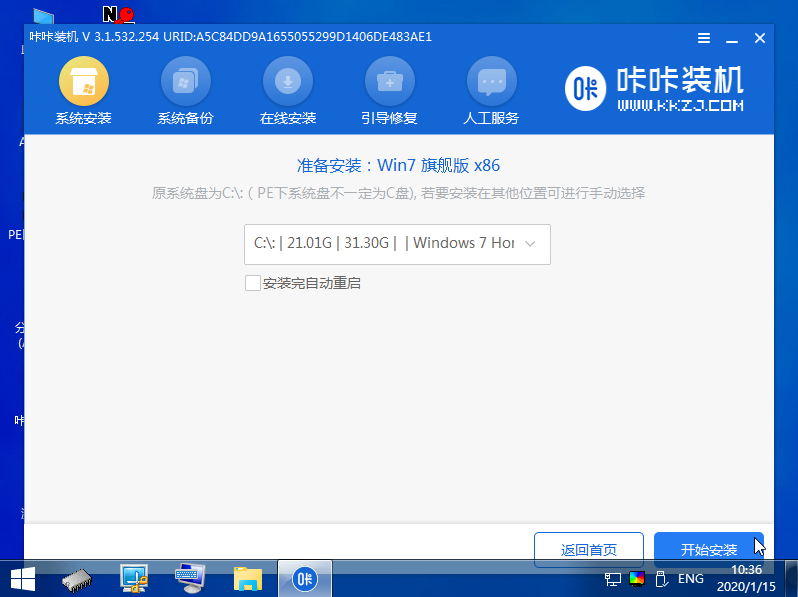
#7. インストールが完了したら、コンピューターを再起動します。
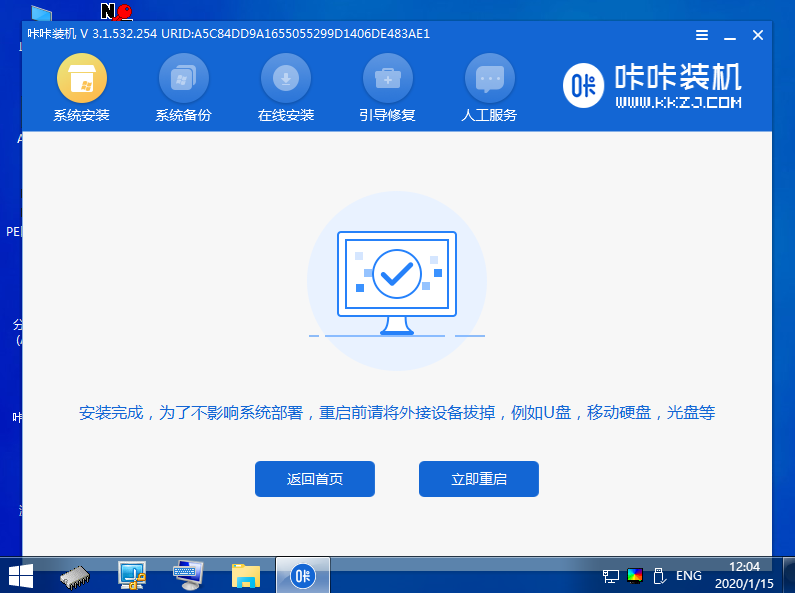
#8. この期間中、win7 システムのデスクトップに正常に入るまで、つまりインストールが成功するまで、何度も再起動することができます。

上記は、Kaka インストール ツールを使用して win7 システムをインストールするための U ディスクを作成する方法に関するチュートリアルです。操作は簡単で、インストールの成功率は高くなります。興味のあるネチズンは、win7 システムをダウンロードしてインストールできます。
以上がUSB ディスクから win7 システムをインストールするためのグラフィカル チュートリアルの詳細内容です。詳細については、PHP 中国語 Web サイトの他の関連記事を参照してください。

ホットAIツール

Undresser.AI Undress
リアルなヌード写真を作成する AI 搭載アプリ

AI Clothes Remover
写真から衣服を削除するオンライン AI ツール。

Undress AI Tool
脱衣画像を無料で

Clothoff.io
AI衣類リムーバー

AI Hentai Generator
AIヘンタイを無料で生成します。

人気の記事

ホットツール

メモ帳++7.3.1
使いやすく無料のコードエディター

SublimeText3 中国語版
中国語版、とても使いやすい

ゼンドスタジオ 13.0.1
強力な PHP 統合開発環境

ドリームウィーバー CS6
ビジュアル Web 開発ツール

SublimeText3 Mac版
神レベルのコード編集ソフト(SublimeText3)

ホットトピック
 7476
7476
 15
15
 1377
1377
 52
52
 77
77
 11
11
 19
19
 31
31
 Win11のシステム管理者権限を取得する手順を詳しく解説
Mar 08, 2024 pm 09:09 PM
Win11のシステム管理者権限を取得する手順を詳しく解説
Mar 08, 2024 pm 09:09 PM
Windows 11は、マイクロソフトが発売した最新のオペレーティングシステムとして、ユーザーに深く愛されています。 Windows 11 を使用する過程で、権限が必要な操作を実行するためにシステム管理者権限を取得する必要がある場合があります。次に、Windows 11でシステム管理者権限を取得する手順を詳しく紹介します。まずは「スタートメニュー」をクリックすると、左下隅にWindowsのアイコンが表示されますので、このアイコンをクリックして「スタートメニュー」を開きます。 2 番目のステップでは、「」を見つけてクリックします。
 win7でパソコンを初期化する方法
Jan 07, 2024 am 11:53 AM
win7でパソコンを初期化する方法
Jan 07, 2024 am 11:53 AM
win7 システムは非常に優れた高性能システムであり、win7 を継続的に使用していると、多くの友人が win7 でコンピュータを初期化する方法を尋ねてきます。今日は、エディターが win7 コンピューターの工場出荷時の設定を復元する方法を紹介します。 win7 でコンピュータを初期化する方法に関する関連情報: 画像とテキストによる詳細な手順 手順: 1. 「スタート メニュー」を開いて入ります。 2. 左側の下部をクリックして設定を入力します。 3. Win10 の更新と回復の設定インターフェイスで、選択します。 4. 以下の「すべてのコンテンツを削除して Windows を再インストールする」をクリックします。 5. 以下の「初期化」設定が表示されるので、クリックします。 6. 「コンピュータには複数のドライブがあります」設定オプションを入力します ここには 2 つのオプションがあり、状況に応じて選択できます。
 ゴースト インストーラーの使用方法: エディターはゴースト システムをインストールする手順を説明します。
Jan 11, 2024 pm 07:39 PM
ゴースト インストーラーの使用方法: エディターはゴースト システムをインストールする手順を説明します。
Jan 11, 2024 pm 07:39 PM
ゴースト システムは無料のインストール システムです。人気の理由は、ゴースト システムがインストール後に自動的にアクティブ化され、対応するハードウェア ドライバーが自動的にインストールされるためです。これにより、時間が節約されるだけでなく、初心者ユーザーにも利便性が提供されます。ゴースト システム イメージのインストール方法を知っていれば、インストール手順は実際には非常に簡単です。以下に、ゴースト システムのインストール手順を説明します。 USB ディスクを介してシステムをインストールすることがますます一般的になりつつあります。現在、ブート ディスクは非常に強力です。ゴースト システムを自動または手動でインストールできます。ただし、手動のゴースト方法はより複雑であるため、多くの人がインストール方法を知りません。申し訳ありませんが、以下では、エディターがゴースト システムをインストールする手順を示します。最近、編集者がいる
 Win11システムでファイルのサフィックスを表示するにはどうすればよいですか?詳細な解釈
Mar 09, 2024 am 08:24 AM
Win11システムでファイルのサフィックスを表示するにはどうすればよいですか?詳細な解釈
Mar 09, 2024 am 08:24 AM
Win11システムでファイルのサフィックスを表示するにはどうすればよいですか?詳細説明: Windows 11 オペレーティング システムでは、ファイル拡張子はファイル名の後のドットとその後の文字を指し、ファイルの種類を示すために使用されます。デフォルトでは、Windows 11 システムはファイルのサフィックスを非表示にするため、ファイル エクスプローラーではファイル名のみが表示され、ファイルの種類を直感的に理解することはできません。ただし、一部のユーザーにとっては、ファイルの種類をより適切に識別し、関連する操作を実行するのに役立つため、ファイル接尾辞の表示が必要です。
 win10システムにインストールされている言語パックを削除する方法
Jan 06, 2024 pm 10:37 PM
win10システムにインストールされている言語パックを削除する方法
Jan 06, 2024 pm 10:37 PM
win10 オペレーティング システムを使用する場合、場合によっては、システム内の言語パックを削除する必要がある場合があります。このとき、最初に言語オプションを見つけてから、言語パックの追加を選択し、このプロセス中に、削除する言語パックのチェックを外して削除します。 win10 システムにインストールされている言語パックを削除する方法: 1. win+i を使用して設定を開き、時間と言語のオプションを見つけます。 2. 時間と言語のオプションで「言語」オプションを選択します。 3. 「言語の追加」を選択し、次のステップに進みます 4. 言語を追加する場合は、言語パックのチェックを外します 追加が完了すると、言語パックと音声パックを別々にダウンロードできます。
 Win10システムでデュアルシステム切り替えを実装する方法
Jan 03, 2024 pm 05:41 PM
Win10システムでデュアルシステム切り替えを実装する方法
Jan 03, 2024 pm 05:41 PM
Win システムに初めて触れたとき、多くの友人は慣れていないかもしれません。コンピューターにはデュアル システムがあります。現時点では、実際に 2 つのシステムを切り替えることができます。切り替えの詳細な手順を見てみましょう。 2 つのシステム間で。 win10システムで2つのシステムを切り替える方法 1. ショートカットキーの切り替え 1. 「win」+「R」キーを押してファイル名を指定して実行を開きます 2. 実行ボックスに「msconfig」と入力し、「OK」をクリックします 3. 開いた「」で「システム構成」インターフェイスで、必要なシステムを選択し、「デフォルトとして設定」をクリックします。完了後、「再起動」で切り替えを完了できます。方法 2. 起動時に切り替えを選択します。 1. デュアル システムの場合、選択操作インターフェイス起動時に表示されます。キーボードの「上下キー」を使用してシステムを選択できます。
 Windows 7 システムをコンピュータに Android スマートフォンにインストールする方法
Jan 05, 2024 pm 06:41 PM
Windows 7 システムをコンピュータに Android スマートフォンにインストールする方法
Jan 05, 2024 pm 06:41 PM
win7 オペレーティング システムを使用すると、システムの再インストールが必要になる状況が必然的に発生します。 Android スマートフォンの win7 システムをコンピュータにインストールする方法について、編集者は、まず関連するエミュレータ ソフトウェアをスマートフォンにインストールし、次に必要なオペレーティング システムをスマートフォンにダウンロードして接続する必要があると考えています。コンピュータにインストールして操作します。詳細な手順について、エディターがどのように実行したかを見てみましょう~ コンピューター上の Android 携帯電話に win7 システムをインストールする方法 1. まず DriverDroid をダウンロードしてインストールし、実行後にセットアップ ウィザードに従ってセットアップします。 2. 次に、Android スマートフォンは ROOT を取得しているため、セットアップ中にコンピュータに接続する必要があることに注意してください。 3. 電話機によって自動的にダウンロードされた BIOS ファイルをイメージ ルート ディレクトリ (電話機メモリ/D) に移動します。
 ミラーのインストールと USB ディスクのインストール: 違いは何ですか?
Apr 09, 2024 pm 12:34 PM
ミラーのインストールと USB ディスクのインストール: 違いは何ですか?
Apr 09, 2024 pm 12:34 PM
ミラー インストールと USB ディスク インストールは 2 つの一般的なオペレーティング システムのインストール方法ですが、インストール プロセス、必要なツール、手順が異なります。この記事では、読者が自分に合ったインストール方法をより適切に選択できるように、これら 2 つのインストール方法を比較分析します。ツール資料: システム バージョン: Windows 10 ブランド モデル: Dell 次に、USB フラッシュ ドライブまたは CD からコンピューターを起動してインストールします。 2. この方法は、オペレーティング システムを繰り返しダウンロードする問題を回避でき、ネットワーク速度が遅いユーザーや複数のコンピューターをインストールする必要があるユーザーに適しています。 3. 操作手順:初回ダウンロード



