多くのお客様から、Windows 7 コンピューターでホットスポットを有効にする方法について問い合わせが寄せられています。まず、cmd を検索し、管理者としてコマンド プロンプト ダイアログ ボックスを実行して、コマンドを入力して Enter キーを押して Wi-Fi ネットワークをセットアップします。 [電源アダプター設定の変更] をクリックし、ワイヤレス接続のプロパティ ページを開き、[共有] メニュー バーのオプションを有効にして、[OK] をクリックし、最後にコマンド プロンプト ダイアログ ボックスを開いて新しいコマンドを入力すると、Windows 7 コンピューターがネットワークを開きます。ホットスポット。
Windows 7 コンピューターでホットスポットを開く方法の紹介
1.「CMD」を検索し、Baidu で CMD プログラムを見つけ、マウスでクリックして、「管理者として実行」を選択します。 「
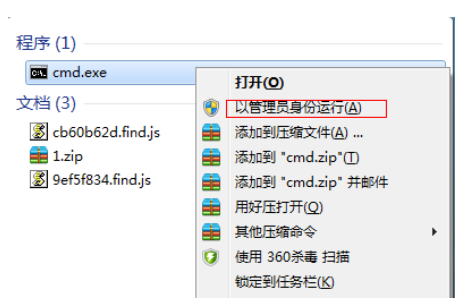
#2.「netshwlansethostednetworkmode=allowssid=4Gtestkey=12345678」コマンドを入力して Enter キーを押します。ssid は Wi-Fi ネットワーク名、key はワイヤレス ネットワークのパスワードです。
3. ワイヤレス ネットワークの設定が完了したら、[インターネット共有コア] をオンにし、次のステップに進み、[電源アダプターの設定の変更] をクリックします。
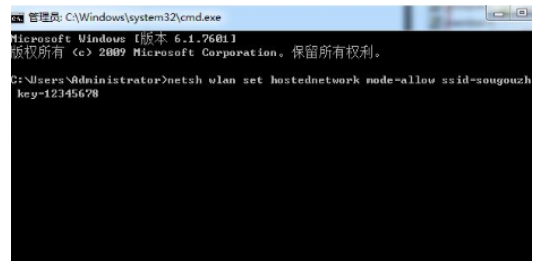
4. [ワイヤレス接続] を右クリックし、[プロパティ] を選択します。
##5. ページを [共有] オプションに切り替え、[他のインターネット ユーザーに接続を許可する] をクリックします。このコンピュータのインターネット接続」の横にあるチェックボックスをオンにして、「OK」をクリックします。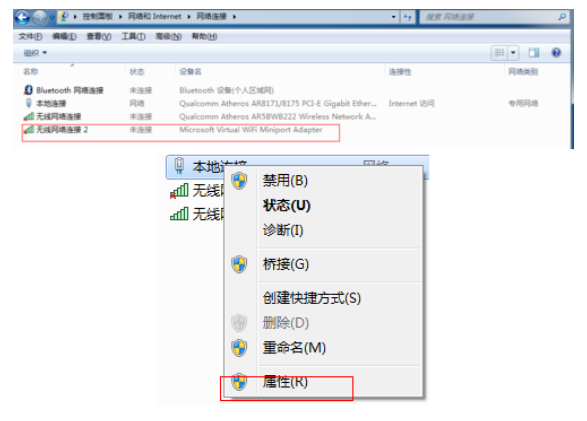
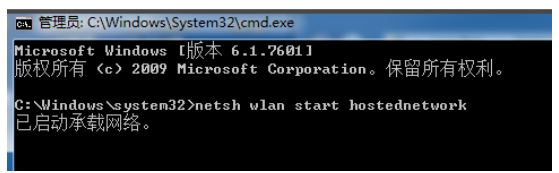
以上がWindows 7 コンピューターでホットスポットを開く方法. Windows 7 コンピューターでホットスポットを開く方法を詳しく紹介します。の詳細内容です。詳細については、PHP 中国語 Web サイトの他の関連記事を参照してください。