最近、一部の Win10 ユーザーから、Win10 を起動した後、コンピューターがデスクトップ システムに入れず、長時間待っても応答がないという苦情が寄せられ、多くの友人はシステムを再インストールすることで問題を解決しますが、パソコン初心者にとって、システムを再インストールするのは面倒すぎるので、以下では、Win10 の起動時にデスクトップに入れない問題の解決策を編集者が共有します。
win10 が起動後にデスクトップ システムに入れない場合はどうすればよいですか?
1. 電源ボタンを押してコンピュータを起動します。デフォルトでは、システム選択インターフェイス。Tab キーを押して に切り替えます。下部にあるデフォルト値を変更するか、他のオプションを選択し、Enter キーをクリックします。
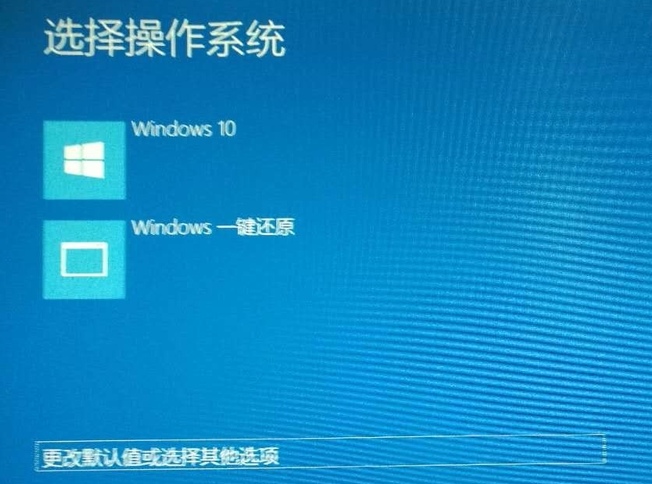
2. 次に、他のオプションを選択し、 Enter を押します
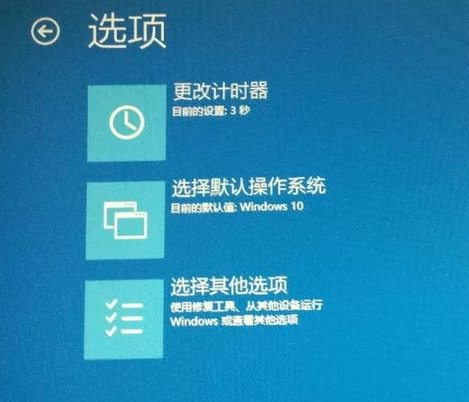
3. [トラブルシューティング] を選択して Enter を押します
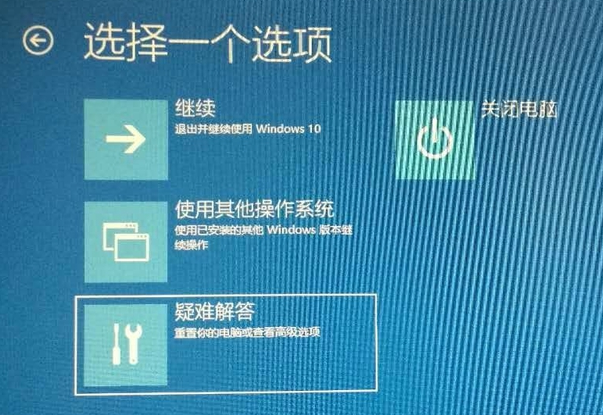
4. [詳細オプション] を選択して Enter を押します
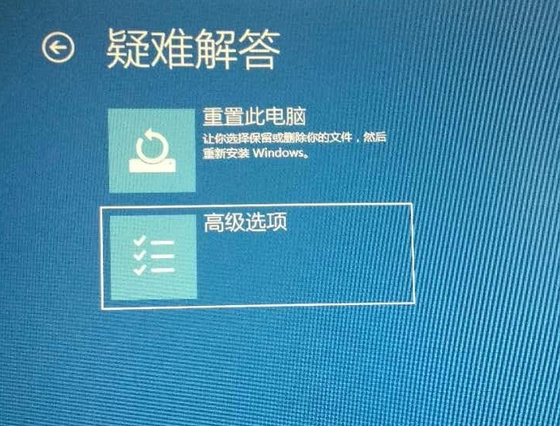
5. スタートアップ設定を選択して Enter キーを押します
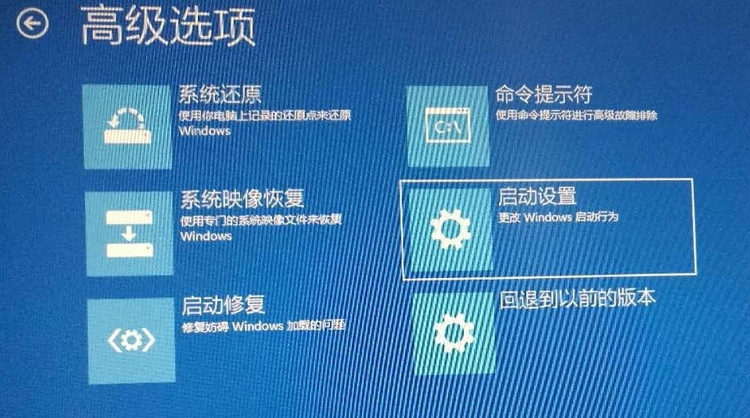
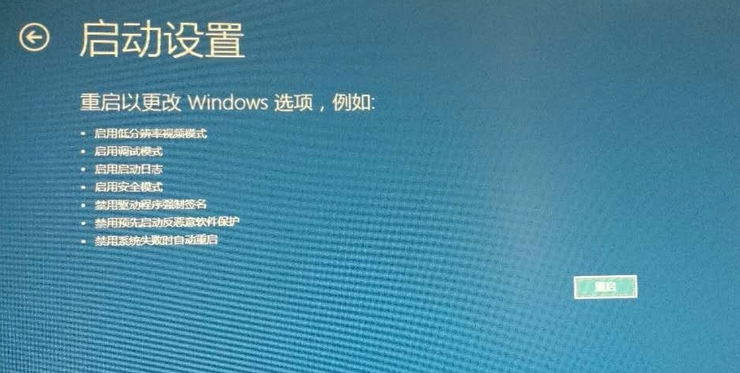
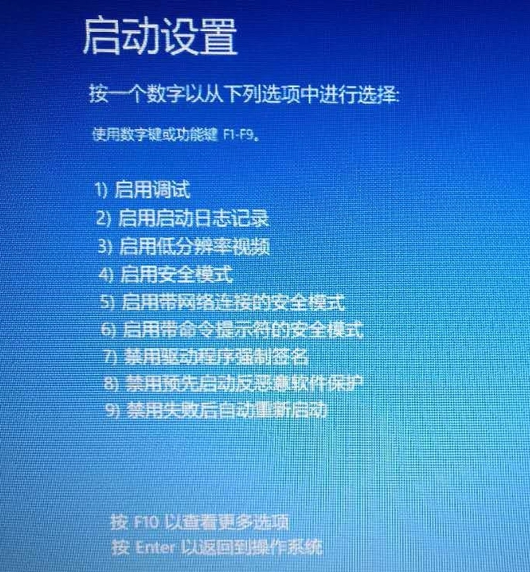
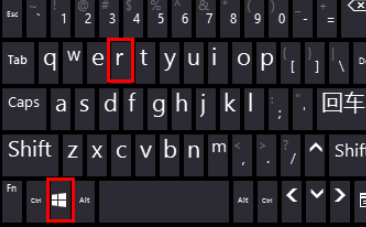 ## 9. [ファイル名を指定して実行] ウィンドウを開き、「msconfig」と入力して [OK] をクリックします
## 9. [ファイル名を指定して実行] ウィンドウを開き、「msconfig」と入力して [OK] をクリックします
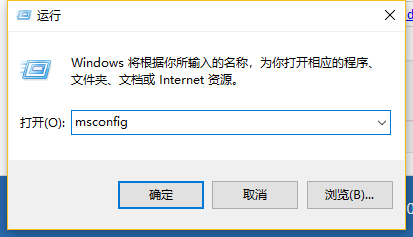 10. システム構成ウィンドウを開き、「診断スタートアップ」をチェックして「OK」をクリックし、コンピューターを再起動して、Win10 がシステムに入ることができない問題を解決します。
10. システム構成ウィンドウを開き、「診断スタートアップ」をチェックして「OK」をクリックし、コンピューターを再起動して、Win10 がシステムに入ることができない問題を解決します。
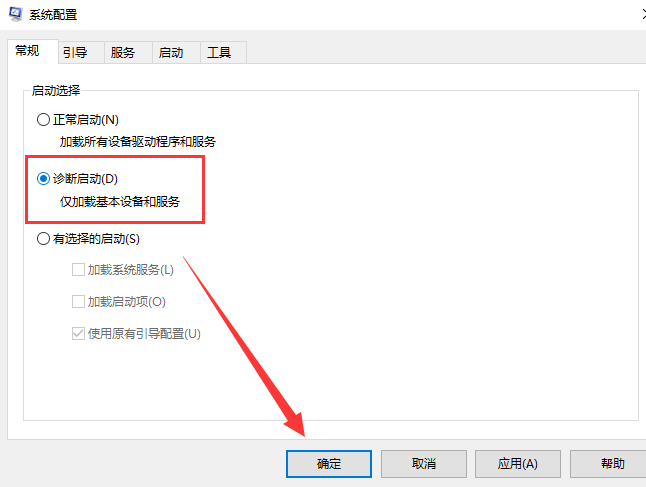 これは、win10 でデスクトップに入れない問題の解決策です。非常に簡単ですか? 皆様のお役に立てれば幸いです。
これは、win10 でデスクトップに入れない問題の解決策です。非常に簡単ですか? 皆様のお役に立てれば幸いです。
以上がWindows 10 の起動時にデスクトップ システムに入ることができない場合はどうすればよいですか?の詳細内容です。詳細については、PHP 中国語 Web サイトの他の関連記事を参照してください。