Win10 でワンクリック ゴースト システム ソフトウェアを使用するにはどうすればよいですか? Ghostwin10 システムをインストールした多くの友人は、ワンクリック ゴーストの使用方法を知りません。実際、Ghostwin10 は非常に優れたシステム ソフトウェアで、非常に安定していて便利です。詳細なインストール手順があります。 Win10 でワンクリック ゴーストを適用する実際のプロセスを見てみましょう。
win10 でワンキー ゴーストを使用するプロセス
1. ワンキー ゴースト回復ツールを実行し、[システムのバックアップ] をクリックし、バックアップ パスを選択します。をクリックし、「ディスク パーティション C ドライブ、クリア」をクリックします。
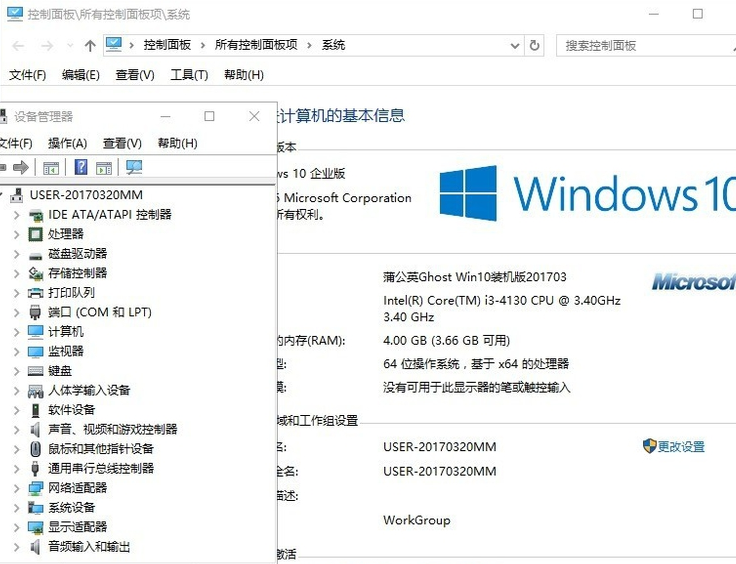
#2. バックアップ ディスクを D ドライブにパーティション分割し、コンピュータを再起動するかどうかを確認し、[今すぐ再起動] をクリックして再起動し、システム バックアップ操作を開始します。続行します。
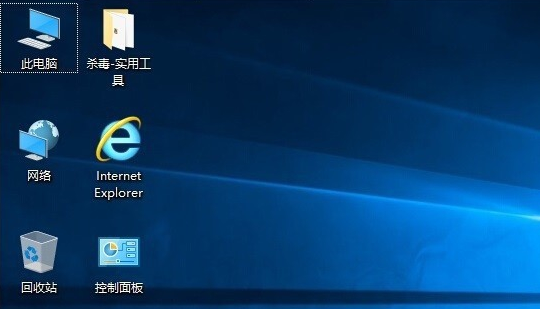
#3. バックアップが完了し、システム バックアップが属するパスを入力すると、win10 システムのバックアップである win10.gho ファイルが正常に作成されます。 。
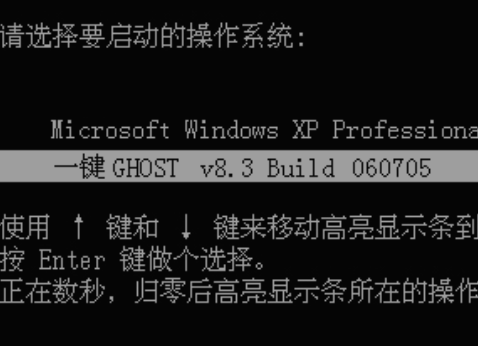
#4. Easy Backup のメイン インターフェイスに移動し、[バックアップ] 列で [システム バックアップ] を選択します。 CドライブとCドライブのシステムイメージの保存パスを選択します。 「徐々にバックアップ」をクリックします。
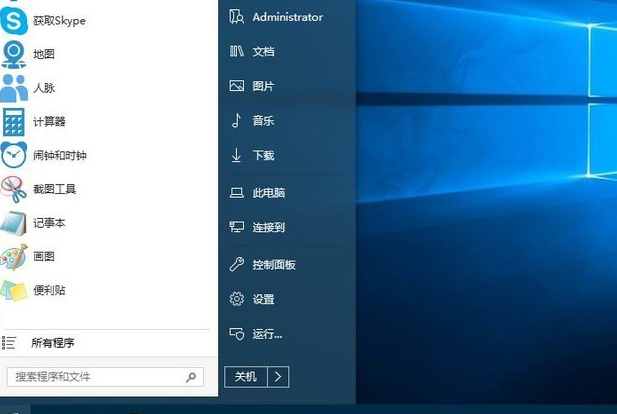
5. U ディスクのインストール: Ultraiso ソフトウェアを使用して、ダウンロードしたシステム インストール ディスク ファイル (ISO ファイル) を開き、「イメージ ファイルのロード」を実行して、U ディスクを挿入します。コンピュータに接続したら、[OK] をクリックしてプログラムが終了するまで待ちます。その後、システムを実行および再インストールするための USB ディスクの準備が整います。準備されたシステム USB ディスクを使用してデバイスを起動すると、システムを正常に再起動できます。
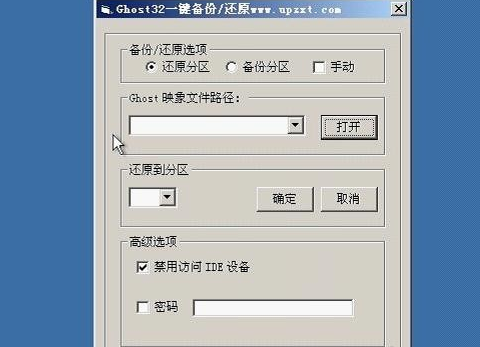
6. ハードディスクのインストール: 前提条件として、正しく動作する Windows システムが必要です。「*.GHO」と「」を入手し、System.EXE を再インストールします。 」をコンピュータ上の非ディスク パーティションにコピーしてから、「System.EXE の再インストール」を実行し、すぐに Enter キーを押して再開操作を確認し、再度確認して自動インストール プロセスを実行します。重要なデータは必ず C ドライブにバックアップしてください。処刑前。

以上がwin10でワンクリックゴーストを適用するプロセスの詳細内容です。詳細については、PHP 中国語 Web サイトの他の関連記事を参照してください。