win7 システムは最も多くのコンピュータ ユーザーが使用しているシステムですが、長年使用されている win7 システムをインストールする方法をご存知ですか? USB フラッシュ ドライブから win7 をインストールするチュートリアルを共有しましょう。
1. Kaka インストール ソフトウェアをダウンロードして開き、U ディスクを選択してシステムを再インストールします。

#2. U ディスク モードを選択し、[Start Production] をクリックして次のステップに進みます。
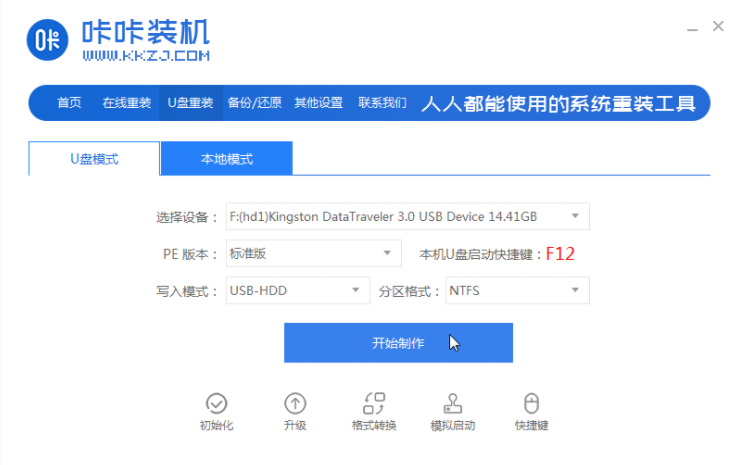
#3. インストールするオペレーティング システムを確認し、[運用開始] をクリックします。
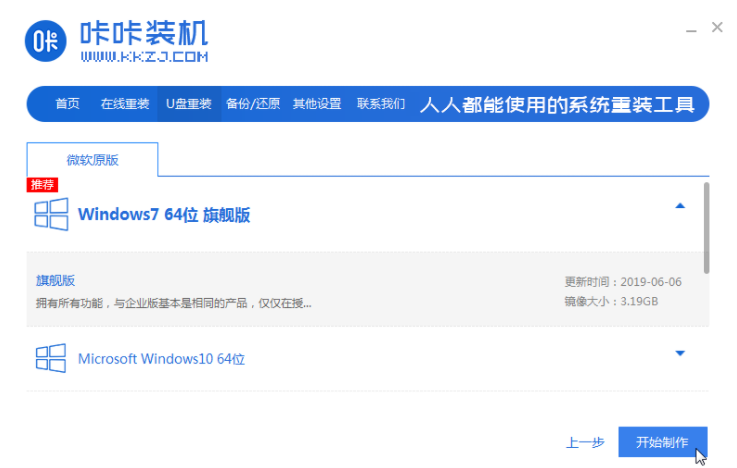
#4. Kaka インストール プロンプト「USB ディスク作成の開始が成功しました」を待った後、最初に「プレビュー」をクリックします。
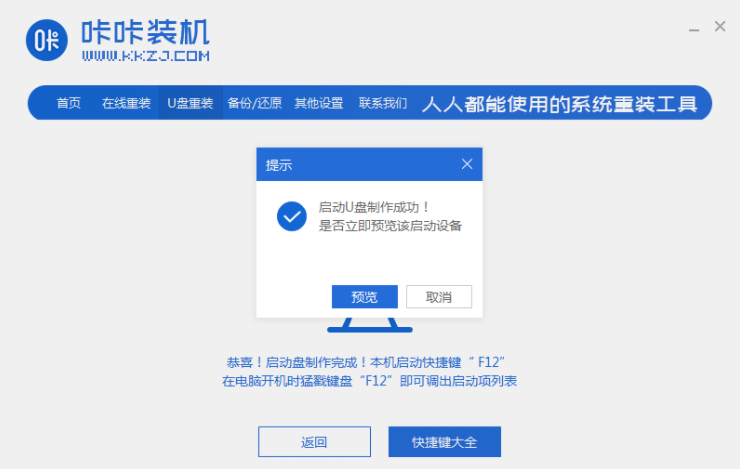
#5. コンピューターの起動ショートカット キーを確認した後、USB ディスクを直接取り出し、システムをインストールするコンピューターに挿入します。
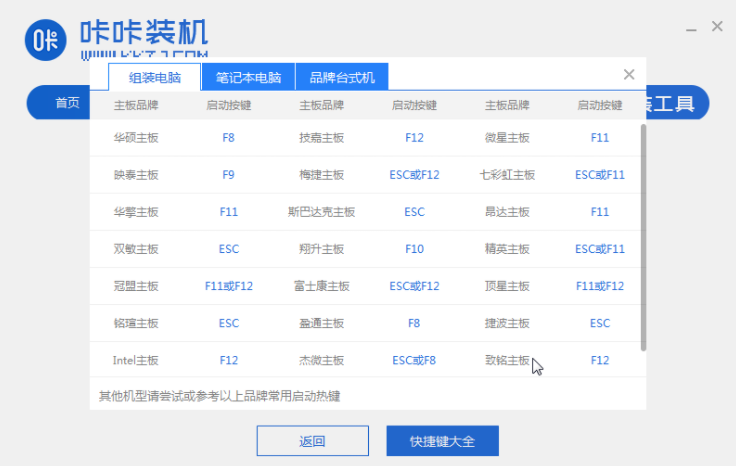
#6. USB フラッシュ ドライブを接続して起動した後、キーボードの上下キーを使用して選択し、Enter キーを押して入力します。
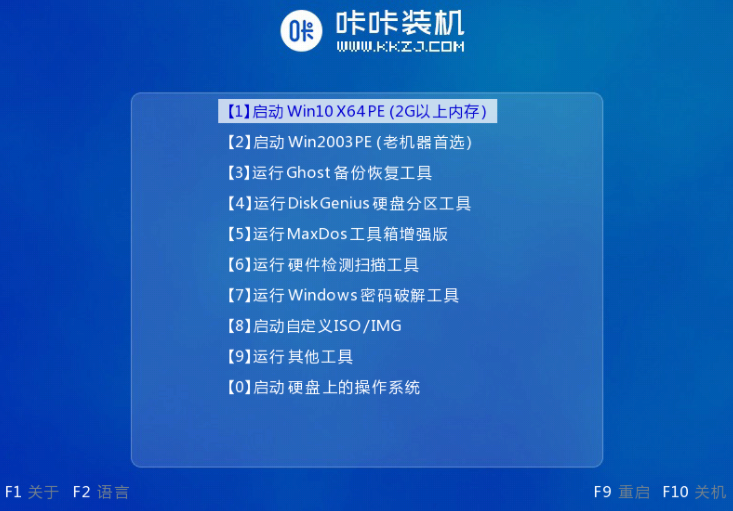
#7. pe インストール システム インターフェイスに入り、インストールする必要があるシステムを選択します。
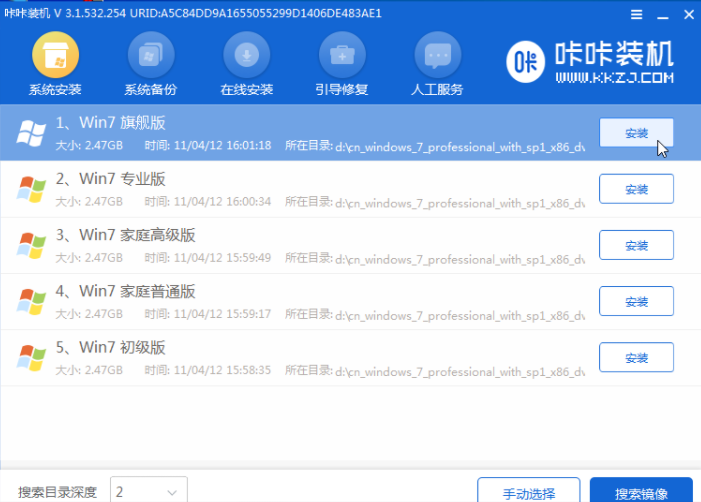
#8. 対象パーティションを「ディスク C」に変更し、「インストール開始」をクリックします。
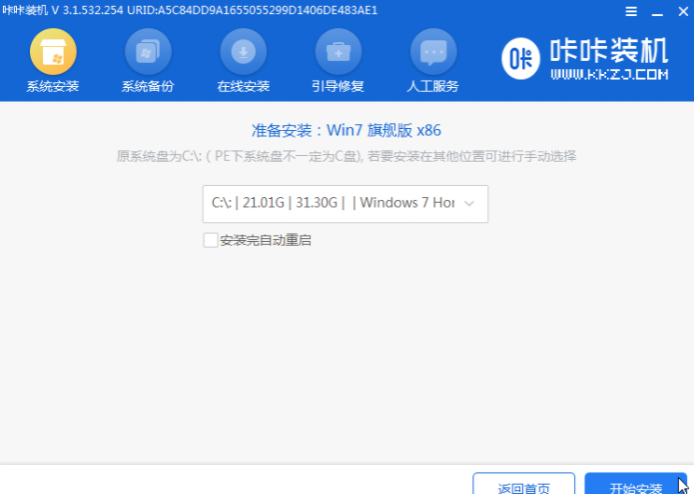
#9. システム イメージのインストールが完了したら、USB フラッシュ ドライブを取り外し、コンピュータを再起動してシステム デスクトップを表示します。

#上記は、ワンクリックでコンピュータの USB フラッシュ ドライブにシステムを再インストールする方法です。この方法が皆様のお役に立てれば幸いです。
以上がU ディスクのインストール システム手順図 win7 の手順の詳細内容です。詳細については、PHP 中国語 Web サイトの他の関連記事を参照してください。