現在、コンピューターに光学ドライブが搭載されていることはほとんどなく、システムのインストールに U ディスクが必要になっています。ただし、一部のユーザーは U ディスクをめったに使用しないため、U ディスクに慣れていません。以下で説明します。 . USB ディスクから win7 システムをインストールする方法について話しましょう。
1. Kaka インストール ソフトウェアをダウンロードして開き、U ディスクを選択してシステムを再インストールします。
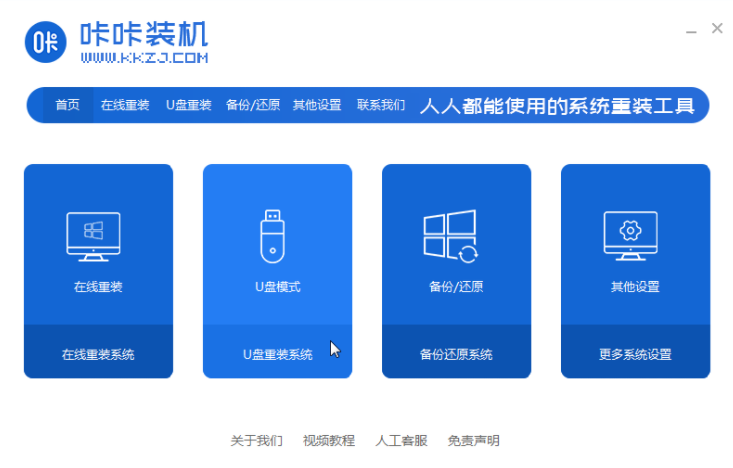
#2. U ディスク モードを選択し、[Start Production] をクリックして次のステップに進みます。
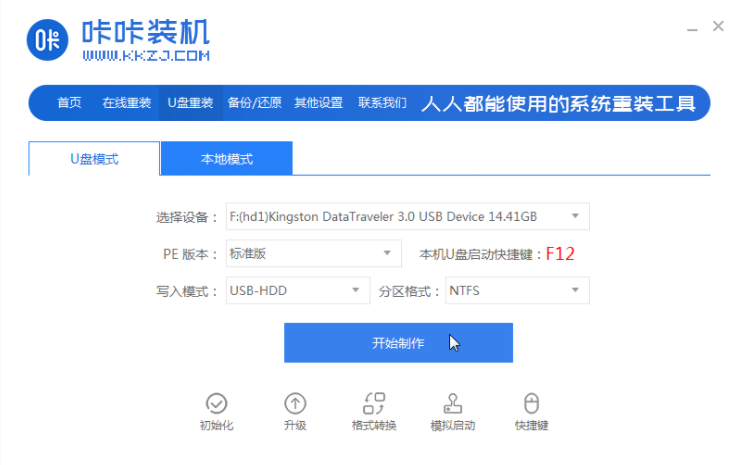
#3. インストールするオペレーティング システムを確認し、[運用開始] をクリックします。
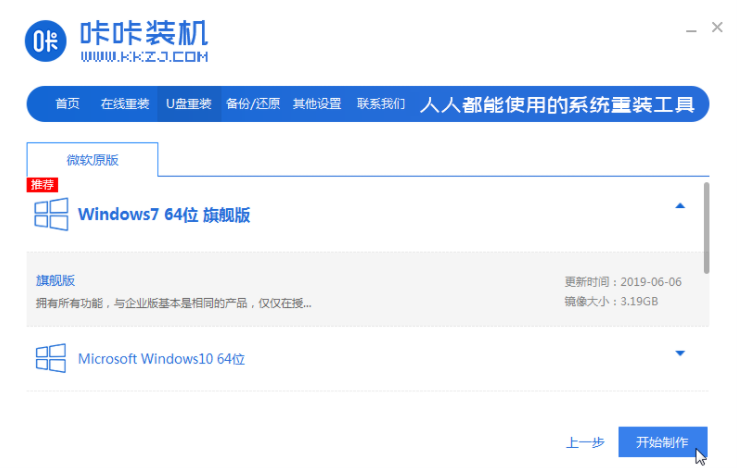
#4. Kaka インストール プロンプト「USB ディスク作成の開始が成功しました」を待った後、最初に「プレビュー」をクリックします。
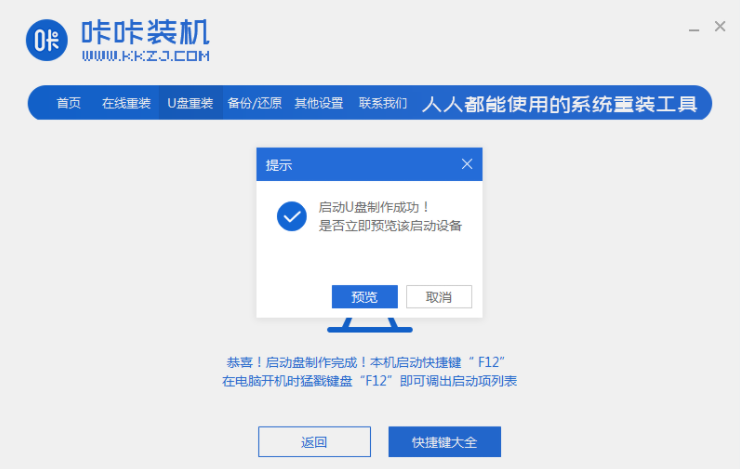
#5. コンピューターの起動ショートカット キーを確認した後、USB ディスクを直接取り出し、システムをインストールするコンピューターに挿入します。
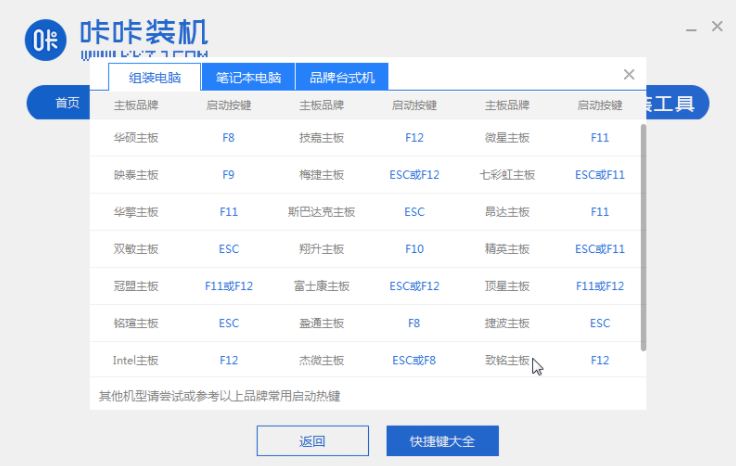
#6. USB フラッシュ ドライブを接続して起動した後、キーボードの上下キーを使用して選択し、Enter キーを押して入力します。
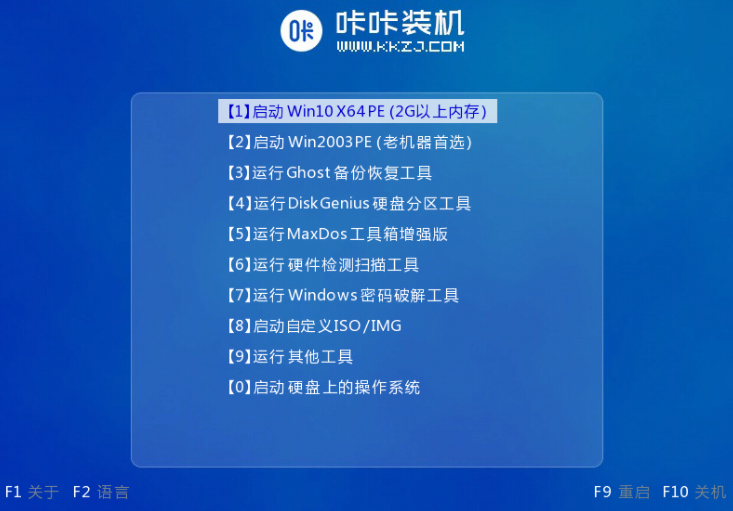
#7. pe インストール システム インターフェイスに入り、インストールする必要があるシステムを選択します。
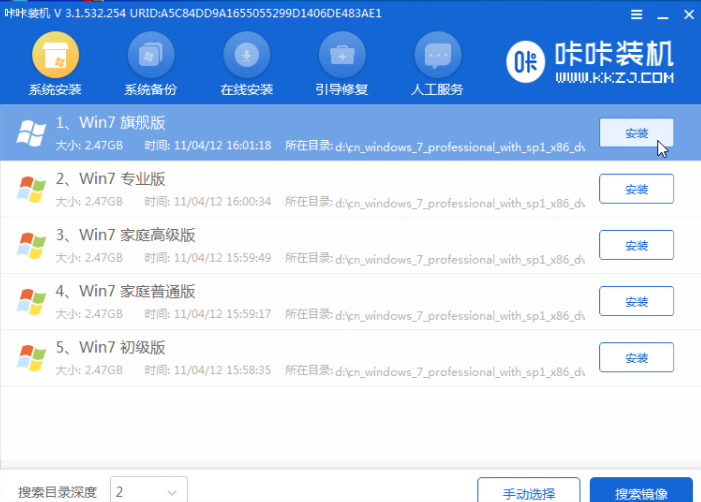
#8. 対象パーティションを「ディスク C」に変更し、「インストール開始」をクリックします。
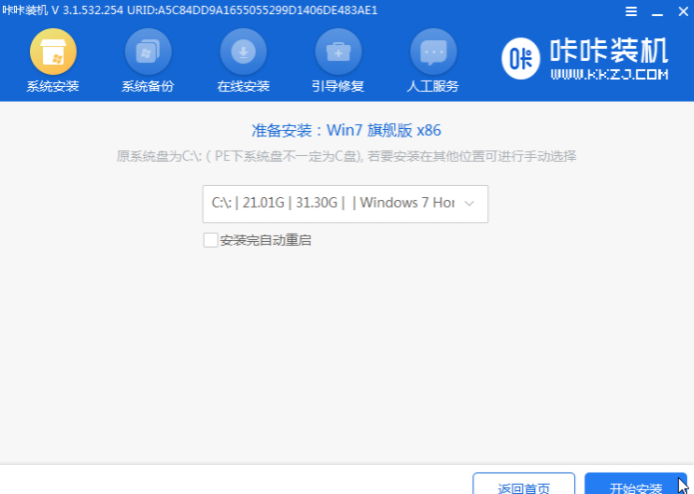
#9. システム イメージのインストールが完了したら、USB フラッシュ ドライブを取り外し、コンピュータを再起動してシステム デスクトップを表示します。

#上記の手順を完了すると、USB ディスクによってインストールされた win7 システムを使用できるようになります。この方法が役に立った場合は、忘れずに全員と共有してください。 。
以上がUSB ディスクを使用して Win7 システムをコンピュータにインストールする方法のチュートリアルの詳細内容です。詳細については、PHP 中国語 Web サイトの他の関連記事を参照してください。