win7 アップグレード win10 インスタンスのクラウドナイトの詳細な紹介チュートリアル
win7 を win10 にアップグレードするには、多くの方法があります。現在、ほとんどの人は、ソフトウェアを使用してオンラインでアップグレードするか、USB フラッシュ ドライブを使用してシステムを再インストールすることを選択しています。再インストールが最も簡単な方法なので、どうすればよいですか? win7 を win10 にアップグレードするためのサンプル チュートリアルである Cloud Knight の紹介を見てみましょう。
1. まず、Cloud Knight 公式 Web サイトからダウンロードした Cloud Knight インストール ソフトウェアを開きます. ソフトウェアを開くと、ユーザーのコンピュータの情報が自動的に表示されます。お使いのコンピュータの情報を確認し、【次のステップ】をクリックします。
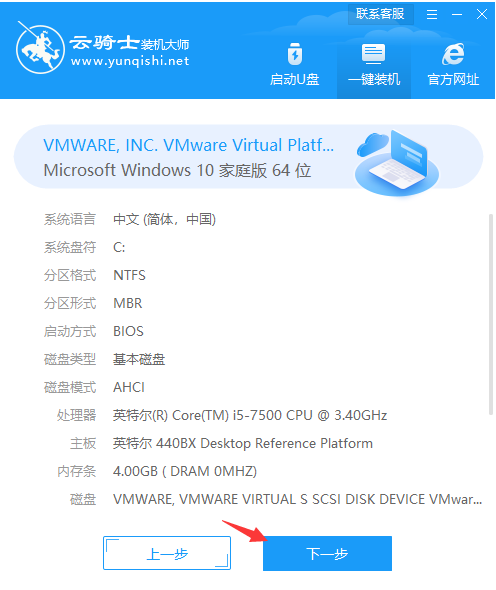
2. Win10 システム ソフトウェアなど、コンピュータに最適なオペレーティング システムを自動的に選択できる Cloud Knight 自動インストール ソフトウェアを強くお勧めします。適切なバージョン番号を選択し、[次へ]をクリックします。
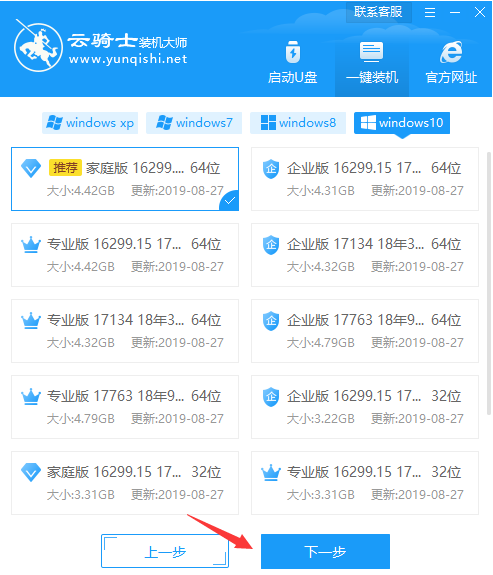
#3. 必要なソフトウェアがコンピュータに適していることを強くお勧めします。有効にした後、[次へ] をクリックします。
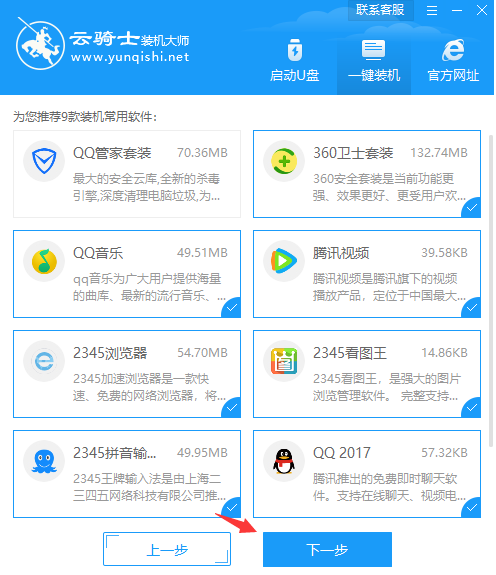
4. 次に、データのバックアップ段階に入ります。上記には、デスクトップ、C ドライブ ファイル、QQ チャット レコードのオプションが表示されます。必要に応じて選択してください。[徐々にインストールしてください]。
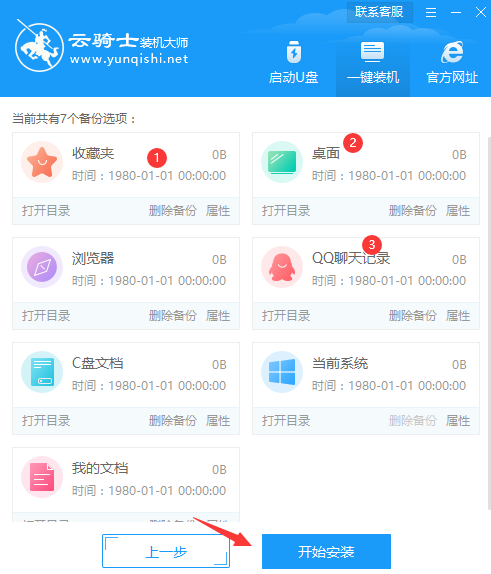
#5. 次に、Win10 システム ソフトウェアとバックアップ データのダウンロードを開始して待ちます。以下の操作はすべて自動で行われます。コンピューターの電源をオフにしたり、接続を切断したりしないでください。
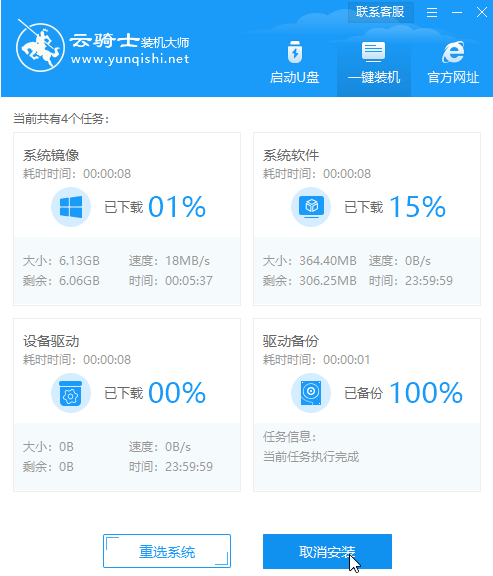
#6. 最後にシステムを再起動し、徐々に再インストールします。インストールにより、自動的に Win10 オペレーティング システム ページが表示されます。この時点で、Cloud Knight のワンクリック再インストール操作は次のとおりです。完成しました。
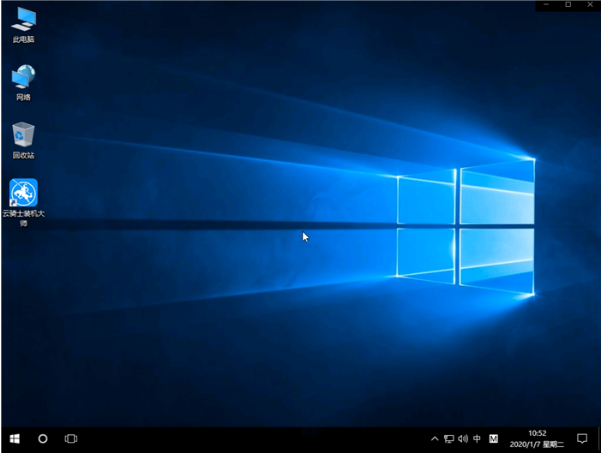
上記は、win7 を win10 にアップグレードするためのクラウド ナイト チュートリアルの紹介です。
以上がwin7 アップグレード win10 インスタンスのクラウドナイトの詳細な紹介チュートリアルの詳細内容です。詳細については、PHP 中国語 Web サイトの他の関連記事を参照してください。

ホットAIツール

Undresser.AI Undress
リアルなヌード写真を作成する AI 搭載アプリ

AI Clothes Remover
写真から衣服を削除するオンライン AI ツール。

Undress AI Tool
脱衣画像を無料で

Clothoff.io
AI衣類リムーバー

AI Hentai Generator
AIヘンタイを無料で生成します。

人気の記事

ホットツール

メモ帳++7.3.1
使いやすく無料のコードエディター

SublimeText3 中国語版
中国語版、とても使いやすい

ゼンドスタジオ 13.0.1
強力な PHP 統合開発環境

ドリームウィーバー CS6
ビジュアル Web 開発ツール

SublimeText3 Mac版
神レベルのコード編集ソフト(SublimeText3)

ホットトピック
 win7システムをwin10システムに素早くアップグレードする方法を教えます
Jul 16, 2023 am 09:09 AM
win7システムをwin10システムに素早くアップグレードする方法を教えます
Jul 16, 2023 am 09:09 AM
win10 システムは現在主流のオペレーティング システムであり、win10 システムをダウンロードしてインストールすることを選択する人が増えています。 win7 システムを使用している友人の中には、win7 を win10 にアップグレードしたいと考えている人もいますが、win7 を win10 システムにアップグレードする方法がわかりません。以下のエディターで、win7 を win10 システムにすばやくアップグレードする方法についてのチュートリアルを説明します。現在、Win7 を Win10 にアップグレードする無料のプッシュはありませんが、ワンクリック システム再インストール ツールを使用して、Win10 システムをすばやくインストールして、アップグレードの目的を達成できます。 1. インストール前にセキュリティ ソフトウェアを終了し、Xiaobi システムの公式 Web サイトにアクセスして Xiaobai の 3 ステップ インストール ソフトウェアをダウンロードして開きます。デフォルトでは、Windows 10 のインストールが推奨されます。今すぐ再インストールしてください。 2.引き継ぎ
 win7 が win10 エラー コード 0x80072f8f-0x20000 を更新した場合の対処方法
Jul 13, 2023 pm 03:13 PM
win7 が win10 エラー コード 0x80072f8f-0x20000 を更新した場合の対処方法
Jul 13, 2023 pm 03:13 PM
Win10 システムは現在人気のオペレーティング システムです。多くの win7 ユーザーが win10 にアップグレードしたいと考えています。しかし、一部のユーザーは更新プロセス中にエラー コード 0x80072f8f-0x20000 に遭遇します。どうすればよいですか?日付と時刻のコントロール パネルに移動して時刻形式が正しいことを確認し、インターネット トラブルシューティング ツールを使用してコンピュータをワイヤレスで診断し、指示に従ってコンピュータを修復すると、問題が解決されるはずです。 win7 アップデート win10 エラー コード 0x80072f8f-0x20000 の場合の対処方法: 1. コンピューターの日付と時刻を確認します。 1. メニュー バーをクリックし、[設定] → [期間と式] → [日付と期間] を選択し、計算が正しいかどうかを確認します。
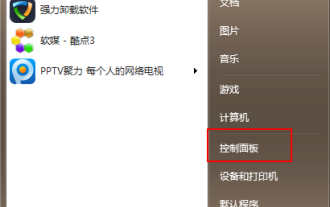 win7 を win10 にアップグレードするためのステップバイステップのチュートリアル
Jul 11, 2023 pm 06:05 PM
win7 を win10 にアップグレードするためのステップバイステップのチュートリアル
Jul 11, 2023 pm 06:05 PM
Windows 7 システムを Windows 10 システムにアップグレードするにはどうすればよいですか? Win10 システムが段階的に改善されているため、多くのユーザーがコンピューター システムを Win10 システムにアップグレードしていますが、Win7 はシステム アップデート設定を通じて直接 Win10 システムにアップグレードできます。今日は、編集者が win7 から win10 にアップグレードするためのステップバイステップのチュートリアルについて説明します。一緒に学びましょう。 1. [スタート] ボタンをクリックし、メニュー バーの [コントロール パネル] オプションを選択します。 2. コントロール パネル インターフェイスに入ったら、[システムとセキュリティ] をクリックします。 3. 「アップデートの確認」オプションを見つけてクリックして入力します。 4. 検出された更新パッケージから Win10 を選択し、更新ボタンをクリックします。このプロセス中はオンラインのままにする必要があります。 5. アップグレード パッケージがダウンロードされたら、
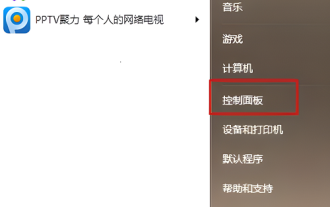 win7 Ultimate から win10 にアップグレードする
Jan 04, 2024 pm 08:47 PM
win7 Ultimate から win10 にアップグレードする
Jan 04, 2024 pm 08:47 PM
2020 年 1 月 14 日より、Microsoft は win7 システムのサポートを正式に停止し、今後 win7 システムのセキュリティ修正と更新を実行しないことを発表しました。 win7 システムを使い続けると、ウイルスやマルウェアによる攻撃のリスクが大幅に増加します。では、個々のユーザーにどのような影響がありますか? 編集者は win10 システムにアップデートすることを推奨しています。今日、編集者は無料のアップグレード チュートリアルを提供しました。それについて話しましょう。詳しく見てみましょう。 win7 Ultimate を win10 にアップグレードする手順: 1. まず、Windows 7 Ultimate システム コンピューターを開き、[スタート] メニューで [コントロール パネル] を選択し、[開く] をクリックします。 2. 次に、[コントロール パネル] ページで、[システムとセキュリティ] 項目を見つけて選択し、クリックして開きます。 3. 次に、
 i5第5世代プロセッサーがWindows 11と互換性があるかどうかを詳しく解説
Jan 04, 2024 pm 02:29 PM
i5第5世代プロセッサーがWindows 11と互換性があるかどうかを詳しく解説
Jan 04, 2024 pm 02:29 PM
i5 第 5 世代プロセッサーはすでに 5 年前のプロセッサーですが、技術の継続的な更新と開発により、明らかに、すでに非常に古いプロセッサーとなっています。 win11 システムが正式にリリースされた現在、アップグレードするには少なくとも 8 世代の CPU が必要であることが直接示されているため、i5 を win11 にアップグレードできない可能性が高くなります。 i5 第 5 世代プロセッサーを win11 にアップグレードできますか? 答え: いいえ。 1. まず、Microsoft は記者会見後に、今回の Win11 は第 8 世代以降のプロセッサのみをサポートするという声明を発表しました。 2. 第5世代i5と第8世代では明らかに大きな差があるので、後で条件が緩和されても出番は来ない。 3. 次に、比較的古いプロセッサであるため、第 5 世代 i5 にはパフォーマンスにも大きなギャップがあります。 4. その計算速度とパフォーマンスは現在の最先端です。
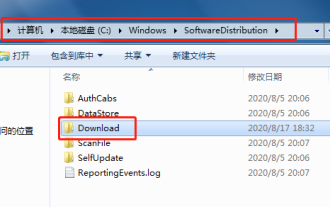 win7 から win10 にアップグレードするときにインストールに失敗した場合はどうすればよいですか?
Jul 15, 2023 pm 07:45 PM
win7 から win10 にアップグレードするときにインストールに失敗した場合はどうすればよいですか?
Jul 15, 2023 pm 07:45 PM
win10の機能はますます完璧になり、win7システムを使用している多くの友人もwin10システムに切り替えたいと考えていますが、win7からwin10システムへのアップグレード中にインストールに失敗した場合、どのように問題を解決すればよいでしょうか?以下を見てみましょう。 1. 方法 1: 1. システムに入ることができたら、下の図のファイルを削除します。 2. 次に、win+R を押して run を開き、cmd を入力して確認します。 3. 図に示すように、次のコマンドを入力します。 4. 「コントロール パネル」を開き、「システムとセキュリティ」ボタンをクリックし、次に「システム オプション」をクリックしてページに入り、左下隅にある「WindowsUpdate」をクリックします。 5. その後、アップグレードのアップデートがチェックされ、win10 が自動的にダウンロードされてインストールされます。上記はwin7をwin10にアップグレードする際のインストールエラーの問題を解決するものです。
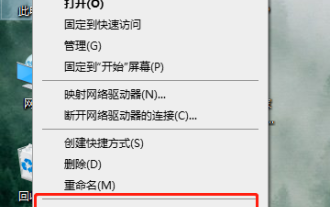 Win10 Home Edition を Enterprise Edition にアップグレードする手順と方法
Jan 11, 2024 pm 04:48 PM
Win10 Home Edition を Enterprise Edition にアップグレードする手順と方法
Jan 11, 2024 pm 04:48 PM
多くのユーザーは、より包括的なシステム機能を体験したいため、win10 のエンタープライズ バージョンを使用しています。win10 ホーム バージョンを win10 エンタープライズ バージョンにアップグレードしたい場合は、以下の方法に従ってください。 win10 ホーム版をエンタープライズ版にアップグレードする方法 1. デスクトップの「この PC」を右クリックし、「プロパティ」を選択します。 2. 右下の「プロダクト キーの変更」をクリックします。 3. 次に、プロダクト キーを入力します。製品の変更を実行する アップデートしてアップグレードするだけです。
 win10 のアップデートが遅すぎる場合は終了できますか? win10 のアップデートが遅すぎる場合は終了できますか?
Jul 09, 2023 pm 05:29 PM
win10 のアップデートが遅すぎる場合は終了できますか? win10 のアップデートが遅すぎる場合は終了できますか?
Jul 09, 2023 pm 05:29 PM
Win10 は、アップグレード プロセス中に問題が発生することがよくあります。たとえば、ほとんどの人はアップグレードが遅いと冗談を言いますが、一部のユーザーは、Win10 のアップグレードが遅すぎるかどうかを知りたいと考えています。終了できますか? すぐにアップグレードするユーザーもいます。 . 処理中に時間がかかりすぎたため、電源が切断されました。win10アップグレードが遅すぎるため終了できるかどうかの問題について、ここでは再起動について詳しく紹介しますので、ご参考までに。 win10 のアップグレードが遅すぎる場合、終了できますか? 結果として、アップグレードを終了しないことが最善です。 1. Win10 が徐々に自動的にアップグレードされた後、アップグレード プロセスを終了する 100% 信頼できる方法はありません。一部のユーザーはアップグレードが開始されてから長時間待ったため、忍耐力を失い、最終的には強制シャットダウンを選択しました。





