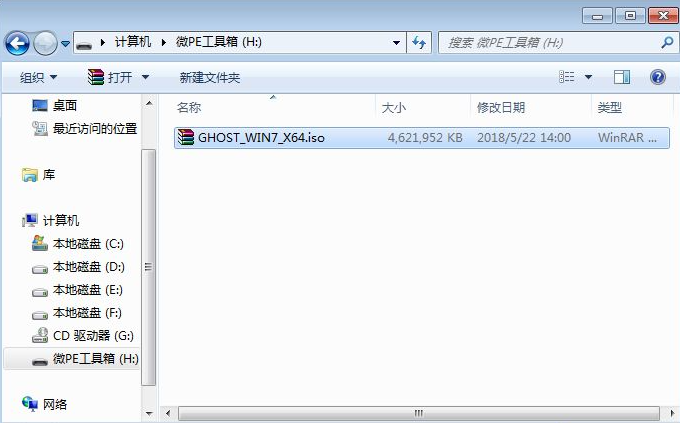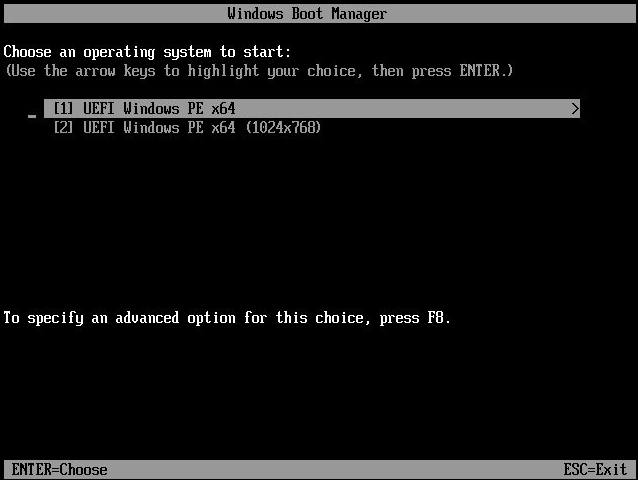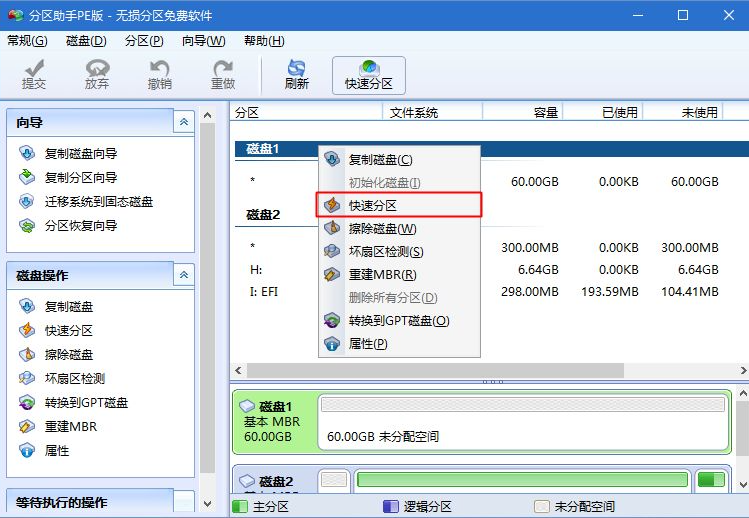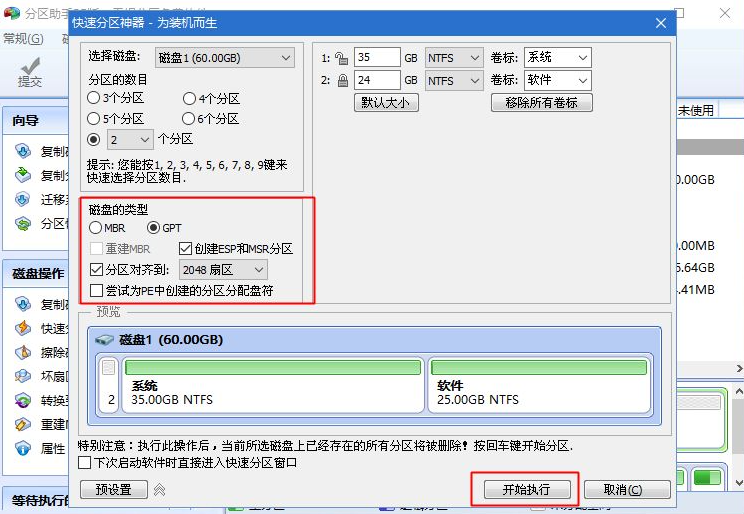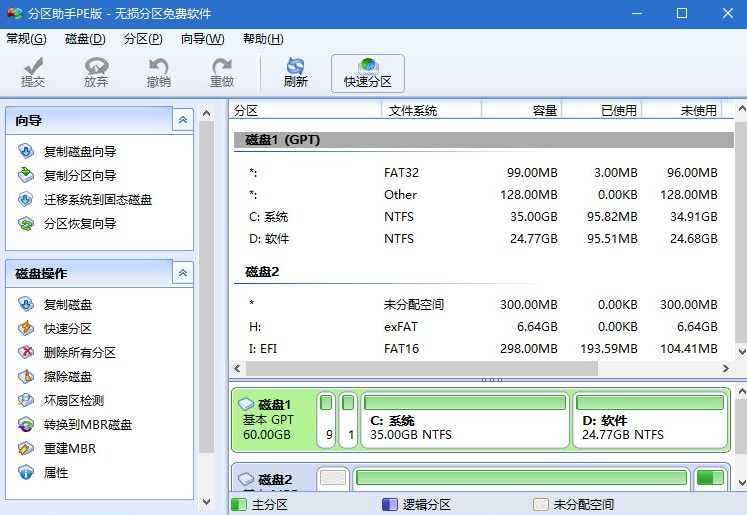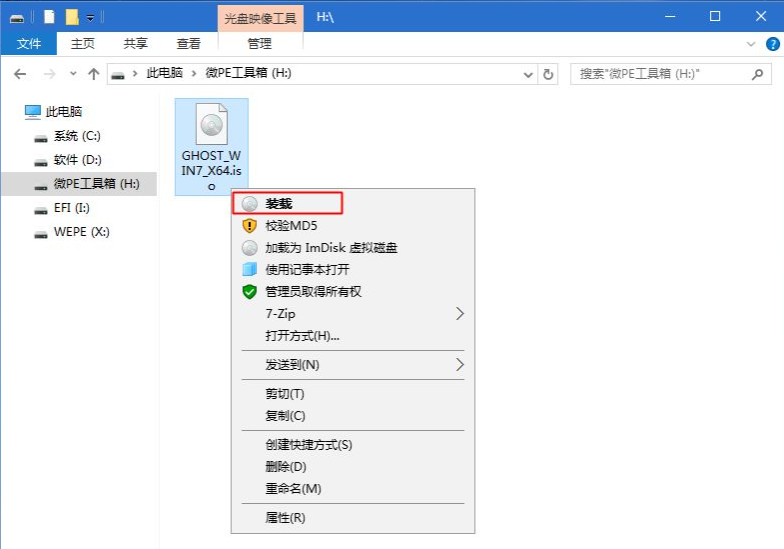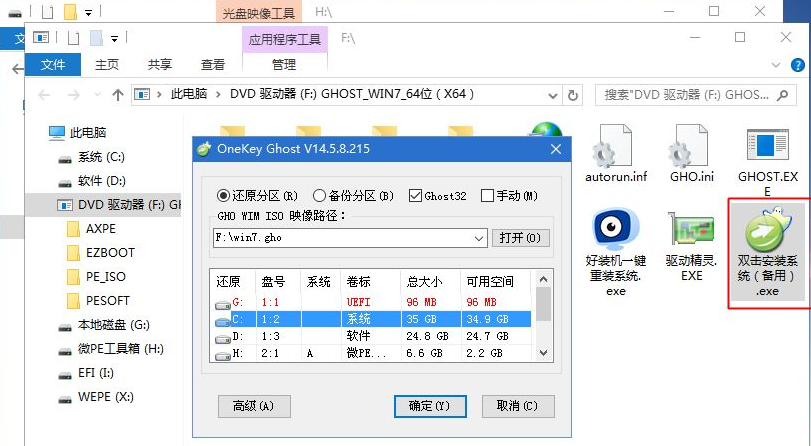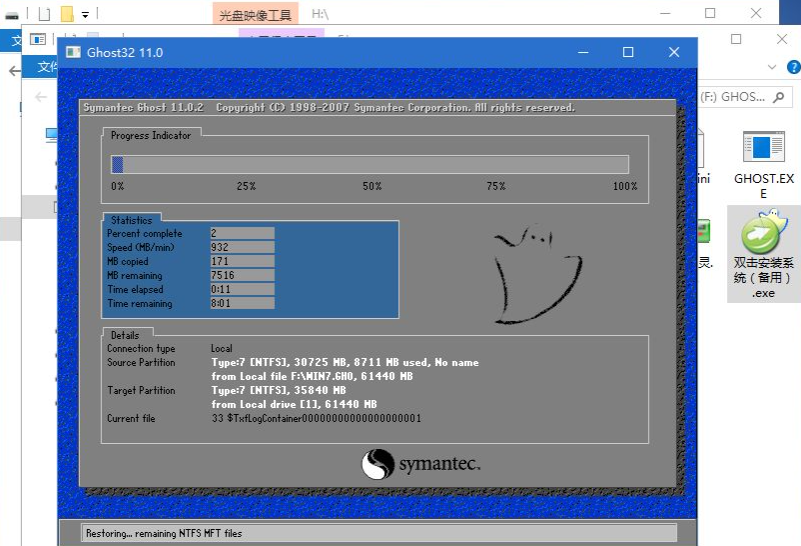win7 システムは今でも多くのユーザーに使用されています。win10 システムがプリインストールされたコンピューターを購入した多くの友人も win7 システムをインストールしたいと思っていますが、インストール方法がわかりません。コンピューターを共有しましょうwin7 システムのインストールに関する uefi チュートリアル。
1. wepe ブート ディスクを作成した後、win7 システム ISO イメージを U ディスクに直接コピーします。

#2. win7 64 ビット システムをインストールする必要があるコンピューターに Wepe ブート ディスクを挿入し、新しいモデルを再起動した後、F12 または F11 または Esc キーを押し続けます。その他の起動ショートカット キー ブート メニュー ダイアログ ボックスを表示し、認識された U ディスク オプションを選択します。

#3. uefi Windows pe の解像度を選択します。最初の解像度がデフォルトで選択されています。2 番目に指定した解像度を選択して Enter キーを押すこともできます。

#4. pe を入力した後、システムを uefi にインストールし、ハードディスクを GPT パーティション テーブルにフォーマットする必要があります。

#5. パーティション数、パーティション サイズ、パーティション タイプを設定します。

#6. パーティショニングのプロセスは非常に高速で、パーティショニングが完了すると図のようになります。

#7. 次に、このコンピューター マイクロ PE ツールボックスを開き、win7 64 ビット システム ISO イメージを右クリックし、ロードされていない場合は [ロード] を選択します。右クリック - [リソース マネージャーで開く] をクリックします。

8. [ダブルクリックして system.exe をインストール] をダブルクリックし、インストール ツールを実行し、[パーティションの復元] を選択すると、GHO WIM ISO イメージのパスが次のようになります。 win7.gho に自動的に解凍され、インストール場所 (通常は C ドライブ) を選択します。

#9. このインターフェイスに移動し、win7 システムを C ドライブにインストールおよび展開するプロセスを実行します。しばらく待つ必要があります。

#10. 再起動プロセス中に時間内に U ディスクを引き抜くと、最終的にシステムのインストールが完了します。

上記は win7 の uefi インストールに関する詳細なチュートリアルです。役に立ったと思われる場合は、保存して勉強してください。 ###
以上がuefi を使用した win7 のインストールに関する詳細なチュートリアルの詳細内容です。詳細については、PHP 中国語 Web サイトの他の関連記事を参照してください。