私たちは皆、ビデオ通話、音声チャット、ゲームで通信するときにマイクを使用します。では、Win7 コンピュータでマイクをオンにするにはどうすればよいでしょうか?実際、一般的に、マイクをコンピュータに接続するだけでデフォルトでオンになります。コンピュータ。
win7 でコンピューターのマイクをオンにする方法:
1. まず、コンピューターにマイクが内蔵されていることを確認します。通常、ラップトップにはマイクが内蔵されていますが、デスクトップ コンピューターにはマイクが内蔵されていません。
2.そうでない場合は、まずマイクを手動で挿入する必要があります。挿入後、ほとんどのマイクは自動的にオンになります。

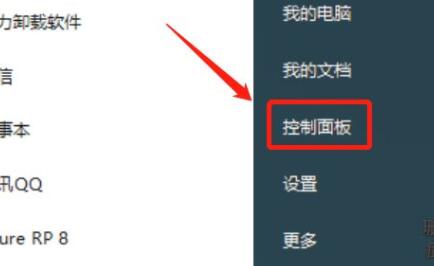
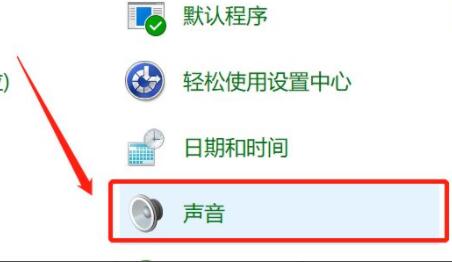
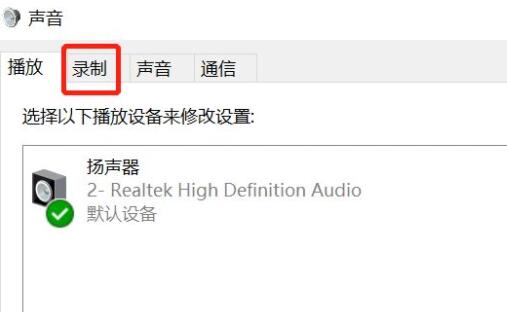
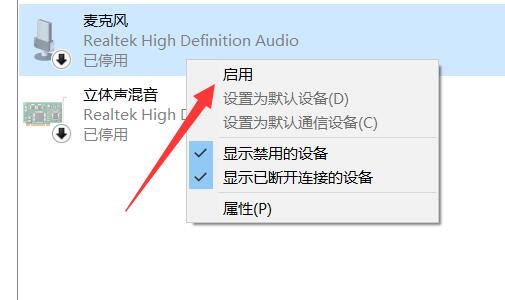
以上がwin7 でコンピューターのマイクをオンにするチュートリアルの例の詳細内容です。詳細については、PHP 中国語 Web サイトの他の関連記事を参照してください。