Windows 10でBIOS設定を入力する方法の紹介
Windows 10 で BIOS 設定を入力するにはどうすればよいですか? 解決できないシステム問題が発生し、さらなる操作のために BIOS を入力する必要がある場合がありますが、ほとんどのユーザーは通常、BIOS を使用したことがないため、入力方法がわかりません。 BIOS ページ. そこで、次のように、Windows 10 で BIOS 設定に入る方法の紹介を追加しました。ユーザーは、この方法に従って BIOS に入ることができます。
Windows 10 で BIOS 設定を入力する方法
1. [スタート] メニューをクリックし、[システム設定]、[アップグレードとセキュリティ] の順にクリックします。
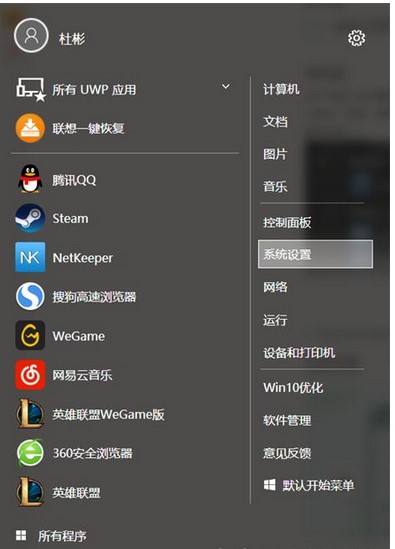
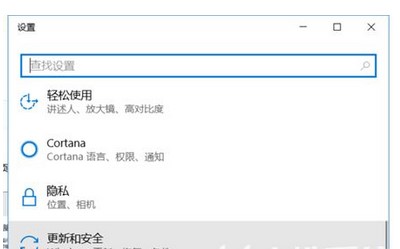
#2. 設定プロンプト ボックスが表示されたら、[修復] をクリックし、その下にある [今すぐ再起動] ボタンをクリックします。 「高度な起動」項目。
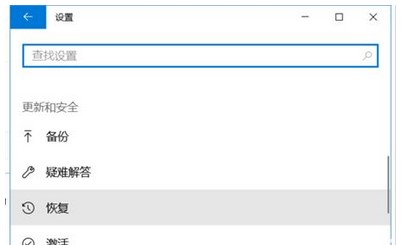
#3. コンピュータが再起動し、詳細メンテナンス モードに入り、[トラブルシューティング] 項目をクリックして、[詳細オプション] をクリックします。
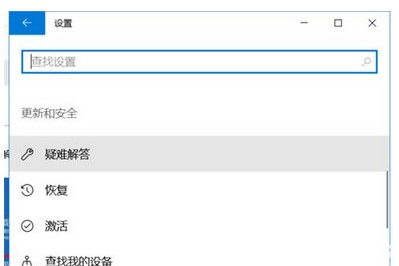
4. 「詳細オプション」で、「UEFI ファームウェア設定」項目をクリックします。確認後、コンピューターが再起動し、最終的に BIOS に入ります。
以上がWindows 10でBIOS設定を入力する方法の紹介の詳細内容です。詳細については、PHP 中国語 Web サイトの他の関連記事を参照してください。

ホットAIツール

Undresser.AI Undress
リアルなヌード写真を作成する AI 搭載アプリ

AI Clothes Remover
写真から衣服を削除するオンライン AI ツール。

Undress AI Tool
脱衣画像を無料で

Clothoff.io
AI衣類リムーバー

AI Hentai Generator
AIヘンタイを無料で生成します。

人気の記事

ホットツール

メモ帳++7.3.1
使いやすく無料のコードエディター

SublimeText3 中国語版
中国語版、とても使いやすい

ゼンドスタジオ 13.0.1
強力な PHP 統合開発環境

ドリームウィーバー CS6
ビジュアル Web 開発ツール

SublimeText3 Mac版
神レベルのコード編集ソフト(SublimeText3)

ホットトピック
 7563
7563
 15
15
 1385
1385
 52
52
 84
84
 11
11
 28
28
 99
99


