Magic pigオンラインインストールwin7システム初心者操作チュートリアル
多くの人が自宅でシステムをインストールすることを選択しています。オンライン インストールと USB ディスク インストールが最も一般的な方法です。初心者が win7 システムをオンラインでインストールしたい場合はどうすればよいですか? ここに詳細な手順をまとめました。興味のある方は以下をお読みください!
win7 システムをオンラインでインストールする方法:
1. Baidu で検索して「Magic Pig」公式 Web サイトに入り、Magic Pig ソフトウェアをダウンロードします。以下に示すようにソフトウェアを開きます。
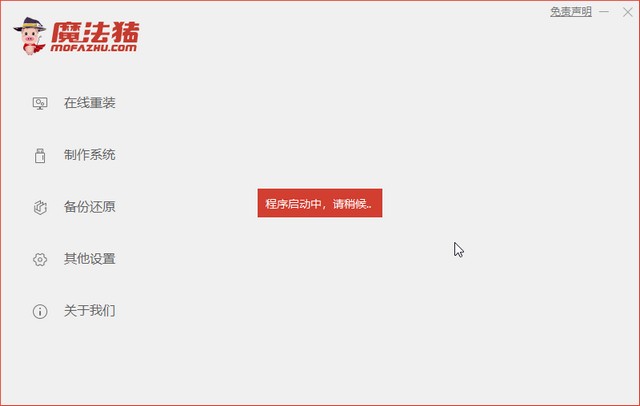
#2. ソフトウェアがコンピュータを検出するまで待ちます。
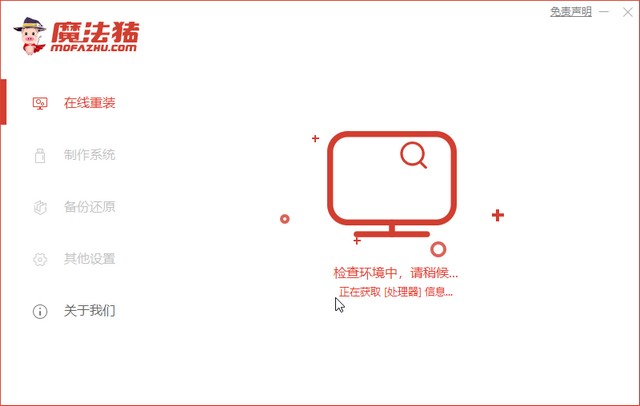
#3. インストールする win7 システムを選択します。
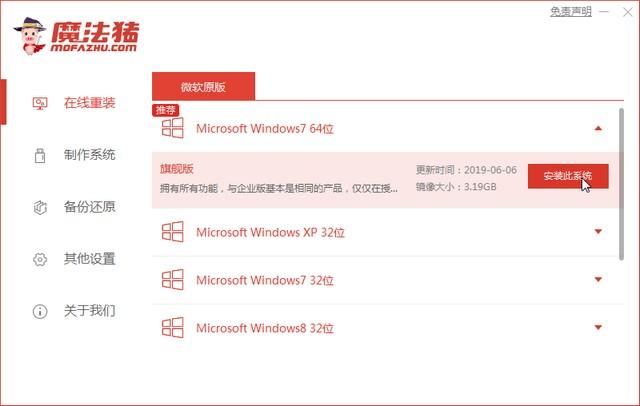
#4. ニーズに応じて、ダウンロードするソフトウェアを選択してください。必要がない場合は、この手順を無視してください。
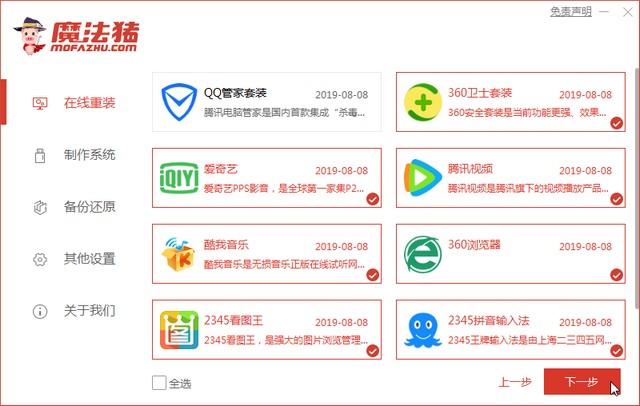
#5. システム イメージがダウンロードされるまで待ちます。
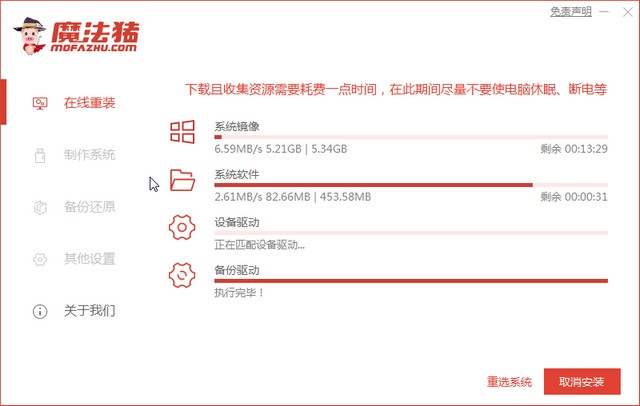
6.展開が完了したら、指示に従って再起動を待ちます。
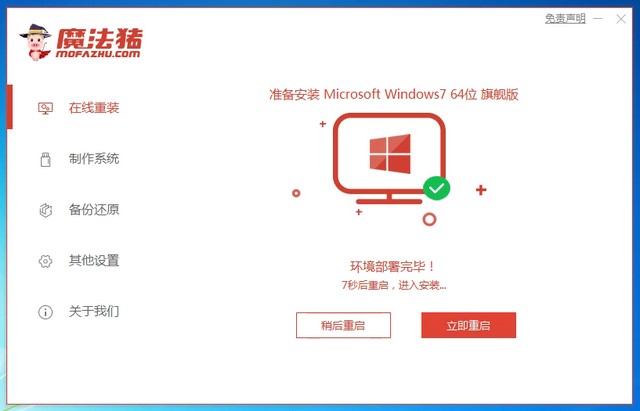
#7. 再起動プロセス中に、以下に示すように、再起動するポケット マシンの PE システムを選択します。

8. 再起動が完了したら、win7 システムのインストールを開始します。
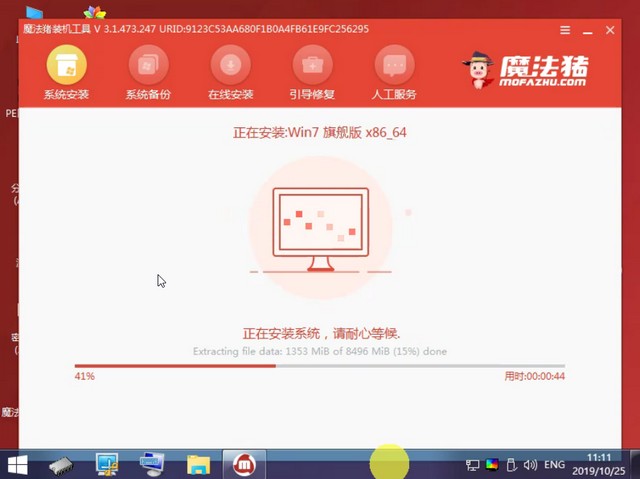
9. インストールが完了したら、指示に従ってコンピューターを再起動するまでお待ちください。
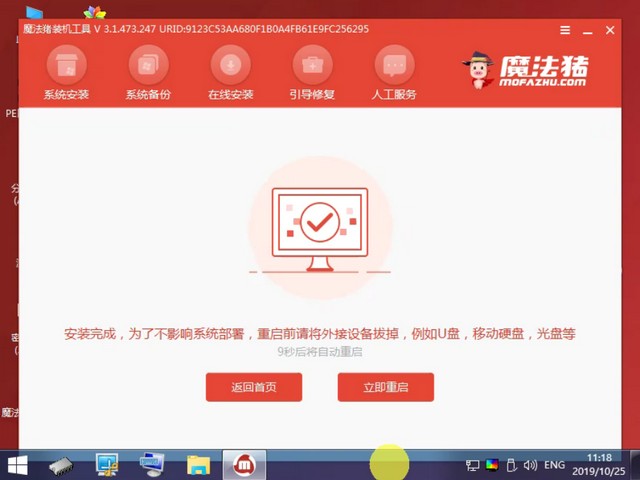
#10. システムが最適化され、アップグレードされたら、インストールした win7 システムに入ります。
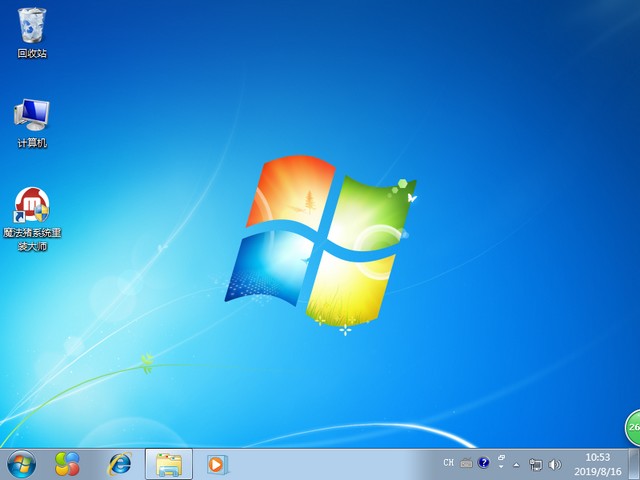
このようにして、オンラインで win7 システムをインストールする方法を学習しました。
以上がMagic pigオンラインインストールwin7システム初心者操作チュートリアルの詳細内容です。詳細については、PHP 中国語 Web サイトの他の関連記事を参照してください。

ホットAIツール

Undresser.AI Undress
リアルなヌード写真を作成する AI 搭載アプリ

AI Clothes Remover
写真から衣服を削除するオンライン AI ツール。

Undress AI Tool
脱衣画像を無料で

Clothoff.io
AI衣類リムーバー

Video Face Swap
完全無料の AI 顔交換ツールを使用して、あらゆるビデオの顔を簡単に交換できます。

人気の記事

ホットツール

メモ帳++7.3.1
使いやすく無料のコードエディター

SublimeText3 中国語版
中国語版、とても使いやすい

ゼンドスタジオ 13.0.1
強力な PHP 統合開発環境

ドリームウィーバー CS6
ビジュアル Web 開発ツール

SublimeText3 Mac版
神レベルのコード編集ソフト(SublimeText3)

ホットトピック
 7722
7722
 15
15
 1642
1642
 14
14
 1396
1396
 52
52
 1289
1289
 25
25
 1233
1233
 29
29
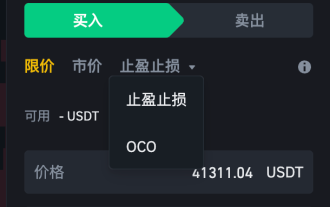 OCO注文とは何ですか?
Apr 25, 2023 am 11:26 AM
OCO注文とは何ですか?
Apr 25, 2023 am 11:26 AM
One Cancels the Other (OCO) を使用すると、2 つの注文を同時に行うことができます。指値注文と逆指値注文を組み合わせたものですが、実行できるのはどちらか一方のみです。言い換えれば、指値注文の 1 つが部分的または完全に執行され、ストッププロフィット注文とストップロス注文がトリガーされる限り、もう 1 つの注文は自動的にキャンセルされます。 1 つの注文をキャンセルすると、もう 1 つの注文もキャンセルされますのでご注意ください。 Binance 取引所で取引する場合、取引自動化の基本形式として 2-for-1 注文を使用できます。この機能により、同時に 2 つの指値注文を発注できるため、利益を確定し、潜在的な損失を最小限に抑えることができます。 2-for-1 注文を使用するにはどうすればよいですか? Binance アカウントにログインした後、基本取引インターフェイスに移動し、下の画像に示されている取引エリアを見つけます。ポイント
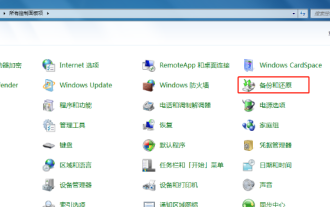 Windows 7 でシステムをリセットする方法に関するステップバイステップのチュートリアル
Jul 08, 2023 pm 06:25 PM
Windows 7 でシステムをリセットする方法に関するステップバイステップのチュートリアル
Jul 08, 2023 pm 06:25 PM
win7 コンピューターに障害が発生した場合、システムをリセットすることで、win7 システムを特定の時点に復元することができます。この操作は簡単で便利で、システムを再インストールする必要はありません。皆さんは、win7 をリセットする方法を知っていますか?システム?わからなくても大丈夫です、win7でシステムをリセットする方法を説明します。 win7 システムをリセットする方法: 1. まず、[スタート] メニューでコントロール パネルを開き、コントロール パネルの多くのオプションの中からバックアップと復元のオプションを開きます。写真が示すように。 2. 次に、次のインターフェースで「システム設定とコンピューターを復元」を選択します。コンピュータで復元機能が有効になっていない場合は、この機能を有効にする必要がある場合があります。 3. 次に、システムの復元を開き、図に示されているボタンをクリックします。
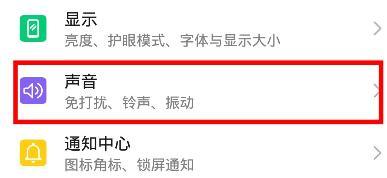 Huawei携帯電話で振動を設定する手順
Mar 23, 2024 pm 02:31 PM
Huawei携帯電話で振動を設定する手順
Mar 23, 2024 pm 02:31 PM
1. 携帯電話のホーム画面で[設定]をクリックします。 2. [サウンド]をクリックします。 3. [ミュート]と[ミュート時バイブ]の右側のスイッチをオンにします。
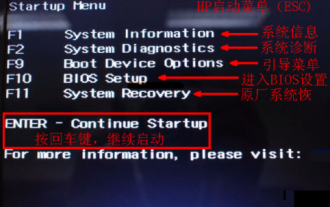 HP コンピューターで bioswin10 操作チュートリアルに入る方法
Jul 11, 2023 pm 05:17 PM
HP コンピューターで bioswin10 操作チュートリアルに入る方法
Jul 11, 2023 pm 05:17 PM
コンピューターを再インストールする場合、またはハードウェア設定を実行する必要がある場合、BIOS を入力してセットアップする必要があります。では、HP コンピューターで BIOS に入る方法は? 多くの人はまだよくわかっていません。HP コンピューターを例として、その方法を説明しましょう。 BIOS に入ります。 HP コンピューターで BIOS に入る方法: 1. 電源ボタンを押し、すぐに ESC キーをクリックして ESC スタート メニューを表示し、F10 キーを押して BIOS に入ります。 2. Windows 10 システムに入ることができる場合: 1. スタート --- 電源 --- Shift キーを押したまま、高度なスタートアップ項目が入力されるまで「再起動」をクリックし、shfit キーを放します。 2. [詳細な起動項目] で、[トラブルシューティング] をクリックします。 3. 「詳細オプション」をクリックします 4. 「UEFI ファームウェア」をクリックします
 Uディスクツールを使用してWin7をインストールする手順
Jan 09, 2024 pm 02:10 PM
Uディスクツールを使用してWin7をインストールする手順
Jan 09, 2024 pm 02:10 PM
win7 オペレーティング システムを使用している場合、多くの友人がオペレーティング システムを再インストールしたいと考えていますが、どうすればよいかわかりません。 USB フラッシュ ドライブ ツールを使用して、ダウンロードした ISO システムに win7 をインストールする方法についての質問について、編集者は、PE ツール ソフトウェアをダウンロードして USB ブート ディスクを作成し、準備した ISO システム ファイルを USB にダウンロードできると考えています。フラッシュ ドライブを使用して、関連するインストールを実行します。エディターがどのように実行したかを確認するための詳細な手順を見てみましょう〜 Uディスクツールを使用して、ダウンロードしたISOシステムにWin7をインストールする方法>>>クリックしてDabaicai Uディスクブートディスク作成ツールをダウンロードします<<<1。 U ディスクを準備し、重要なデータを U ディスクにバックアップし、U ディスクを挿入し、ダブルクリックして白菜を開きます。関連するセキュリティおよびウイルス対策ソフトウェアを終了し、
 Taproot とは何ですか? それがビットコインにどのような利益をもたらしますか?
Apr 14, 2023 pm 04:43 PM
Taproot とは何ですか? それがビットコインにどのような利益をもたらしますか?
Apr 14, 2023 pm 04:43 PM
概要 Taproot は、2021 年 11 月 14 日に開始されたビットコイン ネットワークのアップグレードです。 Taproot 署名と Schnorr 署名は、SegWit の出現以来、非常に期待されていたビットコイン テクノロジーのアップグレードです。 Taproot は、ビットコイン スクリプトの動作方法を変更し、プライバシー、スケーラビリティ、セキュリティを向上させることを目指しています。 Taproot を Schnorr シグネチャと呼ばれる関連アップグレードと組み合わせることで、これらの目標やその他の目標を達成できることが期待されます。暗号通貨コミュニティに精通しているすべてのユーザーは、プライバシー、スケーラビリティ、セキュリティがコミュニティの主要な懸念事項であることを知っています。ビットコインは世界で最も人気のある暗号通貨ですが、これらの問題はまだ解決する必要があります。 Taproot の目標は、上記の問題を解決することです。はじめに
 win11 オペレーティング システムのシンボル使用チュートリアル
Jan 01, 2024 pm 05:52 PM
win11 オペレーティング システムのシンボル使用チュートリアル
Jan 01, 2024 pm 05:52 PM
win11 では実際に絵文字や記号を簡単に追加できますが、一般ユーザーは win11 で記号を追加する方法を知らない可能性があり、キーボード ショートカットを使用して記号メニューを表示するだけです。 win11 で記号を追加する方法 1. まず、キーボードの「Win」+">/.」キーの組み合わせを押します。 2. 押した後、図のように「記号メニュー」を開くことができます。 3. 参加するには、入力テキストボックスの絵文字をクリックするだけです。 4. 上のバーをクリックして、他の記号、つまり「絵文字」、「GIF」、「テキスト絵文字」、「テキスト記号」、「クリップボード」を選択することもできます。 5. 同様に、他の句読点もテキストボックスに参加してください。
 Windows7 リモコン操作チュートリアル
Jul 10, 2023 pm 06:45 PM
Windows7 リモコン操作チュートリアル
Jul 10, 2023 pm 06:45 PM
Windows 7 のリモート コントロールをどこで操作すればよいのかまだわからないユーザーもいます。このとき、ユーザーはコマンド プロンプト ウィンドウを開き、ping + IP アドレスを入力して Enter キーを押します。コマンドが完了したら、ファイアウォールを開き、ファイアウォールをオフにします。ファイアウォール機能を選択し、クリックしてリモコンを開きます 機能、最後に相手のIPアドレスを入力して接続します 以下はWindows 7のリモコン操作チュートリアルです。 Windows 7 リモコン操作チュートリアル 1. 「Win+R」を長押しして「ファイル名を指定して実行」を開き、cmdと入力し、「コマンドプロンプト」にping+ipアドレスを入力します。 2. 操作パネルの「ファイアウォール」を開き、「有効にする」を選択します。 3. 「Windows ファイアウォールをオフにする」を選択し、「マイ コンピュータ」を右クリックして「プロパティ」を選択します。



