コンピュータを使用している場合、ほとんどの人が何らかのコンピュータ障害の問題に遭遇し、修復不可能な状況を解決するために USB フラッシュ ドライブを使用してシステムを再インストールする必要があります。以下のエディタでは、USB フラッシュ ドライブを使用してシステムを再インストールする手順を説明します。これは、ラップトップを使用していて USB フラッシュ ドライブを使用してシステムを再インストールする方法がわからないというネチズンもいるからです。来て見てください。
1. まず、利用可能なコンピュータに Kaka インストーラーのワンクリック システム再インストール ツールをダウンロードしてインストールし、それを開き、8g 以上の空の USB ディスクを挿入し、USB ディスク再インストール システム モードを選択して、[クリック] をクリックします。生産を開始します。

#2. インストールする必要がある Windows システムを選択し、クリックして運用を開始します。 (ここでは、エディターは win10 システムのインストールを例にしています)
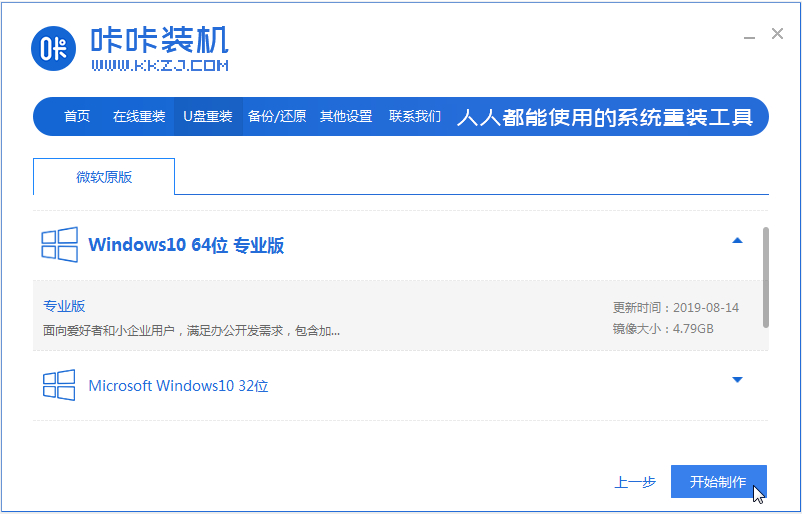
#3. ソフトウェアは USB ブート ディスクを作成中です。作成が成功したら、まず Dell ノートブックのマザーボードをプレビューできます。ホットキーをアクティブにして、USB フラッシュ ドライブを取り外して終了します。

#4. 起動ディスクを Dell ラップトップに挿入し、起動ホットキーを押し続けて起動インターフェイスに入り、U ディスク起動項目を選択して Enter キーを押して確認します。 pe 選択インターフェイスに入り、最初の項目 pe system を選択し、Enter キーを押して入力します。

#5. pe システムのデスクトップで、Kaka インストール ツールを開き、win10 システムを選択してクリックしてインストールします。

#6. システムをシステム ディスクの C ドライブにインストールし、クリックしてインストールを開始します。
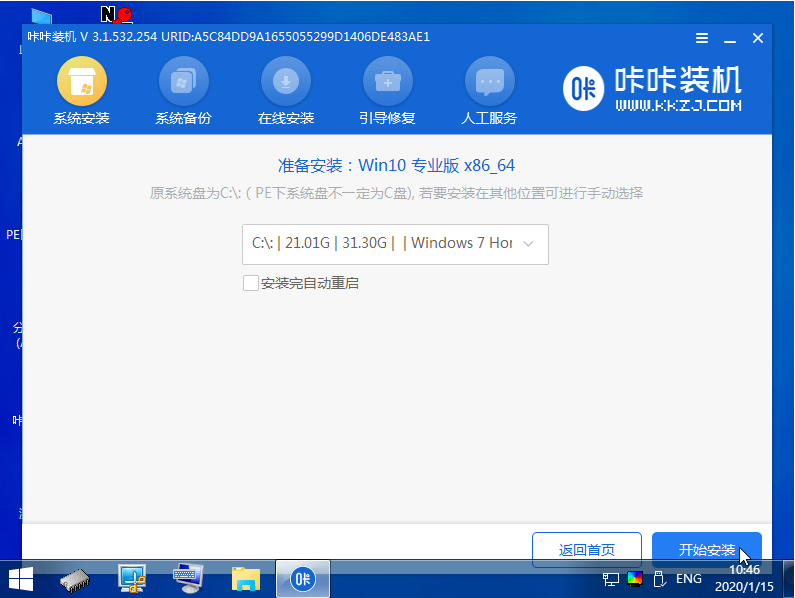
#7. インストールが完了したら、すぐにコンピューターを再起動することを選択します。

#8. この期間中、win10 システムのデスクトップに正常に入るまで、つまりインストールが成功するまで、何度も再起動することがあります。

上記は、USB フラッシュ ドライブを使用してシステムを再インストールする方法に関する詳細なチュートリアルです。皆様のお役に立てれば幸いです。
以上がUSB ディスクを使用して win7 システムを再インストールする方法に関するグラフィカル チュートリアルの詳細内容です。詳細については、PHP 中国語 Web サイトの他の関連記事を参照してください。