コンピュータを使用していると、さまざまな問題が発生することがあります。ユーザーが win10 コンピューターを操作するときに常に Bluetooth ドライバー エラーが発生する場合、この問題にどのように対処すればよいでしょうか? win10 コンピューターの Bluetooth ドライバーのエラー処理方法を見てみましょう。
Win10 コンピューターの Bluetooth ドライバーにエラーがある場合はどうすればよいですか?
1. まずデバイス マネージャーに入り、右クリック メニューで [コンピューターの管理] をクリックするか、直接 [デバイス マネージャー] をクリックします。
2. デバイス マネージャーで Bluetooth デバイスを見つけます。通常、Windows 10 は Bluetooth ドライバーを自動的にインストールしますが、互換性の問題のため、以前のドライバー バージョンにロールバックする必要があります。
3. 新しいドライバーを自動的に検索したり、コンピューター上のドライバーを参照したりすることを選択しないでください。これを行う前に、ノートパソコンの公式 Web サイトから Bluetooth ドライバーをダウンロードし、コンピューターに抽出してください。
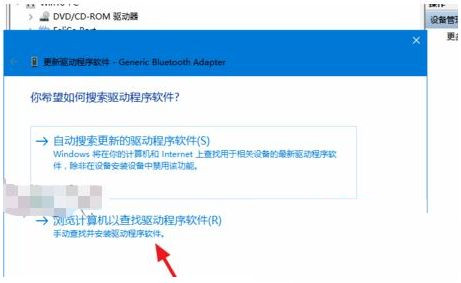
#4. コンピューターのデバイス ドライバーのリストから選択します。
5.「ディスクからインストール」をクリックします。この制御をキャンセルするには、Windows 10 ドライバーではデフォルトでデータ署名が必要であることに注意してください。
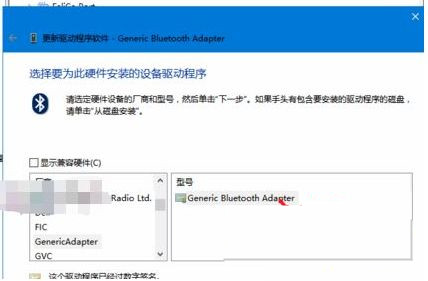
#6. 次のステップでは、Bluetooth ドライバーがダウンロードされ解凍されたフォルダー パスを参照します。 Bluetooth ドライバーフォルダーの下にある *.inf 形式のファイルを選択します。
7. ドライバーが正常にインストールされるまで待ちます。 Bluetooth ドライバーが検出できない場合は、ダウンロードしたドライバーのバージョンが対応していない可能性があり、win10 システムをサポートしていません。
8. ドライバーのインストールが失敗した場合は、別のバージョンに変更するか、特別なドライバー管理ソフトウェアをダウンロードしてドライバーのパブリック バージョンをアップグレードできます。
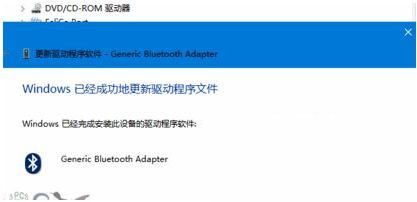
上記はwin10パソコンのBluetoothドライバのエラー処理方法です。
以上がWindows 10コンピュータでBluetoothドライバーエラーが発生した場合の対処方法の詳細内容です。詳細については、PHP 中国語 Web サイトの他の関連記事を参照してください。