Win10 ポップアップ広告を消去するコマンド
多くの友人は、Win10 システムを使用しているときに多くの広告ポップアップに遭遇することが多く、これは私たちの使用感に大きな影響を与えますが、彼らは Win10 の広告ポップアップをクリーンアップする方法を知りません。教えてください win10でポップアップ広告を消すコマンドを紹介します。
1.「Win R」キーの組み合わせを使用して Windows の実行ウィンドウを表示し、「shutdown /r /o」と入力して Enter キーを押し、コンピューターが再起動するのを待ちます。
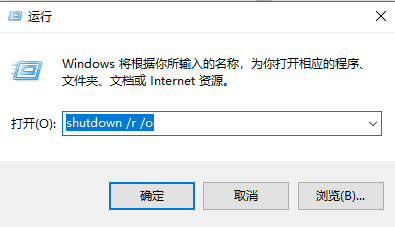
2. コンピュータが再起動すると、次の選択インターフェイスが表示されるので、「トラブルシューティング」を選択します。
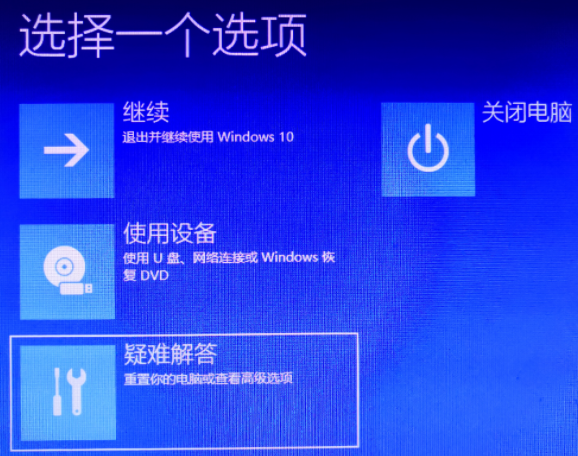
3. 次に、「詳細オプション」インターフェイスに入り、「起動設定」を選択します。
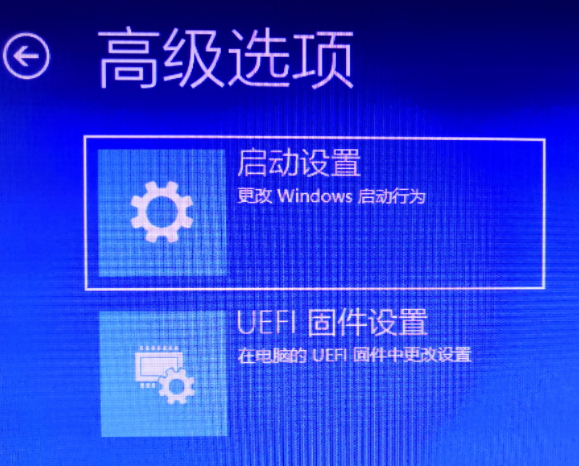
4. 最後に、起動設定の詳細画面で「再起動」をクリックします。
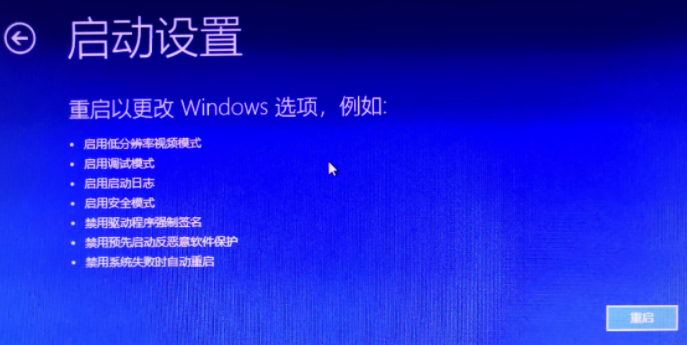
5. 簡単に再起動すると、以下に示すオプションが表示され、システム モードに入ることができます。 F6 キーを押して、コマンド プロンプトを使用したセーフ モードを選択します。
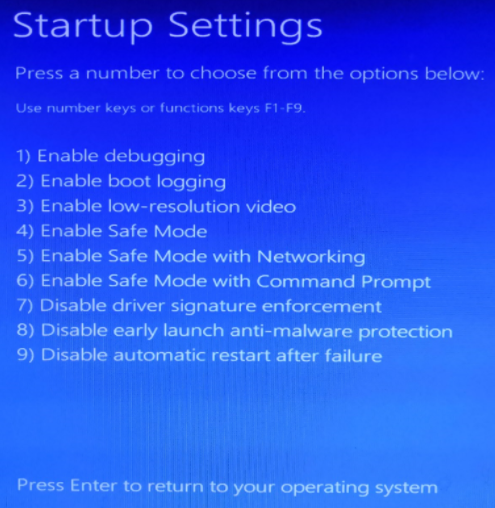
6. 次に、次のインターフェイスがコンピュータに表示されます:
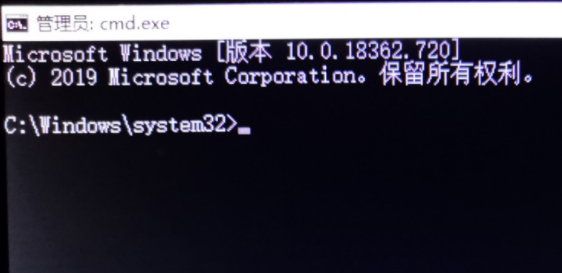
このインターフェイスでは、ファイルを削除できます。最初に cd コマンドを使用して、削除するファイルが存在するディレクトリに入り、次に del コマンドを使用してファイルを削除します:
C:\Windows \System32>d:
D:\>cd "Program Files (x86)\MyDrivers\DriverGenius\ksoft"
D:\Program Files (x86)\MyDrivers\DriverGenius\ksoft> ;del /f znb.exe
完了後、「shutdown /r /t 0」と入力してコンピュータを再起動し、通常どおりオペレーティング システムに入ります。このとき、広告ポップアップ ウィンドウが表示されます。なくなっている。
上記は編集者がまとめたwin10のポップアップ広告を消すコマンドに関する内容ですが、まだ広告ポップアップに悩んでいる友人は記事の手順に従ってすぐに試してみてください。
以上がWin10 ポップアップ広告を消去するコマンドの詳細内容です。詳細については、PHP 中国語 Web サイトの他の関連記事を参照してください。

ホットAIツール

Undresser.AI Undress
リアルなヌード写真を作成する AI 搭載アプリ

AI Clothes Remover
写真から衣服を削除するオンライン AI ツール。

Undress AI Tool
脱衣画像を無料で

Clothoff.io
AI衣類リムーバー

AI Hentai Generator
AIヘンタイを無料で生成します。

人気の記事

ホットツール

メモ帳++7.3.1
使いやすく無料のコードエディター

SublimeText3 中国語版
中国語版、とても使いやすい

ゼンドスタジオ 13.0.1
強力な PHP 統合開発環境

ドリームウィーバー CS6
ビジュアル Web 開発ツール

SublimeText3 Mac版
神レベルのコード編集ソフト(SublimeText3)

ホットトピック
 Win11システムに中国語言語パックをインストールできない問題の解決策
Mar 09, 2024 am 09:48 AM
Win11システムに中国語言語パックをインストールできない問題の解決策
Mar 09, 2024 am 09:48 AM
Win11 システムに中国語言語パックをインストールできない問題の解決策 Windows 11 システムの発売に伴い、多くのユーザーは新しい機能やインターフェイスを体験するためにオペレーティング システムをアップグレードし始めました。ただし、一部のユーザーは、アップグレード後に中国語の言語パックをインストールできず、エクスペリエンスに問題が発生したことに気づきました。この記事では、Win11 システムに中国語言語パックをインストールできない理由について説明し、ユーザーがこの問題を解決するのに役立ついくつかの解決策を提供します。原因分析 まず、Win11 システムの機能不全を分析しましょう。
 Win11 で中国語言語パックをインストールできない場合の解決策
Mar 09, 2024 am 09:15 AM
Win11 で中国語言語パックをインストールできない場合の解決策
Mar 09, 2024 am 09:15 AM
Win11 は Microsoft が発売した最新のオペレーティング システムで、以前のバージョンと比較してインターフェイスのデザインとユーザー エクスペリエンスが大幅に向上しています。ただし、一部のユーザーは、Win11 をインストールした後、中国語の言語パックをインストールできないという問題が発生し、システムで中国語を使用する際に問題が発生したと報告しました。この記事では、ユーザーが中国語をスムーズに使用できるように、Win11 で中国語言語パックをインストールできない問題の解決策をいくつか紹介します。まず、中国語言語パックをインストールできない理由を理解する必要があります。一般的に言えば、Win11
 Win11でCPUパフォーマンスを最大に設定する方法
Feb 19, 2024 pm 07:42 PM
Win11でCPUパフォーマンスを最大に設定する方法
Feb 19, 2024 pm 07:42 PM
Win11 システムを使用しているときに、コンピューターの動作が十分にスムーズでないことに気づき、CPU のパフォーマンスを向上させたいと考えていますが、その方法がわからないというユーザーが多くいます。以下では、Win11 システムで CPU パフォーマンスを最高レベルに設定し、コンピュータの効率を高める方法を詳しく紹介します。設定方法: 1. デスクトップ上の「このPC」を右クリックし、オプションリストから「プロパティ」を選択します。 2. 新しいインターフェースに入ったら、「関連リンク」の「システムの詳細設定」をクリックします。 3. 開いたウィンドウで、上部の「詳細設定」タブをクリックし、「パフォーマンス」の下部にある「&」をクリックします。
 Win11 で中国語言語パックをインストールできないことを解決する戦略
Mar 08, 2024 am 11:51 AM
Win11 で中国語言語パックをインストールできないことを解決する戦略
Mar 08, 2024 am 11:51 AM
Win11 で中国語言語パックをインストールできない場合の戦略 Windows 11 のリリースにより、多くのユーザーがこの新しいオペレーティング システムにアップグレードするのが待ちきれません。ただし、一部のユーザーは中国語言語パックをインストールしようとすると問題が発生し、中国語インターフェイスを適切に使用できなくなります。この記事では、Win11で中国語言語パックをインストールできない問題について説明し、いくつかの対策を提案します。まず、Win11 に中国語言語パックをインストールするときに問題が発生する理由を調べてみましょう。これはシステムのせいである可能性があります
 Win8 でショートカット キーを使用してスクリーンショットを撮るにはどうすればよいですか?
Mar 28, 2024 am 08:33 AM
Win8 でショートカット キーを使用してスクリーンショットを撮るにはどうすればよいですか?
Mar 28, 2024 am 08:33 AM
Win8 でショートカット キーを使用してスクリーンショットを撮るにはどうすればよいですか?コンピューターを日常的に使用する中で、画面上のコンテンツのスクリーンショットを撮る必要があることがよくあります。 Windows 8 システムのユーザーにとって、ショートカット キーを使用してスクリーンショットを撮ることは便利で効率的な操作方法です。この記事では、Windows 8 システムでスクリーンショットをより速く撮るためによく使用されるショートカット キーをいくつか紹介します。 1 つ目の方法は、「Win キー + PrintScreen キー」キーの組み合わせを使用して完全な操作を実行することです。
 Win11での管理者権限の取得について詳しく解説
Mar 08, 2024 pm 03:06 PM
Win11での管理者権限の取得について詳しく解説
Mar 08, 2024 pm 03:06 PM
Windows オペレーティング システムは世界で最も人気のあるオペレーティング システムの 1 つであり、その新バージョン Win11 が大きな注目を集めています。 Win11 システムでは、管理者権限の取得は重要な操作であり、管理者権限を取得すると、ユーザーはシステム上でより多くの操作や設定を実行できるようになります。この記事では、Win11システムで管理者権限を取得する方法と、権限を効果的に管理する方法を詳しく紹介します。 Win11 システムでは、管理者権限はローカル管理者とドメイン管理者の 2 種類に分かれています。ローカル管理者はローカル コンピュータに対する完全な管理権限を持っています
 Win11 ヒントの共有: ワン トリックで Microsoft アカウントのログインをスキップする
Mar 27, 2024 pm 02:57 PM
Win11 ヒントの共有: ワン トリックで Microsoft アカウントのログインをスキップする
Mar 27, 2024 pm 02:57 PM
Win11 のヒントの共有: Microsoft アカウントのログインをスキップする 1 つのトリック Windows 11 は、新しいデザイン スタイルと多くの実用的な機能を備えた、Microsoft によって発売された最新のオペレーティング システムです。ただし、一部のユーザーにとっては、システムを起動するたびに Microsoft アカウントにログインしなければならないのが少し煩わしい場合があります。あなたがそのような人であれば、次のヒントを試してみるとよいでしょう。これにより、Microsoft アカウントでのログインをスキップして、デスクトップ インターフェイスに直接入ることができるようになります。まず、Microsoft アカウントの代わりにログインするためのローカル アカウントをシステムに作成する必要があります。これを行う利点は、
 Win11 で管理者権限を取得するためのヒントを共有する
Mar 08, 2024 pm 06:45 PM
Win11 で管理者権限を取得するためのヒントを共有する
Mar 08, 2024 pm 06:45 PM
Win11 管理者権限の取得に関するヒントを共有する Microsoft の最新オペレーティング システムである Windows 11 はユーザーに新しいエクスペリエンスをもたらしますが、システム操作中に特定の操作を実行するには管理者権限を取得する必要がある場合があります。 Win11システムでは、管理者権限の取得はそれほど難しくなく、いくつかのスキルを習得するだけで簡単に完了できます。この記事では、システムをより適切に操作するために Win11 で管理者権限を取得するためのヒントをいくつか紹介します。 1. ショートカット キーを使用して Win11 システムで管理者権限を取得します。





