jdk(Java開発 Kit) は、文字通り Java 開発用のツールと訳されます。Java 開発を行うすべての友人には、jdk をインストールする必要があります。jdk に加えて、jdk の環境変数を設定する必要もあります。システムは常に更新されます。エディターは、 Win10でのJDK環境のインストールと設定方法を紹介しますので、エディタで見てみましょう。
1. まず、システム環境変数設定ページを開きます。具体的な操作は、スタートメニューを開き、「このPC」を見つけて右クリックし、「その他」→「プロパティ」をクリックします。
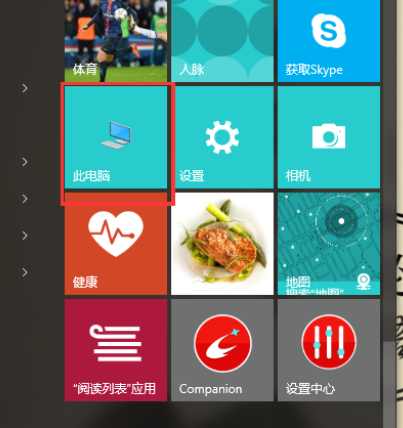
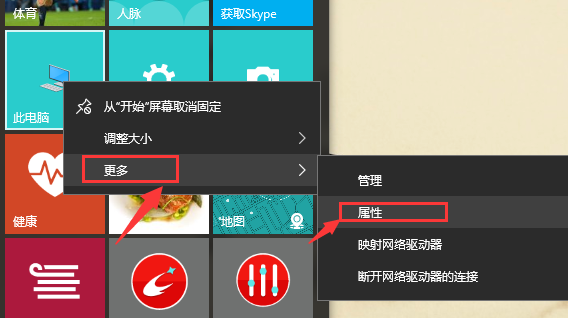
2. ポップアップ ページで、[システムの詳細設定] を選択します。
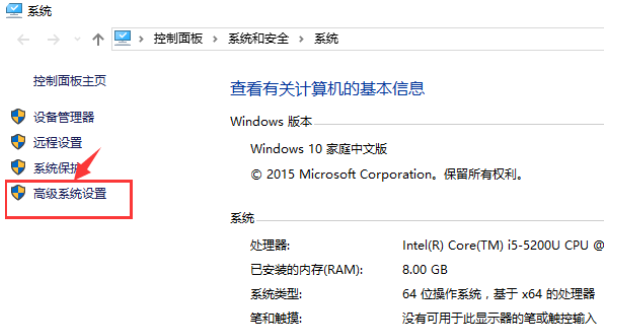
#3. ポップアップ ページで、[環境変数 (N)...] を選択します。
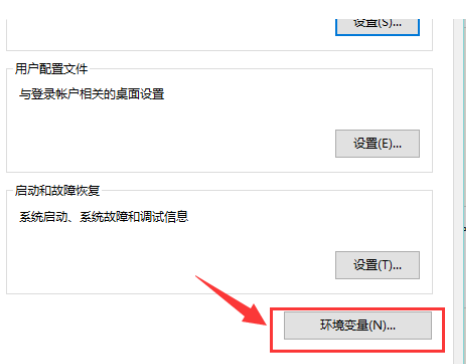
#4. ポップアップ ページのシステム変数領域で、[新規] を選択します。
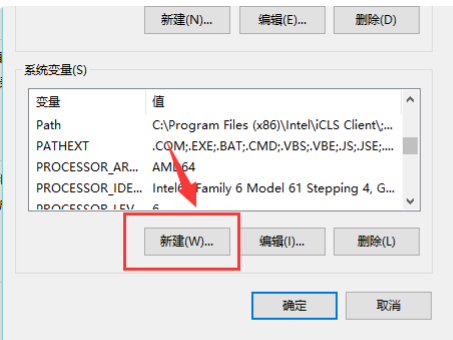
5. 新しいページで、変数名「JAVA_HOME」、変数値「JDK のパス」を入力します (インストールを見つけるには、下の図を参照してください)パス)」を選択し、「OK」をクリックします。
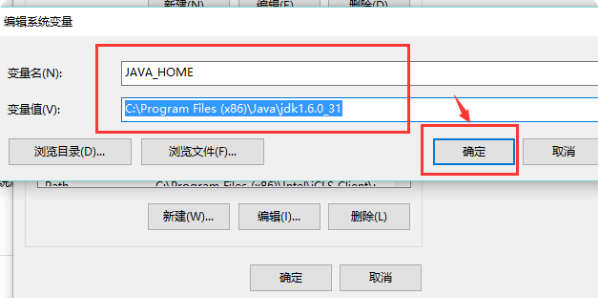
6. システム変数領域で、「新規」を選択し、変数名「CLASSPATH」を入力します。変数値: 「.;%JAVA_HOME%\lib\dt. jar; %JAVA_HOME%\lib\tools.jar;"。変数値の前にある「ドット」と「セミコロン」は、この変数値を直接コピーできることに注意してください。次に「OK」をクリックします。
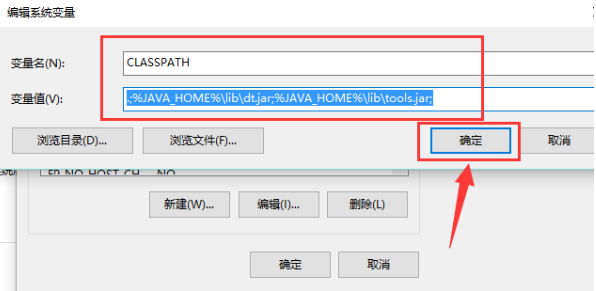
#7. スクロール ホイールを使用してシステム変数領域で「Path」変数を見つけ、ダブルクリックして開きます。 「新規」をクリックし、次の 2 行のコードを追加します (赤い選択ボックス内の 2 行のコード)。
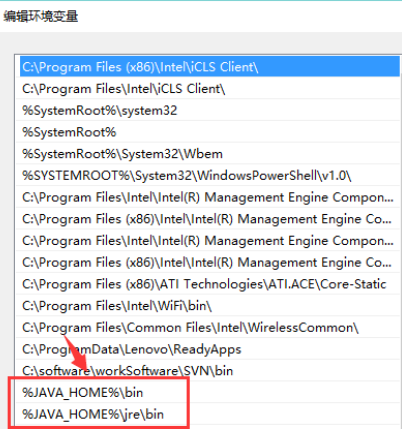
#8. Windows アイコン R を使用して「ファイル名を指定して実行」インターフェイスをすばやく開き、「cmd」と入力し、Enter キーを押して確認します。
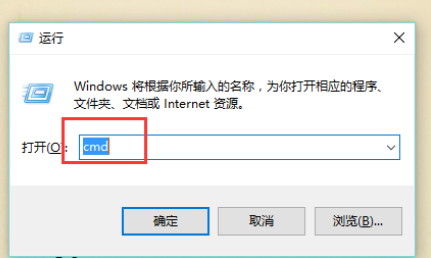
9. コマンドラインに java –version と入力し、java のバージョン情報が表示されれば設定は成功です。
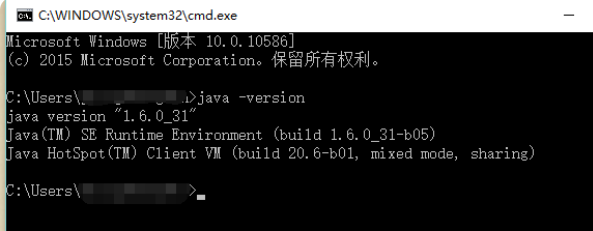
上記は、jdk 環境をインストールして構成する方法に関するすべての手順です。必要な友人は、上記の手順を参照して jdk 環境をインストールできます。みんなを助けて。
以上がwin10にjdk環境をインストールして設定する方法を教えますの詳細内容です。詳細については、PHP 中国語 Web サイトの他の関連記事を参照してください。