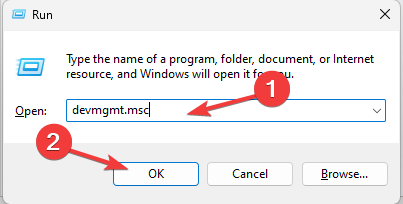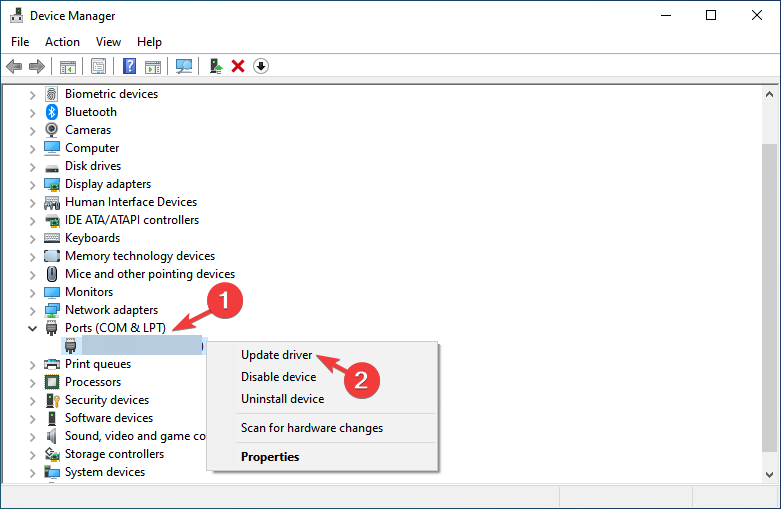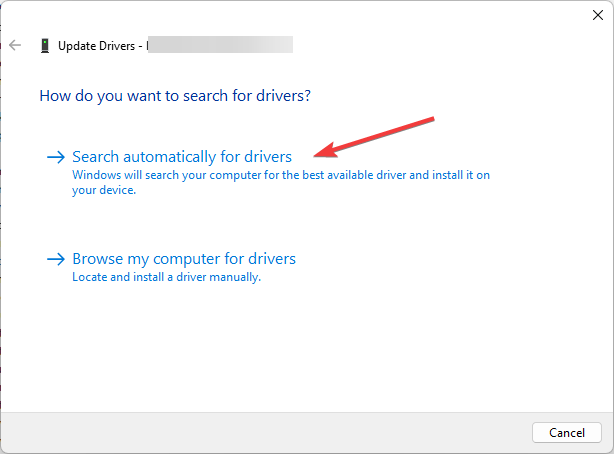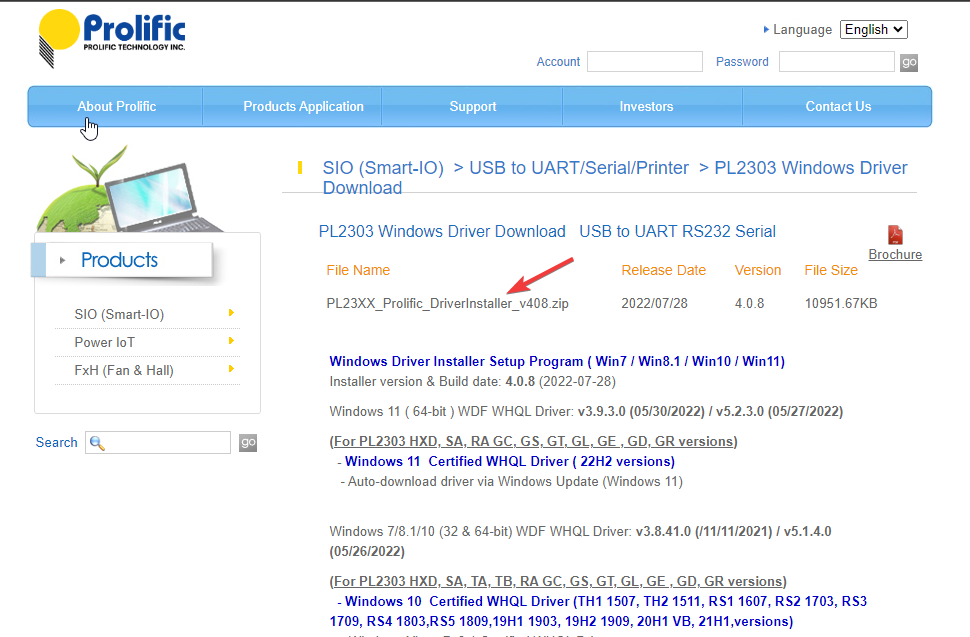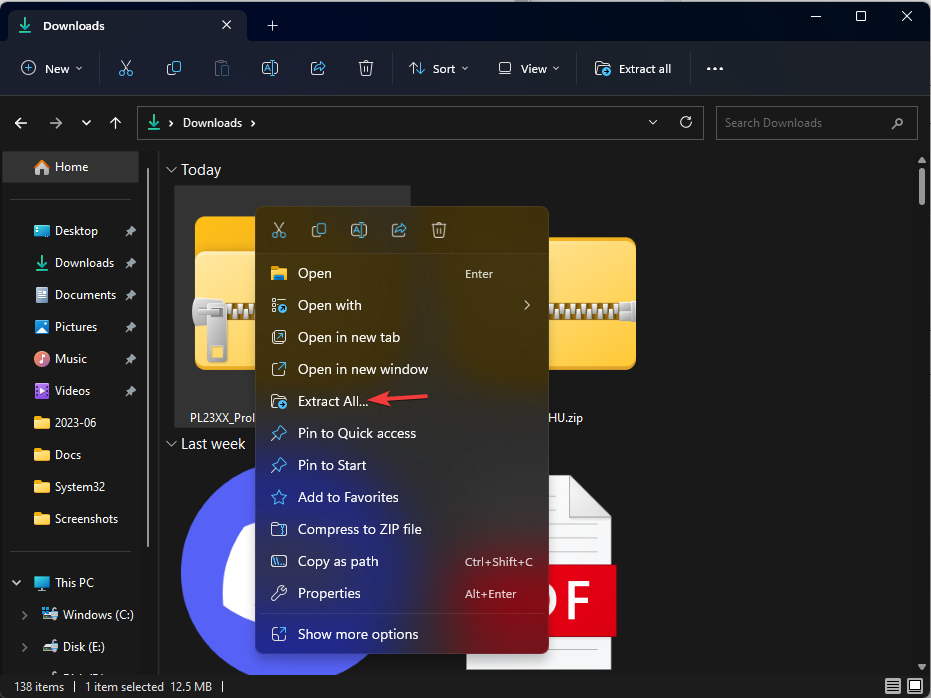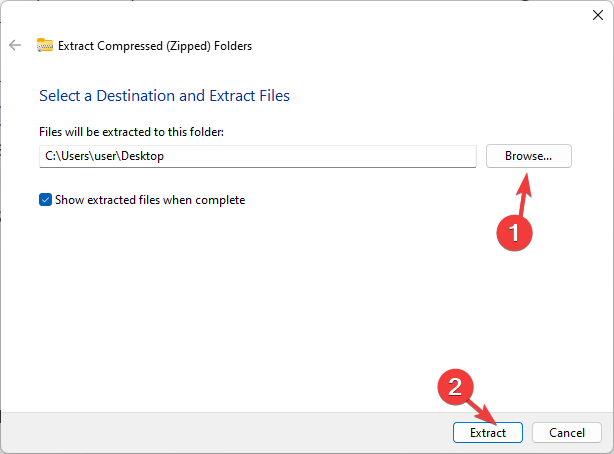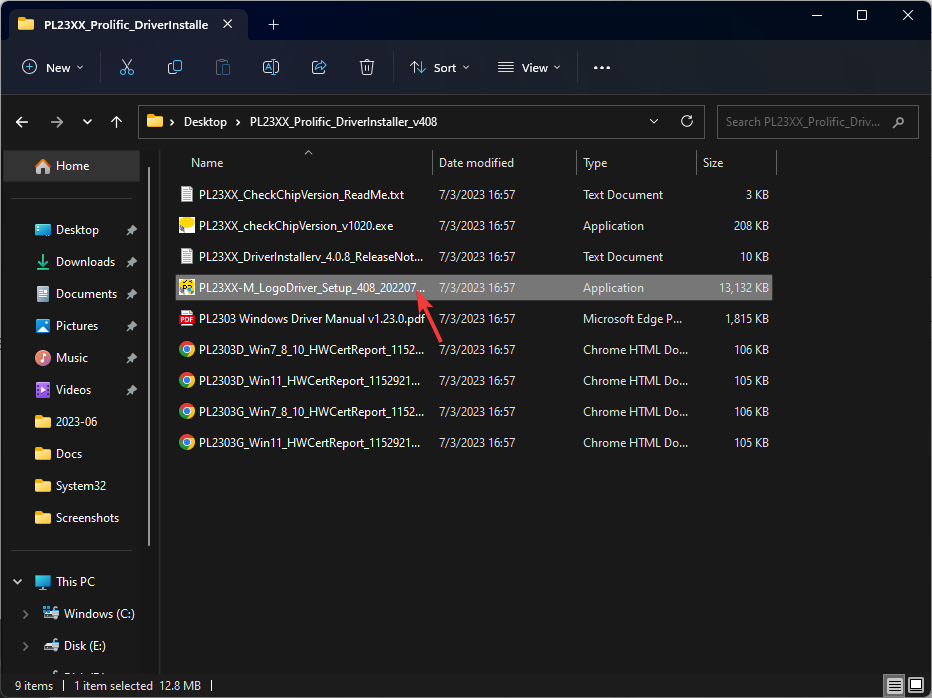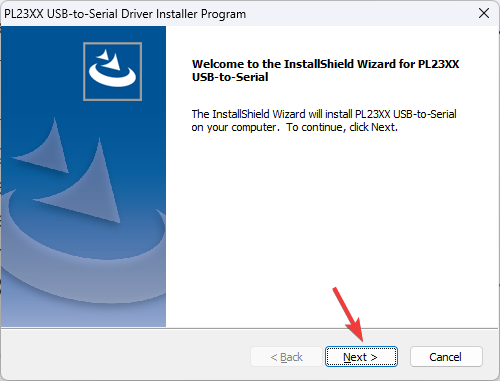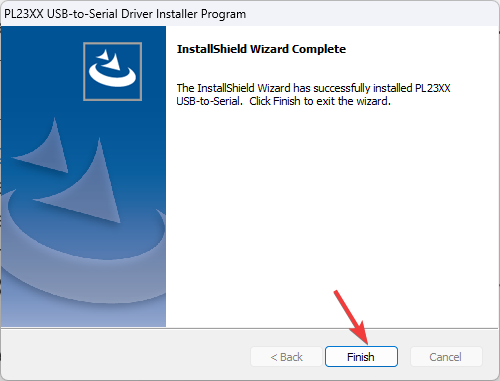Windows 2303 で PL11 ドライバーを更新する方法
PL2303 ドライバーは、USB からシリアルへの通信に一般的に使用され、アダプターやケーブルなどのデバイスを Windows コンピューターのシリアル ポートに接続できるようにします。
Windows 11 を使用していて、PL2303 ドライバーを更新する必要がある場合は、このガイドで手順を説明します。
Windows 2303 で PL11 ドライバーを更新するにはどうすればよいですか?
Windows 2303 で PL11 ドライバーを更新する前に、次の前提条件を満たしていることを必ず確認してください。
- アクティブで安定したインターネット接続が必要です。
- Windows が最新であることを確認してください。
- PL2303 デバイスが正常に動作し、Windows オペレーティング システムに正しく接続されていることを確認してください。
- 管理者権限を持つユーザー アカウントでログインしていることを確認してください。
- PL2303 デバイスの製造元はわかっているはずです。
- これらの手順に進む前に、コンピュータ上の重要なデータをバックアップしてください。
これらの前提条件を満たした後、Windows 2303 コンピュータで PL11 ドライバの更新を続行できます。
1. デバイス マネージャーを使用します
- を押して、[実行] ダイアログ ボックスを開きます。 WindowsR

- 「devmgmt.msc」と入力し、[OK]をクリックして、デバイス マネージャーを開きます。
- [ポート (COM および LPT)] カテゴリを見つけてクリックして展開します。
-
Prolific USB to Serial Communication Port または類似のものに移動し、それを右クリックして [ドライバーの更新] を選択します。

- 次に、[ドライバーを自動的に検索] をクリックします。

- 画面上の指示に従ってプロセスを完了し、再起動して変更を確認します。
2. Windows 2303 で PL11 ドライバーを手動で更新する
- Duocun Technology の公式 Web サイトにアクセスしてください。

- PL2303 Windows 11 Driver Installer ファイルを見つけてクリックし、ファイルをダウンロードします。
- ファイルをダウンロードした後、zip ファイルを右クリックし、[すべて展開] を選択します。

- 画面上の指示に従って、ファイルを目的の場所に保存します。

- 完了後、フォルダーを開いて、PL23XX-M_LogoDriver_Setup_408_20220725 または同様のファイルを見つけます。

- UAC プロンプトで [はい] をクリックします。
- PL23XX USB to Serial Driver Installer Wizard で、[次へ] をクリックします。
 [完了]をクリックします。
[完了]をクリックします。 
以上がWindows 2303 で PL11 ドライバーを更新する方法の詳細内容です。詳細については、PHP 中国語 Web サイトの他の関連記事を参照してください。

ホットAIツール

Undresser.AI Undress
リアルなヌード写真を作成する AI 搭載アプリ

AI Clothes Remover
写真から衣服を削除するオンライン AI ツール。

Undress AI Tool
脱衣画像を無料で

Clothoff.io
AI衣類リムーバー

AI Hentai Generator
AIヘンタイを無料で生成します。

人気の記事

ホットツール

メモ帳++7.3.1
使いやすく無料のコードエディター

SublimeText3 中国語版
中国語版、とても使いやすい

ゼンドスタジオ 13.0.1
強力な PHP 統合開発環境

ドリームウィーバー CS6
ビジュアル Web 開発ツール

SublimeText3 Mac版
神レベルのコード編集ソフト(SublimeText3)

ホットトピック
 7549
7549
 15
15
 1382
1382
 52
52
 83
83
 11
11
 22
22
 90
90
 NVIDIA グラフィックス カード ドライバー Game Ready と Studio の違いの詳細な紹介
Mar 14, 2024 am 10:00 AM
NVIDIA グラフィックス カード ドライバー Game Ready と Studio の違いの詳細な紹介
Mar 14, 2024 am 10:00 AM
NVIDIA は多くのユーザーが使用しているグラフィックス カードのブランド、つまり N カードですが、グラフィックス カードのドライバーをダウンロードするときに Gameready と Studio があることに気付いたユーザーもいます。 NVIDIA グラフィックス カード ドライバー Gameready と Studio の違いを詳しく紹介します。 Gameready はゲーム分野に最適化された NVIDIA グラフィックス カードの製品ですが、Studio シリーズはプロフェッショナル ユーザーを対象としており、生産性ソフトウェアの使用体験を最適化しています。これら 2 つのシリーズのグラフィックス カードは、さまざまなアプリケーション分野で最高のパフォーマンスと安定性を提供し、ゲームやプロフェッショナル ソフトウェアに対するユーザーのニーズを満たします。 2. アップデートの頻度が異なります。gameready は頻繁にアップデートされ、リリースされます。
 期限切れの WeChat ファイルを復元する方法? 期限切れの WeChat ファイルは復元できますか?
Feb 22, 2024 pm 02:46 PM
期限切れの WeChat ファイルを復元する方法? 期限切れの WeChat ファイルは復元できますか?
Feb 22, 2024 pm 02:46 PM
WeChat を開き、[自分の設定] を選択し、[一般] を選択してから [記憶域スペース] を選択し、[記憶域スペース] で [管理] を選択し、ファイルを復元する会話を選択して、感嘆符アイコンを選択します。チュートリアル 適用モデル: iPhone13 システム: iOS15.3 バージョン: WeChat 8.0.24 分析 1 まず、WeChat を開き、マイページの [設定] オプションをクリックします。 2 次に、設定ページで [一般オプション] を見つけてクリックします。 3次に、一般ページで「記憶域スペース」をクリックします。 4 次に、ストレージスペースページで「管理」をクリックします。 5最後に、ファイルを回復したい会話を選択し、右側の感嘆符アイコンをクリックします。補足: WeChat ファイルの有効期限は通常、数日です。WeChat で受信したファイルがクリックされなかった場合、WeChat システムは 72 時間後にそのファイルを消去します。WeChat ファイルが閲覧された場合、
 Win11 がドライバーのロードに失敗した場合はどうすればよいですか? このデバイスにドライバーをロードできない場合はどうすればよいですか?
Apr 11, 2024 pm 05:01 PM
Win11 がドライバーのロードに失敗した場合はどうすればよいですか? このデバイスにドライバーをロードできない場合はどうすればよいですか?
Apr 11, 2024 pm 05:01 PM
この記事は、Win11 ユーザーがドライバーをインストールまたは更新しようとしたときに発生する「ドライバーをこのデバイスに読み込むことができません」というエラー メッセージを解決することを目的としています。この記事を読むことで、Win11 ユーザーは「このデバイスにドライバーを読み込むことができません」問題を解決し、システムの安定性とハードウェア デバイスの正常な動作を確保できるようになります。プログラム互換性アシスタントのプロンプト: このデバイスにはドライバーを読み込めません。 方法 1: 1. [Win+X] キーの組み合わせを押すか、タスクバーの [Windows スタート ロゴ] を [右クリック] して、隠しメニューを開きます。項目をクリックし、[端末管理者]を選択します; 2. ユーザー アカウント制御ウィンドウで、このアプリケーションがデバイスに変更を加えることを許可しますか?クリック【
 Windows 11/10 の UCM - UCSI VPI デバイス ドライバー エラー
Mar 24, 2024 am 09:50 AM
Windows 11/10 の UCM - UCSI VPI デバイス ドライバー エラー
Mar 24, 2024 am 09:50 AM
UCM-UCSIVPI は USB Type-C ポートの管理を担当するため、コンピュータにとって非常に重要です。デバイス マネージャーでこのドライバーのエラー メッセージが表示されると、USB Type-C ポートの通常の動作に影響します。したがって、この問題を迅速に解決することが重要です。この記事では、このエラー メッセージによって引き起こされる問題を解決する方法について説明します。 UCM-UCSIACPI、問題 (コード 43) が報告されたため、Windows はこのデバイスを停止しました。 UCM—UCSIVPI デバイス ドライバーとは何ですか? Microsoft は、TPI 伝送用の USB Type-C コネクタ システム ソフトウェア インターフェイス (UCSI) 仕様に準拠したドライバーを提供しています。システムが設定されている場合
![Bluetooth 周辺機器にドライバーがない場合はどうすればよいですか? [解決済み]](https://img.php.cn/upload/article/000/465/014/171033721377290.jpg?x-oss-process=image/resize,m_fill,h_207,w_330) Bluetooth 周辺機器にドライバーがない場合はどうすればよいですか? [解決済み]
Mar 13, 2024 pm 09:40 PM
Bluetooth 周辺機器にドライバーがない場合はどうすればよいですか? [解決済み]
Mar 13, 2024 pm 09:40 PM
多くのユーザーが Bluetooth 機能を使用すると、デバイス マネージャーを開くと、「Bluetooth 周辺機器のドライバーが見つかりません」というエラー メッセージ ボックスが表示され、「!」マークが表示されます。そこで今回はBluetooth周辺機器のドライバーが見つからない場合の対処法を紹介します。 Bluetooth周辺機器のドライバーが見つからない問題を解決するにはどうすればよいですか?右下隅の Bluetooth アイコンを右クリックして、Bluetooth デバイスを表示します。ペアリングされた Bluetooth デバイスを右クリックし、[デバイスの削除] をクリックすると、Bluetooth 周辺デバイスが消えます。 「デバイスマネージャー」にアンインストールされた「Bluetooth周辺機器」がある
 形式がサポートされていないか、ファイルが破損しているため、写真ではこのファイルを開けません
Feb 22, 2024 am 09:49 AM
形式がサポートされていないか、ファイルが破損しているため、写真ではこのファイルを開けません
Feb 22, 2024 am 09:49 AM
Windows では、フォト アプリは写真やビデオを表示および管理するのに便利な方法です。このアプリケーションを通じて、ユーザーは追加のソフトウェアをインストールすることなく、マルチメディア ファイルに簡単にアクセスできます。ただし、写真アプリの使用時に「形式がサポートされていないため、このファイルを開けません」というエラー メッセージが表示されたり、写真やビデオを開こうとしたときにファイルが破損したりするなど、ユーザーが何らかの問題に遭遇することがあります。この状況はユーザーにとって混乱を招き不便になる可能性があり、問題を解決するには調査と修正が必要になります。ユーザーが写真アプリで写真またはビデオを開こうとすると、次のエラーが表示されます。申し訳ありませんが、この形式が現在サポートされていないか、ファイルがサポートされていないため、フォトではこのファイルを開くことができません
 Tmp形式のファイルは削除できますか?
Feb 24, 2024 pm 04:33 PM
Tmp形式のファイルは削除できますか?
Feb 24, 2024 pm 04:33 PM
tmp 形式ファイルは、通常、コンピュータ システムまたはプログラムの実行中に生成される一時ファイル形式です。これらのファイルの目的は、プログラムを適切に実行したり、パフォーマンスを向上させるために一時データを保存することです。プログラムの実行が完了するか、コンピュータが再起動されると、多くの場合、これらの tmp ファイルは必要なくなります。したがって、Tmp 形式のファイルは基本的に削除可能です。さらに、これらの tmp ファイルを削除すると、ハード ディスクの空き容量が確保され、コンピュータが正常に動作するようになります。ただし、Tmp 形式のファイルを削除する前に、次のことを行う必要があります。
 0x80004005 エラー コードが表示された場合の対処方法 エディターは、0x80004005 エラー コードを解決する方法を説明します。
Mar 21, 2024 pm 09:17 PM
0x80004005 エラー コードが表示された場合の対処方法 エディターは、0x80004005 エラー コードを解決する方法を説明します。
Mar 21, 2024 pm 09:17 PM
パソコン上のフォルダーを削除または解凍するときに、「エラー 0x80004005: 不明なエラー」というダイアログ ボックスが表示されることがあります。この状況はどう解決すればよいでしょうか?エラー コード 0x80004005 が表示される理由は実際にはたくさんありますが、そのほとんどはウイルスによって引き起こされます。DLL を再登録して問題を解決できます。以下では、エディターがエラー コード 0x80004005 の処理体験を説明します。 。一部のユーザーは、コンピュータの使用時にエラー コード 0X80004005 を表示されます。0x80004005 エラーは主に、コンピュータが特定のダイナミック リンク ライブラリ ファイルを正しく登録していないこと、またはファイアウォールがコンピュータとインターネット間の HTTPS 接続を許可していないことが原因で発生します。それでどうですか