Windows 10パソコンでWindows Shelloの指紋が設定できない問題の解決方法
Windowsshello 機能を使用する場合、指紋を設定できない問題は、通常、レジストリのエラーまたは指紋リーダーの欠如によって発生します。 Windows 10 コンピューターで Windows Shello 指紋を設定できない問題を解決するにはどうすればよいですか?この問題について、ユーザーの解決策を詳しく説明します。 Windows 10 コンピューターで Windows Hello 指紋を設定できない問題の解決方法について説明します。
win10 コンピューターで Windowsshello 指紋を設定できない問題を解決するにはどうすればよいですか?
Windowshello を使用して指紋を設定するための前提条件は、指紋リーダーがあることです。
方法 1: 家庭用バージョンのユーザーに適用されます。
1. まず win R を押して操作を開き、「msconfig」と入力してクリックして確認します。
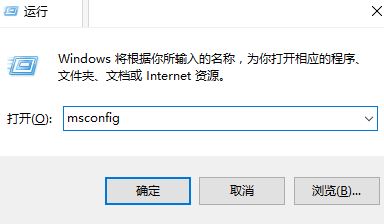
#2. [ツール] タブをクリックし、UAC 設定を変更して、[開始] ボタンをクリックします。

#3. ユーザー アカウント制御を開き、以下に示す状態に変更し、[OK] をクリックして設定を保存します。

#4. レジストリを開き、「win R」を押して「regedit」と入力し、「OK」をクリックして開きます。
5. 次の図に示すように、レジストリの左側: Computer\HKEY_LOCAL\MACHINE\Microsoft\Windows\Currentversion\Policies\System を展開します。
#「右側をダブルクリックして FilterAdministratortoken を開き、その数値データを 1 に変更します」を 1 つの文に書き換えます。FilterAdministratortoken をダブルクリックして、その数値データを 1 に変更します。キー値がない場合は、右クリックして新しい Dword (32 ビット) 値を選択し、FilterAdministratortoken という名前を付けて 1 に変更します。
#修正が完了すると、問題は解決されます。
方法 2: システム ソリューションを再インストールします。 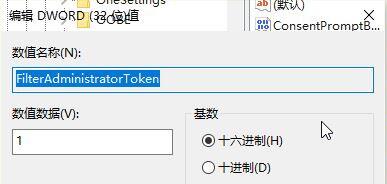
方法 3: win10 バージョン システムに適用されるグループ ポリシー。
1. win R を押して操作を開き、「gpedit.msc」と入力してグループ ポリシーを開きます; 
2. [コンピューターの構成] で [Windows の設定] を展開します。次に、セキュリティ設定、ローカル ポリシー
#FormatimgID_6
セットアップが完了したら、右側をダブルクリックしてユーザー アカウント制御を開きます。 、すべての管理者を管理者承認モードで実行し、再度ダブルクリックして開き、「有効」に変更します。確認後、終了して再起動してください。お腹が空いても大丈夫!

以上がWindows 10パソコンでWindows Shelloの指紋が設定できない問題の解決方法の詳細内容です。詳細については、PHP 中国語 Web サイトの他の関連記事を参照してください。

ホットAIツール

Undresser.AI Undress
リアルなヌード写真を作成する AI 搭載アプリ

AI Clothes Remover
写真から衣服を削除するオンライン AI ツール。

Undress AI Tool
脱衣画像を無料で

Clothoff.io
AI衣類リムーバー

Video Face Swap
完全無料の AI 顔交換ツールを使用して、あらゆるビデオの顔を簡単に交換できます。

人気の記事

ホットツール

メモ帳++7.3.1
使いやすく無料のコードエディター

SublimeText3 中国語版
中国語版、とても使いやすい

ゼンドスタジオ 13.0.1
強力な PHP 統合開発環境

ドリームウィーバー CS6
ビジュアル Web 開発ツール

SublimeText3 Mac版
神レベルのコード編集ソフト(SublimeText3)

ホットトピック
 7862
7862
 15
15
 1649
1649
 14
14
 1404
1404
 52
52
 1300
1300
 25
25
 1242
1242
 29
29


