Windows 10 システムがクラッシュして電源をオンにできない場合はどうすればよいですか?
Windows 10 システムがクラッシュして起動できない場合はどうすればよいですか? ユーザーが Win10 を使用していると、システム クラッシュの問題が発生することがあります。ユーザーのシステムがクラッシュすると、問題が発生してコンピューターが起動できない場合があります。 Windows 10 システムがクラッシュして起動できない場合、マシン ソリューションはユーザーがこの問題を解決するのに役立ちます。ユーザーは操作に従うだけで済みます。非常にシンプルかつ高速で、学習コストはかかりません。
Windows 10 システムがクラッシュして電源をオンにできない場合の対処方法
1. コンピューターの電源をオンにするときに強制的に 3 回再起動するか、f8 キーを数回押して修復ページに入り、 「トラブルシューティング」を選択します。
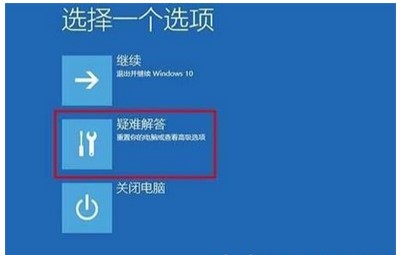
2. [詳細オプション] をクリックします。
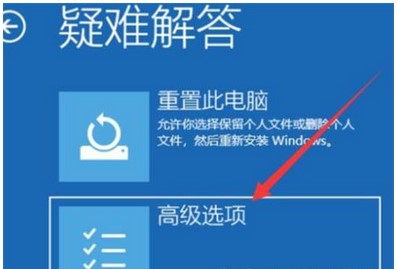
3. [起動設定] をクリックします。
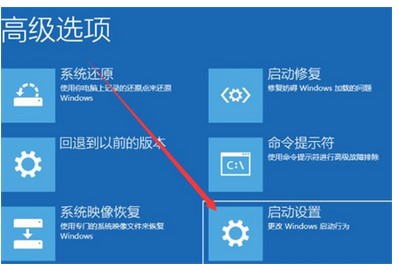
#上記は、Windows 10 システムがクラッシュして開けないことを意味します。この内容がお役に立てば幸いです。
以上がWindows 10 システムがクラッシュして電源をオンにできない場合はどうすればよいですか?の詳細内容です。詳細については、PHP 中国語 Web サイトの他の関連記事を参照してください。

ホットAIツール

Undresser.AI Undress
リアルなヌード写真を作成する AI 搭載アプリ

AI Clothes Remover
写真から衣服を削除するオンライン AI ツール。

Undress AI Tool
脱衣画像を無料で

Clothoff.io
AI衣類リムーバー

AI Hentai Generator
AIヘンタイを無料で生成します。

人気の記事

ホットツール

メモ帳++7.3.1
使いやすく無料のコードエディター

SublimeText3 中国語版
中国語版、とても使いやすい

ゼンドスタジオ 13.0.1
強力な PHP 統合開発環境

ドリームウィーバー CS6
ビジュアル Web 開発ツール

SublimeText3 Mac版
神レベルのコード編集ソフト(SublimeText3)

ホットトピック
 7523
7523
 15
15
 1378
1378
 52
52
 81
81
 11
11
 21
21
 74
74
 thinkpad の電源をオンにできない場合の対処方法
Oct 17, 2023 pm 03:50 PM
thinkpad の電源をオンにできない場合の対処方法
Oct 17, 2023 pm 03:50 PM
ThinkPad の電源をオンにできません。電源、モニター、キーボードおよびマウスの確認、BIOS 設定の確認、ハードウェア障害の確認、ThinkPad のリセット、およびテクニカル サポートの問い合わせにより問題を解決してください。詳細な紹介: 1. 電源とバッテリーを確認し、別の電源アダプターを使用して ThinkPad を接続し、電源アダプターの問題を解決します; 2. モニターを確認し、モニターの電源ボタンを押すか、モニターのショートカット キーを使用します。 ThinkPad キーボード (Fn + F3 など) でモニターを切り替えます; 3. キーボードとマウスなどを確認します。
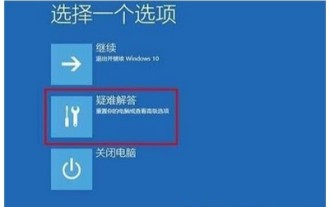 Windows 10 システムがクラッシュして電源をオンにできない場合はどうすればよいですか?
Jul 16, 2023 pm 02:45 PM
Windows 10 システムがクラッシュして電源をオンにできない場合はどうすればよいですか?
Jul 16, 2023 pm 02:45 PM
Windows 10 システムがクラッシュして起動できない場合はどうすればよいですか? ユーザーが Win10 を使用しているとき、システムがクラッシュするという問題が発生することがあります。ユーザーのシステムがクラッシュすると、問題が発生してコンピューターが起動できないことがあります。以下は、Windows 10 システムがクラッシュして起動できない場合の解決策です。ユーザーがこの問題を解決するのに役立ちます。ユーザーは操作に従うだけで済みます。非常にシンプルかつ高速で、学習コストはかかりません。 Windows 10 システムがクラッシュして電源をオンにできない場合はどうすればよいですか? 1. コンピューターの電源をオンにするときに 3 回強制的に再起動するか、F8 キーを数回押して修復ページに入り、[トラブルシューティング] を選択します。 2. [詳細オプション] をクリックします。 3. [起動設定] をクリックします 4. セーフ モードを選択します セーフ モードでシステムと互換性のないソフトウェアとドライバーを再起動し、アンインストールします。
 Windowsブートマネージャーが起動できない
Aug 28, 2023 am 10:59 AM
Windowsブートマネージャーが起動できない
Aug 28, 2023 am 10:59 AM
Windows ブート マネージャーが起動できない問題の解決策: 1. システム ファイルが破損しています。Windows インストール CD または USB ブート ディスクを使用して回復環境に入り、[コンピューターの修復] を選択してから、[自動修復] を選択します。2. ブート シーケンスは次のとおりです。正しくない場合は、回復環境に入り、コマンド プロンプトを選択し、コマンド「bootrec /fixboot」および「bootrec /fixmbr」を入力して、コンピューターを再起動します。 3. ハードウェアの問題については、ハードディスク検出ツールを使用してスキャンおよび修復します。 ; 4. オペレーティング システムを再インストールします。
 bootmgr が見つからないため起動できません
Feb 20, 2024 pm 04:33 PM
bootmgr が見つからないため起動できません
Feb 20, 2024 pm 04:33 PM
bootmgr はブート管理プログラムの略称で、Windows オペレーティング システムの起動に重要なコンポーネントの 1 つです。コンピューターを起動するときに、「bootmgrismissing」エラー メッセージが表示される場合は、コンピューターが起動に必要なファイルを見つけることができないことを意味します。この問題は、ハード ドライブの障害、ブート ファイルの破損、セットアップの問題など、さまざまな理由で発生する可能性があります。以下では、この問題を解決するために考えられる解決策を検討します。解決策 1: 起動デバイスを確認する まず、次のことを確認する必要があります。
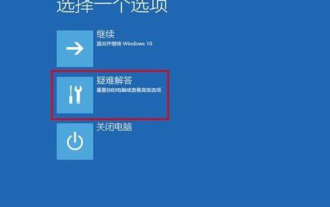 win10アップデート失敗で起動できない問題を解決
Jan 08, 2024 am 11:01 AM
win10アップデート失敗で起動できない問題を解決
Jan 08, 2024 am 11:01 AM
win10 を使用している多くのユーザーは、アップデートに失敗してコンピューターの電源が入らないという状況に遭遇したことがありますが、実はこれはシステムの問題だけでなく、ハードウェアの問題である可能性もあります。以下の解決策。 win10のアップデートに失敗してパソコンの電源が入らない場合の対処法: 方法1: 1.電源を長押しして強制シャットダウンと再起動を3回以上繰り返し、「システムメニュー」に入り、「トラブルシューティング」をクリックします。 2.「トラブルシューティング」の「起動設定」をクリックします。 3. 「F4~F6」を押して、ワンクリックでセーフモードに入ります。 4. 入力後、「Win+R」を押して実行入力 msconfig を開きます。 5. [全般] をクリックし、[診断スタートアップ] を選択し、[OK] をクリックして再起動します。方法 2: 1. まずモニターの問題を確認し、モニターを変更することができます。
 iPadの電源が入らない: 解決方法は?
Jun 11, 2023 pm 11:01 PM
iPadの電源が入らない: 解決方法は?
Jun 11, 2023 pm 11:01 PM
愛する iPad の電源ボタンを熱心に押しても、何も表示されず沈黙が続くことほどイライラすることはありません。仕事、娯楽、または愛する人とのつながりを維持するために iPad に依存している場合でも、デバイスの電源が入らないと非常に不便になる可能性があります。しかし、恐れることはありません。このトラブルシューティング ガイドでは、iPad が応答しなくなった背後にある潜在的な原因を調査し、iPad を復活させるための解決策を提供します。 iPad の電源が入らない場合はどうすればよいですか? iPad は最も重要なデバイスの 1 つであるため、電源が入らないとイライラすることがあります。この問題を解決するには、次のことを試してみてください。 iPad を充電する iPad を強制的に再起動する iPad を復元する iPad を Apple に持ち込む
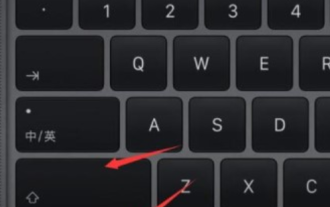 win11の黒い画面のみのマウス
Jan 01, 2024 am 10:56 AM
win11の黒い画面のみのマウス
Jan 01, 2024 am 10:56 AM
Win11 システムでマウスだけを使用しているときに黒い画面が表示された場合はどうすればよいでしょうか? まず、パニックにならないでください。これにより、リソース マネージャーがクラッシュする可能性があります。リソース マネージャーを再起動して設定を行うことができます。マウスのみを使用した Win11 の黒い画面: 1. まず、キーボードの「ctrl+alt+esc」を押したままにして、タスク マネージャーを開きます。 2. 次に、タスク マネージャーを見つけて右クリックし、再起動します。 3. 次に、左上隅の [ファイル] をクリックし、[新しいタスクの実行] を選択します。 4. 次に、「control」と入力してコントロール パネルを開きます。 5. 次に、「プログラムのアンインストール」が表示されます。 6. 次に、「インストールされているアップデートを表示」をクリックします。 7. 「servingstack」をアンインストールするだけです。
 win10のキーボードロックを解決する方法
Dec 31, 2023 pm 10:59 PM
win10のキーボードロックを解決する方法
Dec 31, 2023 pm 10:59 PM
最近、Win10 システムを更新した多くの友人が、キーボードがロックされていて開けないことに気づきました。何が起こっているのでしょうか?キーボードのロックキーを誤って押してしまった可能性がありますので、以下で具体的な対処法を見ていきましょう。 win10 キーボードロックの解決方法 1つ目は、1.外付けキーボードを使用して「Numlock」キーを押したかどうかを確認し、「Numlock」キーを押した場合は、外付けキーボードを使用してもう一度「Numlock」キーを押します。 , そして通常に戻ります。 2. コンピュータのキーボードには「Fn」キーがありますが、このキーを押してから 2 つの機能を持つ別のキーを押すと、そのキーの 2 番目の機能が表示されるため、このキーは「2 番目のファンクション キー」とも呼ばれます。 3. 「F8」キーを再度見つけます。このキーには 2 番目の機能があるためです。



