エディターは、Windows 10 Professional Edition のキーボードが入力中に動かなくなった場合の対処方法を説明します。
現在、多くのユーザーが win10 システムのプロフェッショナル バージョンをインストールすることを選択していますが、使用中に、一部のユーザーは win10 システム プロフェッショナル バージョンのキーボードの入力遅延に遭遇します。 win10システムのプロフェッショナルバージョンのキーボードが動かなくなってしまいますか?エディターはもうインクを実行しません。今日は、Win10 Professional Edition キーボードの入力遅延の問題を解決する方法を説明します。一緒に見てみましょう。
Win10 System Professional Edition キーボードの入力遅延の解決策:
1. [検索] をクリックし、[コントロール パネル] と入力し、[開く] をクリックします。
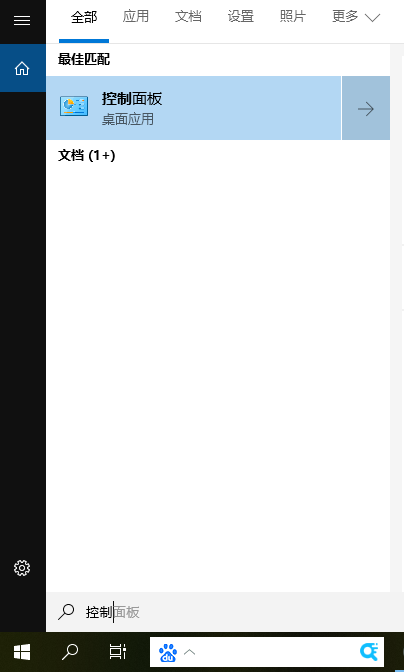
#2. キーボード オプションを見つけて開きます。
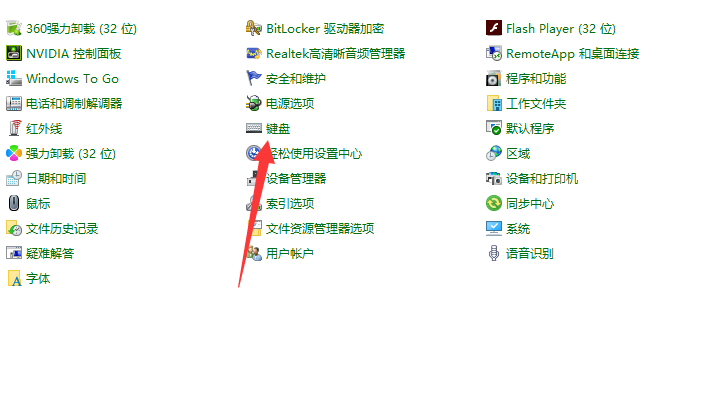
#3. キーボードのプロパティ ウィンドウで必要に応じて適切な速度を設定し、最後に [適用] をクリックします。
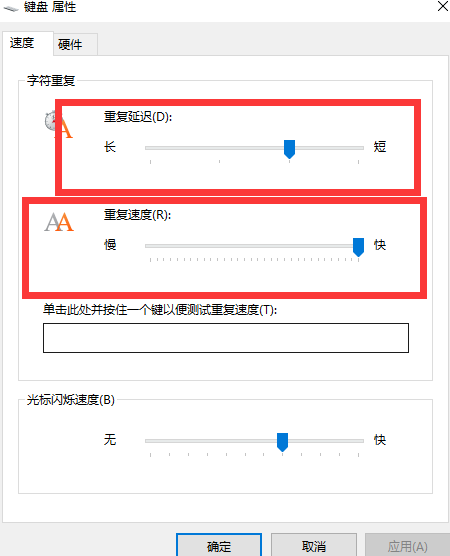
#4. 失敗した場合は、ドライバーの更新を試みることができます。
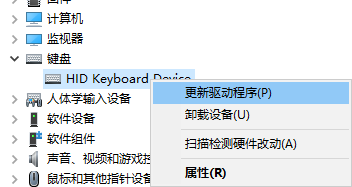
#5. 問題が解決しない場合、編集者は Xiaoyu のワンクリック システム再インストールを使用して問題を解決することをお勧めします。
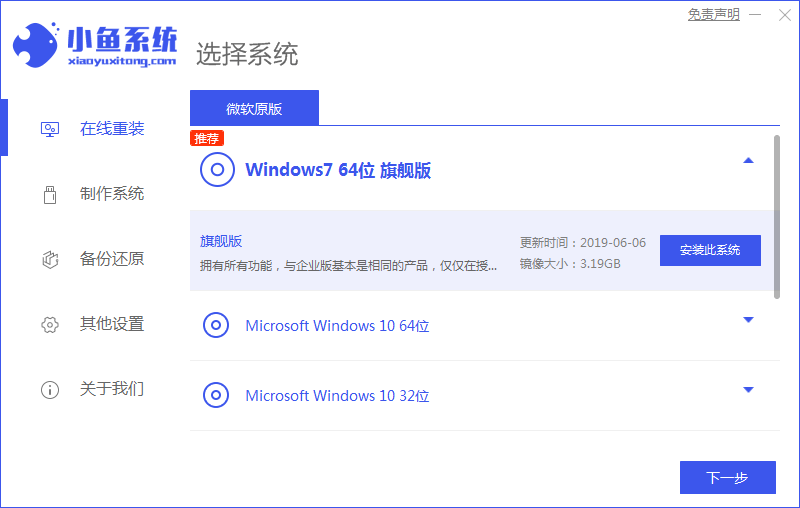
# 以上、win10プロフェッショナル版キーボードの入力遅れの問題を解決する方法でした!皆さんのお役に立てれば幸いです!
以上がエディターは、Windows 10 Professional Edition のキーボードが入力中に動かなくなった場合の対処方法を説明します。の詳細内容です。詳細については、PHP 中国語 Web サイトの他の関連記事を参照してください。

ホットAIツール

Undresser.AI Undress
リアルなヌード写真を作成する AI 搭載アプリ

AI Clothes Remover
写真から衣服を削除するオンライン AI ツール。

Undress AI Tool
脱衣画像を無料で

Clothoff.io
AI衣類リムーバー

AI Hentai Generator
AIヘンタイを無料で生成します。

人気の記事

ホットツール

メモ帳++7.3.1
使いやすく無料のコードエディター

SublimeText3 中国語版
中国語版、とても使いやすい

ゼンドスタジオ 13.0.1
強力な PHP 統合開発環境

ドリームウィーバー CS6
ビジュアル Web 開発ツール

SublimeText3 Mac版
神レベルのコード編集ソフト(SublimeText3)

ホットトピック
 7509
7509
 15
15
 1378
1378
 52
52
 78
78
 11
11
 19
19
 61
61


