Windows 10で一時停止したタスクバーを修正する方法を教えます
win10 システムのタスクバーが一時停止したアニメーション、つまりクリックが反応しなくなることがよくあり、ユーザーは正常に使用できなくなり、しばしばシステムの再起動が必要になります。この問題を解決する方法はありますか?コンピューターのタスクバーが動かなくなる問題を解決する方法を見てみましょう。
1. まず、タスクバーの検索ボタン (Cortana) をクリックします。
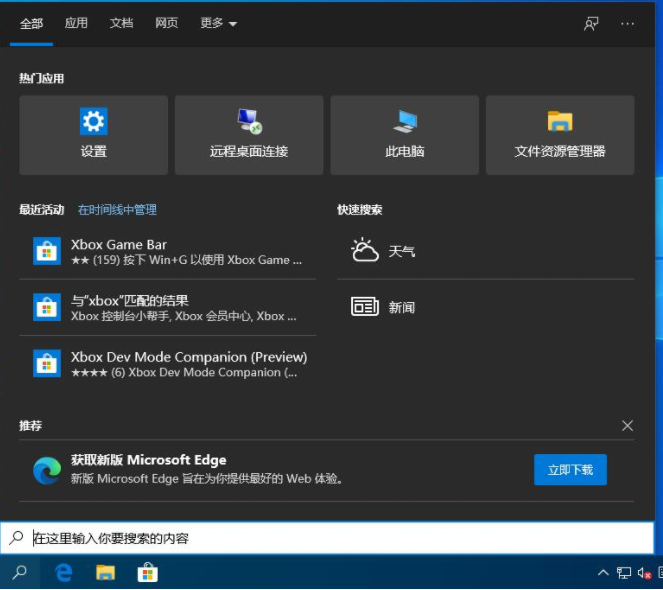
#2. 「PowerShell」と入力すると検索結果が表示されるので、管理者として実行することを選択します。
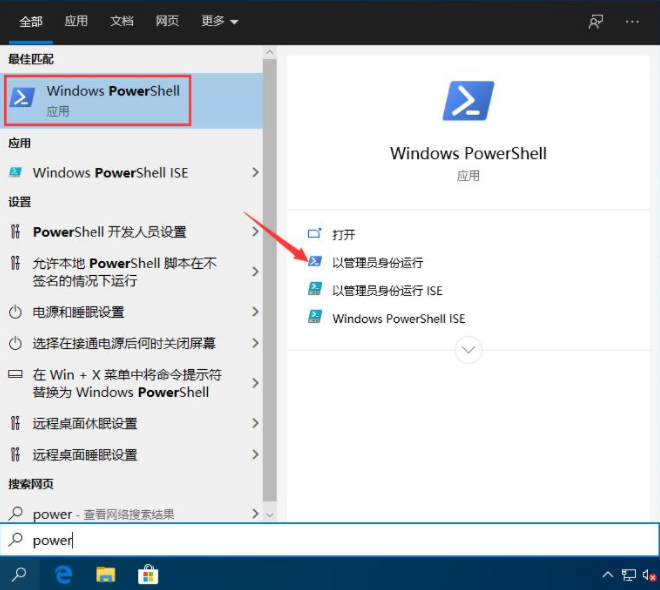
3. 次のコマンドをコピーして、コマンド プロンプト インターフェイスに貼り付けます: Get-AppXPackage -AllUsers | Foreach {Add-AppxPackage -DisableDevelopmentMode -Register “$($_.インストール場所)\AppXManifest.xml"}。
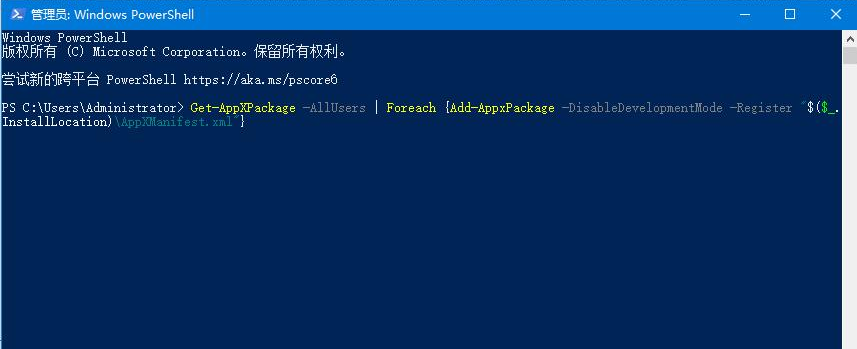
#4. 最後に、「システム展開プロセス」操作が完了するまで、プロセス全体に約 2 ~ 10 分かかります。最後に、タスクバーを右クリックして他の関連操作を実行してみてください。
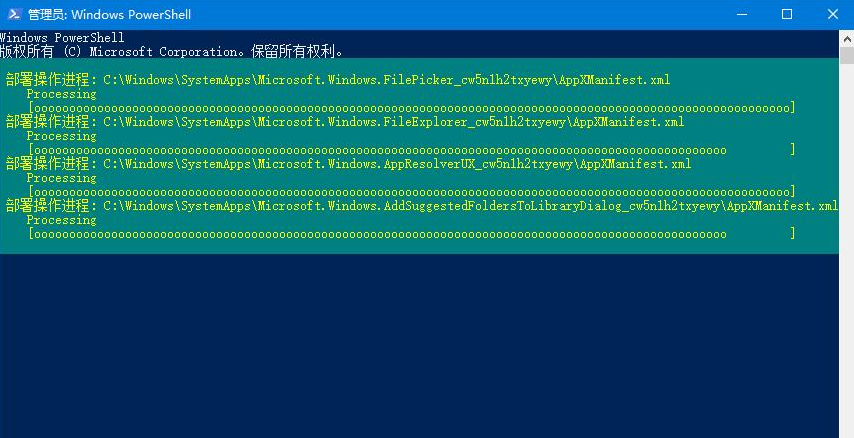
上記の内容は、Win10 のタスクバーが応答しない場合の解決策です。次回コンピューターを使用するときにこの状況が発生した場合は、この方法を試してください。
以上がWindows 10で一時停止したタスクバーを修正する方法を教えますの詳細内容です。詳細については、PHP 中国語 Web サイトの他の関連記事を参照してください。

ホットAIツール

Undresser.AI Undress
リアルなヌード写真を作成する AI 搭載アプリ

AI Clothes Remover
写真から衣服を削除するオンライン AI ツール。

Undress AI Tool
脱衣画像を無料で

Clothoff.io
AI衣類リムーバー

AI Hentai Generator
AIヘンタイを無料で生成します。

人気の記事

ホットツール

メモ帳++7.3.1
使いやすく無料のコードエディター

SublimeText3 中国語版
中国語版、とても使いやすい

ゼンドスタジオ 13.0.1
強力な PHP 統合開発環境

ドリームウィーバー CS6
ビジュアル Web 開発ツール

SublimeText3 Mac版
神レベルのコード編集ソフト(SublimeText3)

ホットトピック
 7540
7540
 15
15
 1381
1381
 52
52
 83
83
 11
11
 21
21
 86
86
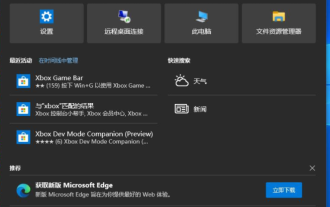 Windows 10で一時停止したタスクバーを修正する方法を教えます
Jul 16, 2023 pm 08:17 PM
Windows 10で一時停止したタスクバーを修正する方法を教えます
Jul 16, 2023 pm 08:17 PM
win10システムのタスクバーが一時停止したアニメーション、つまりクリックが反応しなくなることがよくあり、ユーザーは正常に使用できなくなり、システムの再起動が必要になることがよくありますが、この問題を解決する方法はありますか?コンピューターのタスクバーが動かなくなる問題を解決する方法を見てみましょう。 1. まず、タスクバーの検索ボタン (Cortana) をクリックします。 2.「PowerShell」と入力すると検索結果が表示されるので、管理者として実行することを選択します。 3. 次のコマンドをコピーして、コマンド プロンプト インターフェイスに貼り付けます。 Get-AppXPackage-AllUsers|Foreach{Add-AppxPackage-DisableDevelopmentMode-Register "$($_
 Win10でキーボードの不具合を修正する方法
Jun 30, 2023 pm 08:17 PM
Win10でキーボードの不具合を修正する方法
Jun 30, 2023 pm 08:17 PM
Win10キーボードの故障を解決するにはどうすればよいですか?キーボードは私たちにとって非常に重要な周辺機器です。私たちは通常、コンピューターを使用するときにキーボードを使用します。キーボードが故障すると、コンピューターに何も入力できなくなり、コンピューターを使用するときに不便になります。キーボードが故障して何も入力できない場合はどうすればよいですか?そうでない場合は、エディターが Win10 キーボードの障害を解決する方法に関するチュートリアルをまとめていますので、以下を見てみましょう。 Win10 のキーボード障害を解決するためのチュートリアル ステップ 1: ショートカット キー win+r を押してファイル名を指定して実行ウィンドウを開き、図に示すように powercfg.cpl と入力して Enter キーを押します ステップ 2: 開いた電源オプション ウィンドウで、左で電源ボタンの機能を選択します。ステップ 3: システム設定ウィンドウに入り、 をクリックします。
 パソコンの下部にあるタスクバーが表示されない問題を解決する方法
Aug 22, 2023 am 10:24 AM
パソコンの下部にあるタスクバーが表示されない問題を解決する方法
Aug 22, 2023 am 10:24 AM
コンピュータの下部にタスク バーが表示されない場合の解決策は次のとおりです: 1. タスク バーの位置を確認し、マウス ポインタを画面の下部またはタスク バーの近くに移動して、タスク バーが自動的に表示されるかどうかを確認します。ショートカット キー「Ctrl + Esc」 タスク バーを表示または復元できるかどうか; 3. リソース マネージャーを再起動します; 4. タスク バーが自動的に非表示になるように設定されていないことを確認します; 5. システム セキュリティ ソフトウェアを実行して、システムが非表示になっていないことを確認します。ウイルスやマルウェアに感染している。
 win7システム修復マスターのダウンロードと使い方の紹介
Jul 20, 2023 am 10:09 AM
win7システム修復マスターのダウンロードと使い方の紹介
Jul 20, 2023 am 10:09 AM
Win7 System Repair Master は、IE の改変対策、システム セキュリティ設定、ディレクトリ偽装を統合するツールです。一部のネチズンは、このツールを借りてwin7システムを修復したいと考えていますが、win7システム修復マスターをダウンロードして使用する方法がわかりません。以下のエディターは、Win7 System Repair Master をダウンロードして使用する方法を紹介します。具体的な方法は次のとおりです。 1. インターネットで「win7 システム修復マスター」を直接検索して、対応するダウンロード サイトのアドレスを見つけ、クリックしてファイルをダウンロードしてインストールします。 2. 圧縮パッケージをダウンロードし、解凍してソフトウェアを開きます。修復する必要があるオプションを選択します。 3. [ワンクリック修復] をクリックし、修復が完了するまで待ちます。以上はwin7システム修復マスターのダウンロードと使用方法で、操作は比較的簡単です。
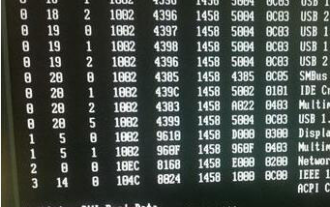 win7でadiskreaderorプロンプトを修正する方法
Jul 13, 2023 pm 07:45 PM
win7でadiskreaderorプロンプトを修正する方法
Jul 13, 2023 pm 07:45 PM
win7でadiskreaderorを修正するにはどうすればよいですか? adiskreaderocured の文字通りの意味は、ディスク読み取りエラーです。プロンプトから、ディスクに問題があることがわかります。ディスクケーブルに異常はありませんか?それともディスク自体が壊れているのでしょうか?それともウイルスに感染しましたか?慌てないで!次に、具体的な解決策を見てみましょう。 1. まずシャーシを取り外し、ほこりを払い落とし、ディスクケーブルを再度挿入します。回線に問題がなければパソコンを再起動して試してみてください! 2. それでも同じ場合は、ディスク修復ツール ソフトウェアを使用して修復してください。ディスク修復ツールには、より多くのハードドライブ修復ツールDiskgenius、ディスク修復ツールChkdskなどが含まれています。主にディスクに悪路があるかどうかを検出するために使用できます。
 win11でdllを修復するための詳細なチュートリアル
Dec 24, 2023 pm 05:37 PM
win11でdllを修復するための詳細なチュートリアル
Dec 24, 2023 pm 05:37 PM
場合によっては、DLL ファイルが不足しているためにゲームやソフトウェアが実行できないことがありますが、Win11 で DLL を修復する方法がわかりません。実際には、ソフトウェアをダウンロードするだけです。 win11 での DLL 修復に関する詳細なチュートリアル: 1. まず、DLL 修復アシスタントをダウンロードします。 2. ダウンロードが完了したら、ダウンロードしたスタートアッププログラム「exe」を開きます。 3. 開いたら、以下に修復する必要がある dll ファイルの名前を入力し、右側の「修復」をクリックします。 4. ダイアログ ボックスが表示された場合は、「OK」をクリックして、対応する dll ファイルを修復します。修復する前に、すべてのウイルス対策ソフトウェアとセキュリティ ソフトウェアを起動することをお勧めします。
 Win7が修復モードに入り続けてシステムに入れなくなる問題を解決する方法を教えます
Jul 19, 2023 pm 08:01 PM
Win7が修復モードに入り続けてシステムに入れなくなる問題を解決する方法を教えます
Jul 19, 2023 pm 08:01 PM
多くのネチズンは、Win7 が修復モードに入り続けてシステムに入ることができず、コンピュータを再起動しても解決できないという問題に遭遇しており、何が起こったのかわかりません。実際、これは最も一般的なコンピュータ システム障害の問題の 1 つであり、以下のエディタでは、Win7 が起動時に常に修復モードになる問題を解決する方法を説明します。具体的な解決策は次のとおりです。 1. コンピュータを再起動し、F8 キーを押してシステム詳細オプション モードに入り、最後に正常に実行された構成を選択してシステムを復元します。 2. システムに正常にログインした後、上記で検出されたパスに移動してエラー ファイルを見つけ、それを削除します。それでも入力できない場合は、コマンド プロンプトでセーフ モードに入り、コマンド プロンプトで「delX:windowssystem32Driversspoon」と入力します。
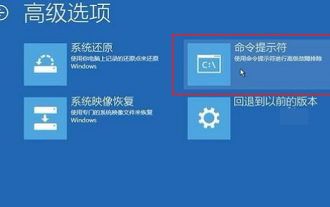 win10修復起動ツールの使い方
Dec 28, 2023 am 11:47 AM
win10修復起動ツールの使い方
Dec 28, 2023 am 11:47 AM
Win10 システムでシステム ブート ファイルを修復する方法は何ですか? ブート領域を修復するコマンドは何ですか? これらの質問に混乱していませんか? 大丈夫です。今日、編集者が関連する質問を整理しました。一緒に見てみましょう。 win10 修復ブート ツールの使用方法. ブート修復のコマンドは次のとおりです: 1. ブートが破損しているかどうかを確認するコマンド: bcdedit/enum 2. 不良セクタを見つけて読み取り可能な情報を復元するコマンド: chkdsk/r3. リビルドと破損した Windows 10 システム ファイルを復元するコマンド: SFC/SCANNOW4、Windows 10 マスター ブート レコードを修復し、BCD 構成ファイルを再構築するコマンド: BOOTREC/SCANOSBOOTREC/FIXMBRBOO



