ワンクリックでシステムを再インストールする方法に関する詳細なチュートリアル
シンプルな組み立てラインの操作プロセスを通じて、コンピュータのスキルを持たない友人でもシステムを再インストールでき、インストールは簡単でワンクリックで行えます。友人の中には、優れたインストールをダウンロードしたものの、その使い方がわからない人もいます。理解していない友人でもシステムを簡単にインストールできるように、私たちがまとめたワンクリック システム再インストール チュートリアルをお見逃しなく。
1. ワンクリックでシステム ソフトウェアをダウンロードしてインストールし、プログラムをダブルクリックして開きます。
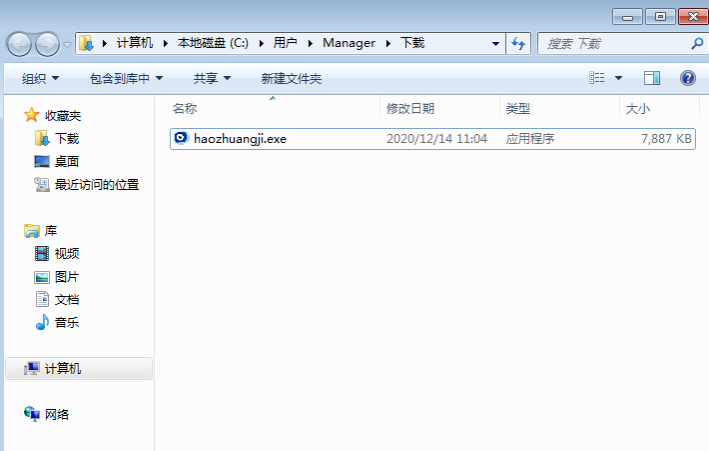
#2. 次のインターフェイスを開いてクリックし、今すぐシステムを再インストールします。
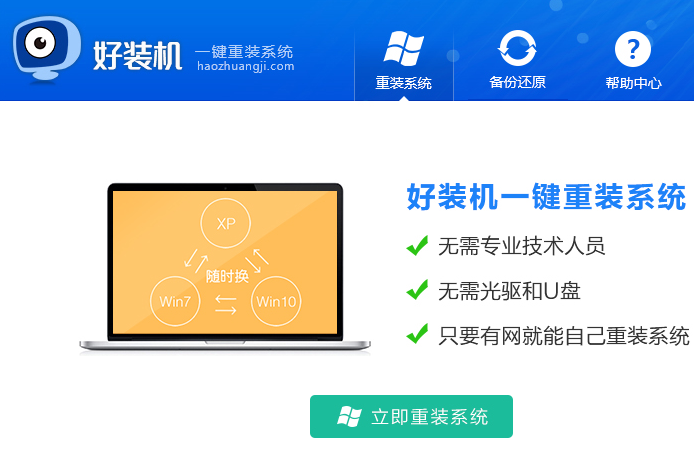
#3. まず、システムとネットワーク環境が検出され、検出プロセスは迅速に完了します。
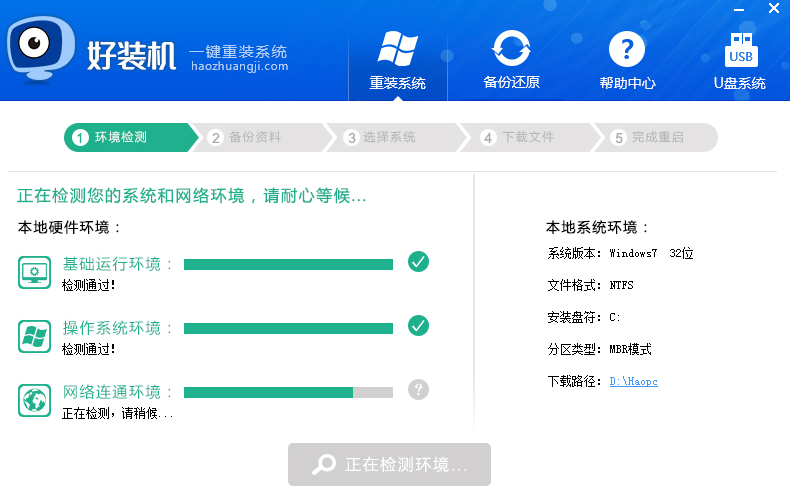
4. 検出が完了したら、[次へ] をクリックします。
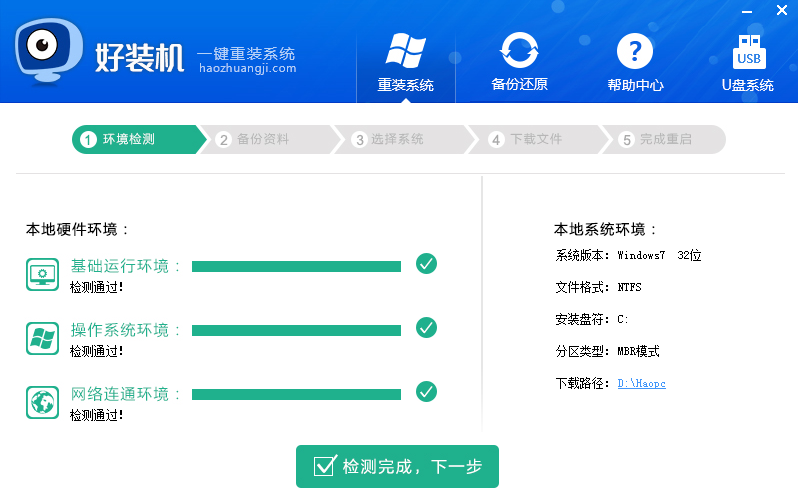
#5.個人のニーズに基づいて、バックアップする必要があるデータを選択します。
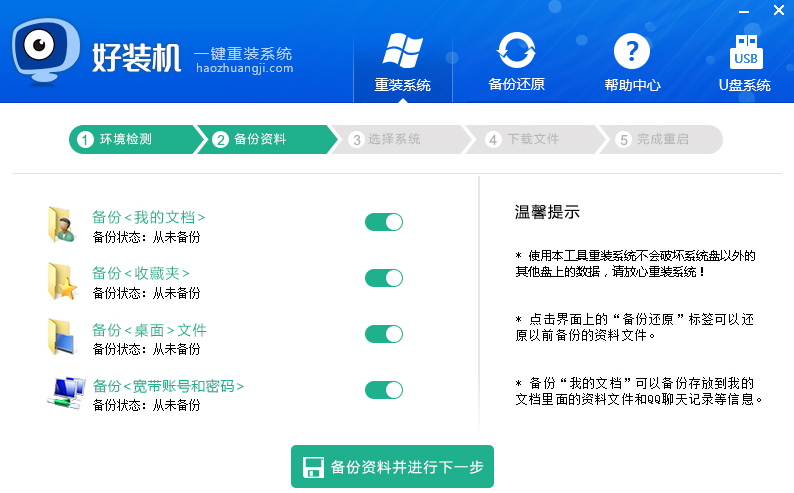
#6. データのバックアップを完了し、再インストールするシステムを選択して、「このシステムをインストール」をクリックします。
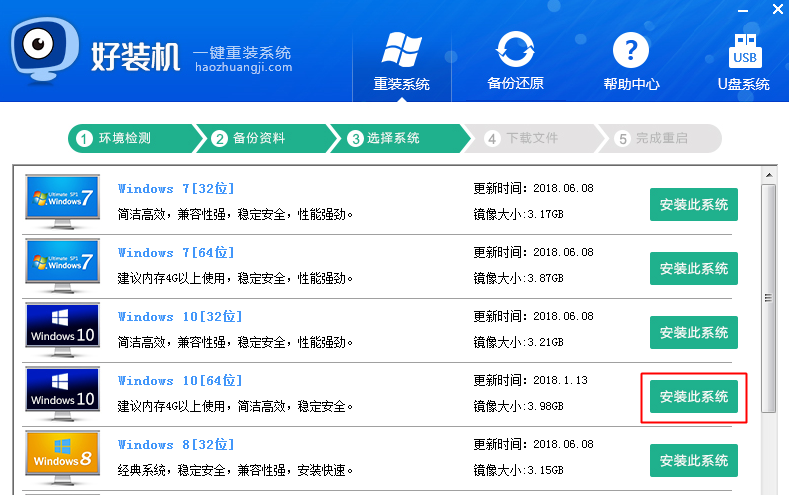
#7. システム ファイルのダウンロードとシステムの再インストールには、ある程度の時間がかかります。
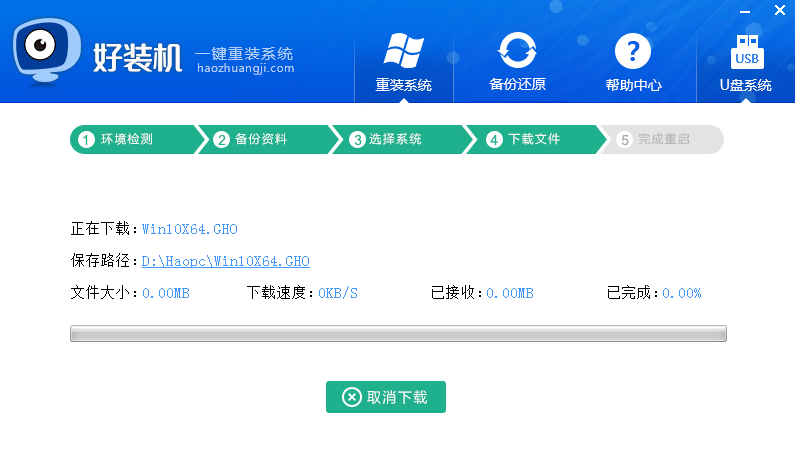
#8. ダウンロードが完了したら、pe システムに入ります。
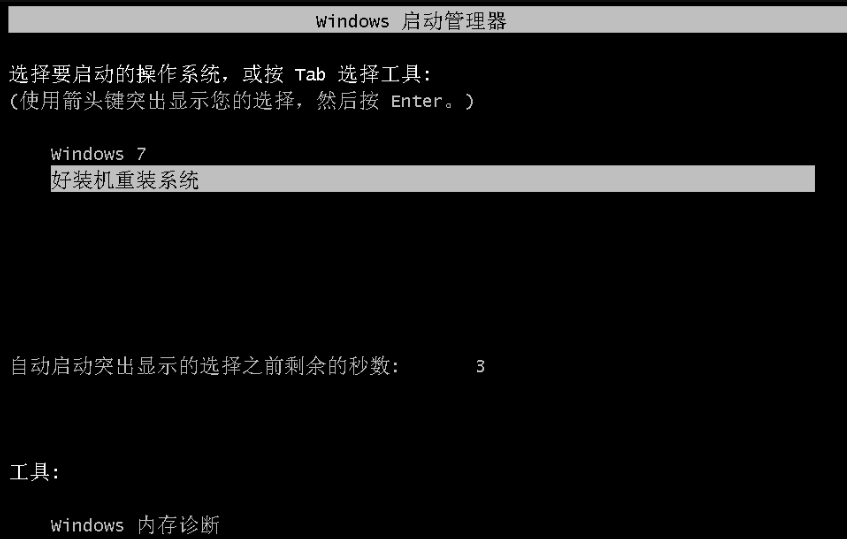
#9. 最後に、システムを再起動してデスクトップにアクセスすると、システムのインストールは完了です。
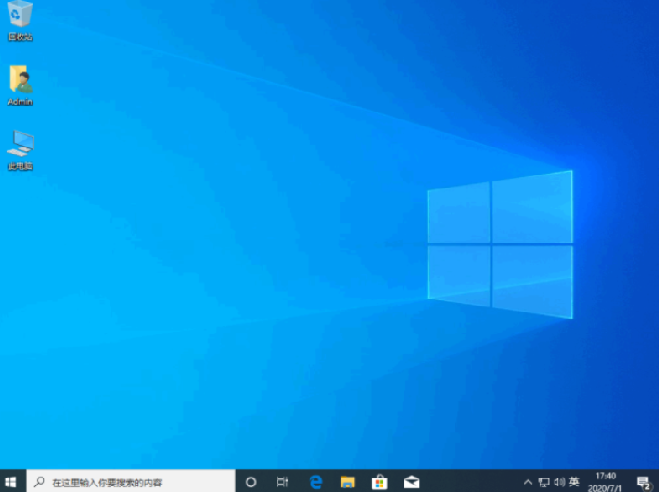
#上記は、ワンクリックでシステムを再インストールできる優れた方法ですので、皆さんにもお役に立てれば幸いです。
以上がワンクリックでシステムを再インストールする方法に関する詳細なチュートリアルの詳細内容です。詳細については、PHP 中国語 Web サイトの他の関連記事を参照してください。

ホットAIツール

Undresser.AI Undress
リアルなヌード写真を作成する AI 搭載アプリ

AI Clothes Remover
写真から衣服を削除するオンライン AI ツール。

Undress AI Tool
脱衣画像を無料で

Clothoff.io
AI衣類リムーバー

AI Hentai Generator
AIヘンタイを無料で生成します。

人気の記事

ホットツール

メモ帳++7.3.1
使いやすく無料のコードエディター

SublimeText3 中国語版
中国語版、とても使いやすい

ゼンドスタジオ 13.0.1
強力な PHP 統合開発環境

ドリームウィーバー CS6
ビジュアル Web 開発ツール

SublimeText3 Mac版
神レベルのコード編集ソフト(SublimeText3)

ホットトピック
 7555
7555
 15
15
 1384
1384
 52
52
 83
83
 11
11
 28
28
 96
96
 10年前の古いパソコンにwin10はインストールできますか?
Dec 24, 2023 pm 09:09 PM
10年前の古いパソコンにwin10はインストールできますか?
Dec 24, 2023 pm 09:09 PM
もしかしたら、ユーザーの中には一度もパソコンを買い換えずに10年以上前のパソコンを使い続けている人もいるかもしれませんが、いつシステムをアップデートするか迷っている人もいるかもしれません。 . それでは、詳しくご紹介していきます。 10 年前の古いコンピューターに win10 をインストールできますか? 回答: 一般に、10 年前の古いコンピューターに win10 をインストールすることはできません。 win10 システムには最小構成要件があるため、それを満たしていない場合はインストールしないことをお勧めします。もちろん、構成を改善することもできます。例えばメモリを増設したり、CPUを変更した場合でも搭載可能です。このサイトのシステムは互換性が高く、低構成でも完璧にインストールできるので、困っている友達は試してみると良いでしょう。
 Dabaicai での win10 システムの再インストールに関するチュートリアル
Jan 12, 2024 am 11:30 AM
Dabaicai での win10 システムの再インストールに関するチュートリアル
Jan 12, 2024 am 11:30 AM
Dabaicai は非常に使いやすい USB ディスク システム再インストール ツールですが、これを使用したことがない多くの友人はまだインターフェースに戸惑っています。実際、Dabaicai でシステムを再インストールする操作方法は非常に簡単で、手順に従って指を動かすだけです。 Dabaicai で win10 システムを再インストールするチュートリアル 1. まず USB ディスクを挿入し、Dabaicai U ディスク起動ツールを開き、「デフォルト モード」タブで「モード」を「USB-HDD」に変更し、「フォーマット」を「NTFS」に設定します。 。 2. 次に、下の「ワンクリックで USB ブート可能ディスクを作成」をクリックします。注: システム ディスクを作成すると、USB ディスク内の元のファイルがすべて失われるため、必ずバックアップしてください。 3. 制作が完了したら、インストールするシステムを USB フラッシュ ドライブにダウンロードします。この地球システムの勝利
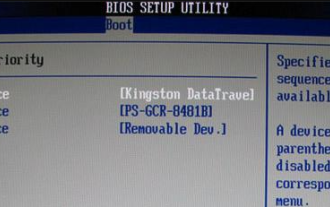 Dabaicai インストール チュートリアル win7 システムのインストール手順
Jul 15, 2023 pm 05:13 PM
Dabaicai インストール チュートリアル win7 システムのインストール手順
Jul 15, 2023 pm 05:13 PM
win7 は最もインストールされているオペレーティング システムです。その中で、win7 Ultimate バージョンは最も完成度が高く、ユーザーの間で最も人気のあるシステム バージョンです。しかし、多くの人は自分でシステムをインストールする方法がわかりません。白菜を介してコンピューターにシステムをインストールする方法 ワンクリックで win7 システムをインストールする方法。 1. 白菜インストールツールをダウンロードしてインストールし、白菜の U ディスク起動ディスクを作成します U ディスクの作成後、コンピュータのモデルの U ディスク起動ショートカット キーを確認します。その後、コンピュータを再起動し、ショートカット キーを押し続けると、スタートアップ項目の設定が表示されます。このとき、最初のスタートアップ項目として U ディスクを使用できます。 2. 次に、白菜peインターフェースに入りますが、通常はWin10X64PEを起動することを選択します。 3. 白菜を開いてワンクリックで再インストールした後、次の場合は
 コンピューターをクリアしてシステムだけをwin10に残す方法のチュートリアル
Jul 11, 2023 pm 05:41 PM
コンピューターをクリアしてシステムだけをwin10に残す方法のチュートリアル
Jul 11, 2023 pm 05:41 PM
Windows 10 でコンピュータをクリアしてシステムだけを残すにはどうすればよいですか? 多くの友人がコンピュータを長時間使用していると、コンピュータにゴミが増えていくため、一部のゴミをクリアする必要があります。コンピューター、以下のエディター コンピューターをクリアして、システムだけを Windows 10 に残す方法についてのチュートリアルを共有しましょう。 1. コンピュータをクリアして元のコンピュータ システムを維持することしかできません。コンピュータ内でこのコンピュータをクリックして開き、C ドライブを見つけ、右クリックしてプロパティ機能を開きます。 2. プロパティ機能インターフェイスで、[ディスクのクリア] 機能をクリックし、表示されるディスク クリーニング インターフェイスで、保持する必要があるシステム ファイルを見つけます。 3. システムファイルを除くすべてのファイルをチェックし、「OK」をクリックします。次に、同じ方法を使用して、コンピュータ内の他のディスクからファイルをコピーします。
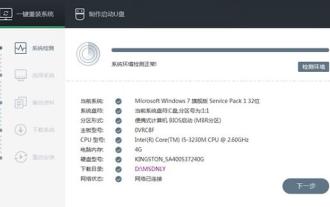 win10システムの再インストールに関するチュートリアル
Jul 11, 2023 am 11:11 AM
win10システムの再インストールに関するチュートリアル
Jul 11, 2023 am 11:11 AM
win10 の再インストールは、win10 の問題のほとんどを解決する最も便利で最善の方法です。しかし、多くの初心者にとって、システムの再インストールは非常に困難です。以下は、役に立つ win10 システムの再インストールに関するチュートリアルです。システムをすぐにインストールしてください。 win10 システムの再インストールに関するチュートリアル: 1. まず、ワンクリック インストール ソフトウェアをダウンロードします。 2. ソフトウェアを開き、「ワンクリックシステムの再インストール」を選択し、「次へ」をクリックします。 3. 次に、再インストールするシステムを選択します。 4. 「ダウンロード完了後にインストールするコンピュータを自動的にシャットダウンする」を有効にし、「今すぐ再インストール」をクリックします。 5. システムのインストールが完了するまで待ちます。 U ディスクの再インストール チュートリアル 1. まず 8G 以上の U ディスクを準備し、U ディスク作成ツールを使用してシステム ディスクを作成します。
 簡単なインストール、ワンクリックで再インストールできるシステムのダウンロード win7 チュートリアル
Jul 16, 2023 am 09:45 AM
簡単なインストール、ワンクリックで再インストールできるシステムのダウンロード win7 チュートリアル
Jul 16, 2023 am 09:45 AM
win7システムに問題が発生した場合、システムを再インストールする方法を使用して解決することがありますが、win7システムを再インストールするにはどうすればよいですか?この質問は初心者にとって非常にわかりにくいですが、実際には、コンピューターをインストールしてワンクリックで win7 システムを再インストールする方法や、USB フラッシュ ドライブを使用して win7 システムを再インストールする方法など、win7 システムを再インストールする方法はたくさんあります。今日は、Win7 のワンクリック インストールと再インストール システム ダウンロードのチュートリアルを紹介します。 win7 のワンクリック再インストール システム ダウンロード チュートリアルは次のとおりです。 1. まず、デスクトップ コンピュータ用の Xiaoyu システム再インストール システム ソフトウェアをダウンロードします。 2. win7 システムを選択し、「このシステムをインストールする」をクリックします。 3. 次に、win7 システムのイメージのダウンロードを開始します。 4. ダウンロード後、環境を展開します。
 システム ホームでワンクリック再インストールした後にシステムが停止した場合はどうすればよいですか?
Feb 29, 2024 pm 12:20 PM
システム ホームでワンクリック再インストールした後にシステムが停止した場合はどうすればよいですか?
Feb 29, 2024 pm 12:20 PM
最近、多くのユーザーが、コンピュータをインストールするときに、システム ホームを使用してワンクリックでシステムを再インストールすることを選択しています。プロセス中に、一部のユーザーがシステムの再インストール中にスタックする可能性があります。編集者は解決策を整理し、問題に対処するためにすべての人に推奨しています。問題。 System Home でのワンクリック再インストール後にシステムが停止した場合の対処方法 1. BIOS 設定を変更し、従来のブート モードに変更します。 1. ノートブックを再起動し、F2 およびその他の起動ホットキーを押します (特定の起動ホットキーについては、ユーザーが参照する必要があります) 2. BIOS に入り、下の図に示すように、[セキュリティ] で SecureBootControl を [無効] に設定します。 3. ブート インターフェイスに移動し、UEFSetting を選択して Enter キーを押します。 4. [UEFIBoot] を選択し、Enter キーを押して [無効] に設定します。
 win11の内蔵ワンクリックシステムリセット機能の使い方
Jan 13, 2024 am 09:27 AM
win11の内蔵ワンクリックシステムリセット機能の使い方
Jan 13, 2024 am 09:27 AM
実際、多くのユーザーのコンピュータには、ワンクリックでシステムを再インストールする機能が組み込まれており、システムが停止したり問題が発生した場合に、この機能を直接使用して問題を解決できます。最新の win11 システムを操作するために、今日はそれをやってみましょう。win11 に付属しているワンクリック システム再インストールの使い方を紹介しました。一緒に試してみてください。 win11 でワンクリックでシステムを再インストールする方法 1. まず、デスクトップ上のコンピューターを右クリックし、プロパティ機能を選択します。 2. 開いたプロパティウィンドウでシステム保護機能を選択します。 3. 次に、システム保護オプションに切り替えます。システムの復元機能があることがわかります。灰色の場合は、対応するドライブ文字をクリックして、「構成」をクリックします。 4. ポップアップウィンドウで「システム保護を有効にする」を選択し、「OK」をクリックします。 5. この時点では、システムがまだ動作していないことがわかります。



