お客様は、Windows 10 システム ソフトウェアの内蔵検索バーを使用してソフトウェアをすばやく検索または移動できるため、時間とエネルギーを節約できます。しかし、一部の顧客は、検索バーをクリックしても応答がないことに気づきました。タスクバーのアイコンを右クリックしてタスク マネージャーを開き、Windows 10 エクスプローラーを見つけて右クリックして再起動します。または、タスク マネージャーで新しい日次タスクを操作し、powershell を入力して開き、powershell に従って修復を完了することもできます。
Windows 10 の検索バーが応答しない問題を解決するためのチュートリアル。
方法 1: ウィンドウ エクスプローラーを再起動します。
1. Ctrl Alt Delete キーを押し、タスクバーのアイコン メニューを右クリックして、タスク マネージャー (K) を開きます。
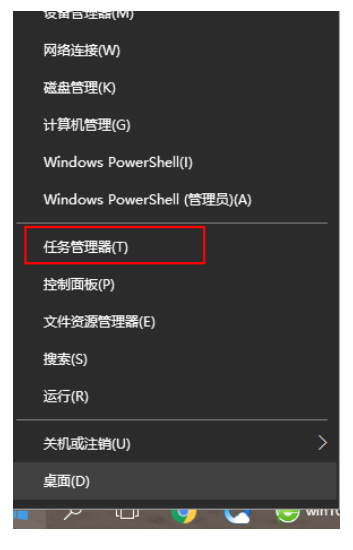
2. タスク マネージャーで Widnwo Resource Manager を見つけて、[再起動] をクリックします。
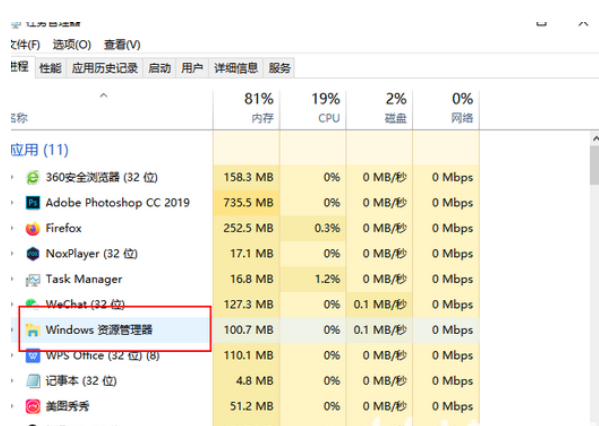
方法 2: PowerShell を使用して修復します。
1. タスク マネージャーで、[ドキュメント] をクリックして新しい日次タスクを選択します。
[OK] をクリックしてシステム ソフトウェア管理者権限を有効にし、PowerShell を使用して新しい日次タスク ダイアログ ボックスに入力してください。
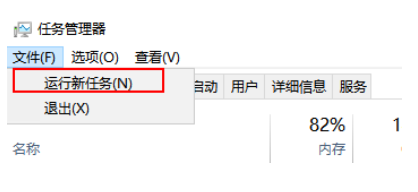
3. Powershell 端末デバイスで、コマンド get-appxpackage-allusers|foreach{addd-apppxpackage-disabledevelopmentmode-register$($_.#) を入力して実行します。
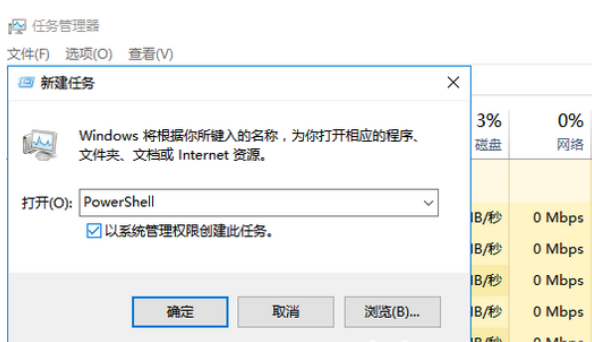
以上がWindows 10 検索バーが応答しない場合の解決策チュートリアルの詳細内容です。詳細については、PHP 中国語 Web サイトの他の関連記事を参照してください。