win10でタスクバーを非表示にする方法を教えてください。
タスクバーにはアイコンが多すぎて、その多くは通常は必要のないものなので、デスクトップが少し乱雑に見えます。 win10でタスクバーを非表示にしたいけど、win10でタスクバーを非表示にする方法がわからない人もいます。以下のエディタでは、win10 でタスクバーを非表示にする方法を説明します。
具体的な方法は次のとおりです:
1.「スタート」メニューを開きます。
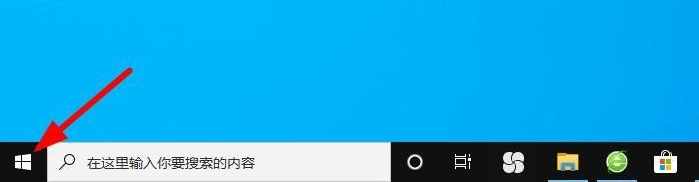
#2.「設定」アプリケーションを開きます。
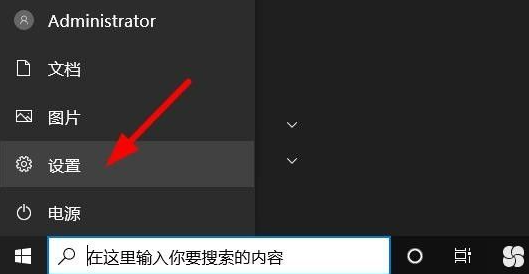
3. [個人用設定] を選択します。
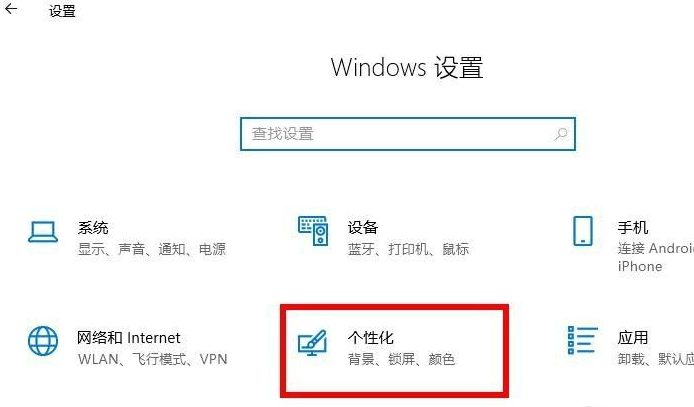
#4. 画面左側の「タスクバー」を選択します。
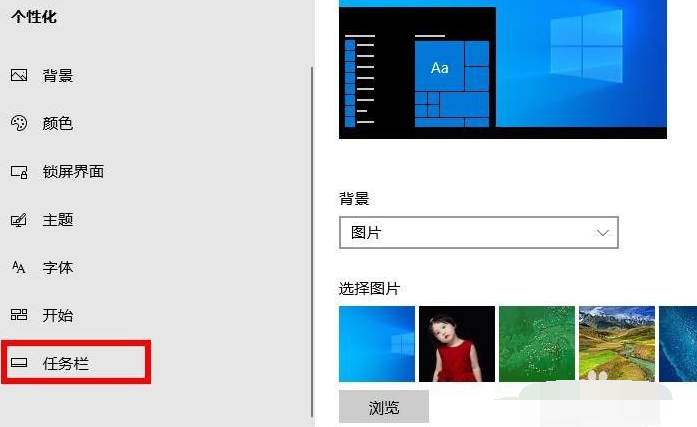
#5.「デスクトップ モードでタスクバーを自動的に非表示にする」を見つけて選択します。
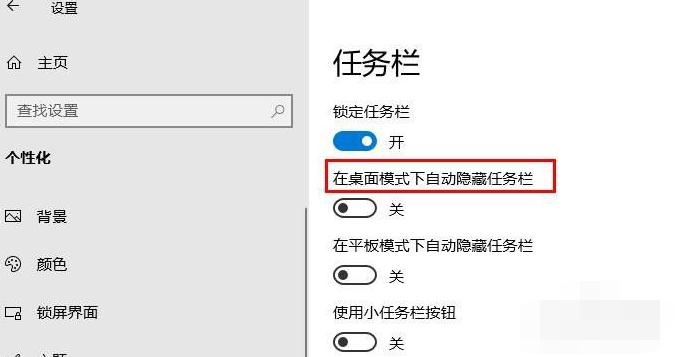
#6. スライダーを「オン」に切り替えます。この時点で、タスクバーは画面に表示されなくなります。タスクバーにアクセスする必要がある場合は、マウスポインタを画面の下部に移動するだけでタスクバーが開きます。
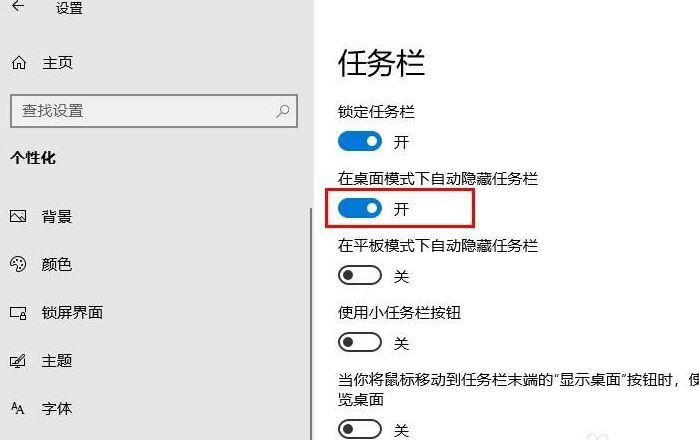
上記はwin10でタスクバーを非表示にする方法ですので、興味のある方はチュートリアルを参照して操作してください。
以上がwin10でタスクバーを非表示にする方法を教えてください。の詳細内容です。詳細については、PHP 中国語 Web サイトの他の関連記事を参照してください。

ホットAIツール

Undresser.AI Undress
リアルなヌード写真を作成する AI 搭載アプリ

AI Clothes Remover
写真から衣服を削除するオンライン AI ツール。

Undress AI Tool
脱衣画像を無料で

Clothoff.io
AI衣類リムーバー

AI Hentai Generator
AIヘンタイを無料で生成します。

人気の記事

ホットツール

メモ帳++7.3.1
使いやすく無料のコードエディター

SublimeText3 中国語版
中国語版、とても使いやすい

ゼンドスタジオ 13.0.1
強力な PHP 統合開発環境

ドリームウィーバー CS6
ビジュアル Web 開発ツール

SublimeText3 Mac版
神レベルのコード編集ソフト(SublimeText3)

ホットトピック
 7554
7554
 15
15
 1382
1382
 52
52
 83
83
 11
11
 24
24
 96
96
 Win11パソコン自動起動設定ガイド
Jan 15, 2024 pm 06:36 PM
Win11パソコン自動起動設定ガイド
Jan 15, 2024 pm 06:36 PM
システムを自動起動するように設定すると、毎日の時間を節約でき、オフィスでの使用に非常に適していますが、win11 で自動起動を設定する方法がわからないユーザーも多くいます。スケジュールされたタスクを作成するには、以下のエディターで見てみましょう。 win11 を自動的に起動するようにコンピューターを設定する方法: 1. まず、右クリックして [この PC] を選択し、[管理] をクリックします。 2. 次に、システム ツールで [タスク スケジューラ] を見つけます。 3. 次に、[基本タスクの作成] をクリックします。 4. 名前に「自動電源オン」と入力します。 5、自動電源オンの頻度を選択します。 6. 次に、自動的に起動するために必要な特定の時間を設定します。 7. 次に、図に示すように、「プログラムの開始」にチェックを入れます。 8. プログラムまたはスクリプト内で
 Win11 ワークグループ コントロールをセットアップしますか?
Jul 01, 2023 am 09:57 AM
Win11 ワークグループ コントロールをセットアップしますか?
Jul 01, 2023 am 09:57 AM
Win11 ワークグループをセットアップするにはどうすればよいですか?ワークグループは、最も一般的で最もシンプルで一般的なリソース管理モードであり、異なるコンピューターを機能に応じて異なるグループに分けて管理を容易にします。最近、一部のユーザーから、Win11 ワークグループをセットアップする方法を尋ねられました。詳細な操作方法を知らない友人も多いと思いますが、Win11 ワークグループのセットアップ手順をエディターが以下にまとめていますので、興味がある方はエディターをフォローして以下をご覧ください。 Win11 ワークグループ設定手順 1. デスクトップ上でこのコンピューターを右クリックし、開いたメニュー項目で [プロパティ] を選択します; 2. Windows 設定ウィンドウで、右側の関連リンクの下にあるドメインまたはワークグループをクリックします; 3. システム プロパティ ウィンドウ、コンピュータ名オプション カードで、[ウィザードを使用してコンピュータをドメインまたはジョブに参加させるには] をクリックします。
 Eclipseでショートカットキー設定をカスタマイズする方法
Jan 28, 2024 am 10:01 AM
Eclipseでショートカットキー設定をカスタマイズする方法
Jan 28, 2024 am 10:01 AM
Eclipse でショートカット キーの設定をカスタマイズするにはどうすればよいですか?開発者にとって、ショートカット キーをマスターすることは、Eclipse でコーディングする際の効率を向上させるための鍵の 1 つです。強力な統合開発環境として、Eclipse は多くのデフォルトのショートカット キーを提供するだけでなく、ユーザーが独自の好みに応じてショートカット キーをカスタマイズすることもできます。この記事では、Eclipseでショートカットキーの設定をカスタマイズする方法と具体的なコード例を紹介します。 Eclipseを開く まず、Eclipseを開いて次のように入力します。
 全角・半角切り替えショートカットキーの設定と適用
Mar 26, 2024 am 10:27 AM
全角・半角切り替えショートカットキーの設定と適用
Mar 26, 2024 am 10:27 AM
コンピューターを使用する場合、さまざまな入力ニーズに対応するために、全角文字と半角文字を切り替える必要があることがよくあります。効率化のため、全角・半角切り替えのショートカットキーを設定し、文字モードの素早い切り替えを容易にします。この記事では、全角と半角の切り替えショートカットキーの設定方法と、実践でのTipsを紹介します。 Windows オペレーティング システムでは、次の手順に従って、全角と半角を切り替えるショートカット キーを設定できます: コントロール パネルを開き、[タイム ゾーンと言語] オプションをクリックし、[キーボードまたはその他の入力方法の変更] を見つけます。 」
 Win10 で自動更新をオフにする詳細な手順
Jan 03, 2024 pm 04:14 PM
Win10 で自動更新をオフにする詳細な手順
Jan 03, 2024 pm 04:14 PM
win10 システムはまだ継続的に更新されています。一部のネチズンは、現在のコンピューターの状態が非常に良いため、アップグレードしたくないと感じています。win10 を更新しないように設定する方法がわからないためかもしれません。一緒に学ぶためのチュートリアル。 win10 を更新しないように設定する方法: 1. まず、ショートカット キー「win+r」を押してファイル名を指定して実行を開き、「services.msc」と入力します。 2. 次に、以下の「windowsupdate」を見つけます。 3. オプションを右クリックし、下の「プロパティ」をクリックします。 4. スタートアップの種類として「無効」を選択し、「停止」をクリックします。 5. 最後に、「適用」、「OK」の順にクリックします。
 win10でパソコンのアイコンをデスクトップに設定する方法
Jun 29, 2023 am 11:20 AM
win10でパソコンのアイコンをデスクトップに設定する方法
Jun 29, 2023 am 11:20 AM
win10でコンピューターのアイコンをデスクトップに設定するにはどうすればよいですか? win10 システムは Windows システムの中で最も安定していて使いやすいシステムであり、多くの友人もこのコンピューター システムを使用しています。ただし、Win10 システムでは、友人があまり快適に思っていない設定がいくつかあります。たとえば、一部の友人から、私のコンピュータのアイコンがデスクトップにないという報告がありましたが、実際には、簡単な設定で自分のコンピュータのアイコンをデスクトップに設定できます。 . 、以下のエディターは、win10 でコンピューターのアイコンをデスクトップに設定する方法に関するチュートリアルを提供します。 win10 でコンピューターのアイコンをデスクトップに設定するチュートリアル 1. デスクトップを右クリックし、[個人用設定] を選択します。 2. [テーマ] をクリックします。 3. 右側のデスクトップ アイコンの設定をクリックします。 4. [コンピューター] の前にあるチェックボックスをオンにします。 "。 私たち
 Win7で低電力自動シャットダウンを設定する方法
Jul 13, 2023 am 10:37 AM
Win7で低電力自動シャットダウンを設定する方法
Jul 13, 2023 am 10:37 AM
Windows7 は Microsoft によって開発されたオペレーティング システムであり、そのコア バージョン番号は WindowsNT6.1 です。多くの友人は、毎回コンピューターの電源を切らなければなりませんが、Win7 システムで低電力自動シャットダウンを設定できることを知りません。ここでは、Win7 システムで低電力自動シャットダウンを設定する方法を説明します。 Win7 で低電力自動シャットダウンを設定する方法: 1. まず、デスクトップの左下隅にある [スタート] ボタンをクリックし、[コントロール パネル] を選択します。次に、コントロール パネルのチェック方法を大きなアイコンに変更し、電源オプションを見つけてクリックして開きます; 2. 現在のバッテリー インジケーターによって表示されるプラン設定をクリックして変更し、詳細な電源設定を変更します; 3.バッテリー関連の設定と低電力の設定 操作を「シャットダウン」に設定し、最後に「OK」をクリックして操作を完了します。
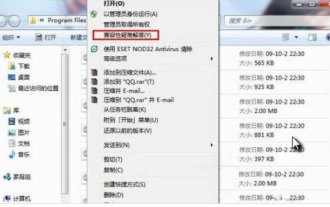 Win7システムの互換性を設定する方法を共有します
Jan 02, 2024 pm 08:24 PM
Win7システムの互換性を設定する方法を共有します
Jan 02, 2024 pm 08:24 PM
Win7システムのコンピュータを毎日使用していると、多くのユーザーはソフトウェアの互換性の問題に遭遇し、その結果ソフトウェアを開けなくなることがあります。このとき、このソフトウェアと互換性を持たせるために互換性を設定する必要があります。Win7システムで互換性を設定する方法? ? Win7 システムで互換性を設定する方法 1. 互換性のないソフトウェア アイコンを右クリックし、[互換性のトラブルシューティング] をクリックします。 2. 検出されるまで待ちます。 3. [推奨設定を試す] を選択します。 4. 「プログラムの開始」をクリックします。 5. 問題を解決するには、「はい、このプログラムの設定を保存してください。」を選択します。 6. 問題は解決されません。「いいえ、他の設定を使用してもう一度お試しください。」



