iPhoneの「おやすみモード」の使い方
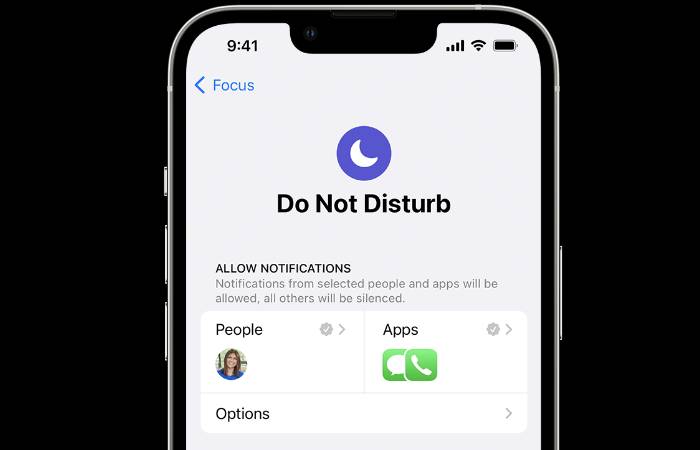
絶え間ない ping や通知が殺到していませんか?心配しないで! Apple は、iOS 15 のリリースで利用できる Focus という優れた機能を作成しました。 Focus は、デジタル ライフを自分でコントロールできるように設計されています。 Appleは、私たちのデバイスに「一時停止ボタン」がどれほど必要かを知っているかのようです。このガイドでは、iPhone で集中中のおやすみモードを使用する方法について詳しく説明します。
私たちのデジタル生活における集中力の継続的なニーズを理解しているため、Apple は、iOS 15 および iPadOS 15 バージョンで革新的な集中集中機能を開始しました。この直感的なシステムにより、デバイスがロックされている間、通話、アラート、通知などの割り込みを柔軟に沈黙させることができます。カスタム スケジュールと権限ベースの呼び出しを追加すると、この機能の制御がさらに強化されます。
iPhone でのフォーカスの有効化
フォーカス機能の起動は非常に簡単です。
- [設定] を開きます。
- [フォーカス] オプションをクリックします。
「おやすみモード」、「パーソナル」、「スリープ」、「仕事」など、さまざまな事前定義されたフォーカス モード オプションがあります。ニーズに合った製品を選択し、[フォーカスをカスタマイズ] をクリックして、それを本当に自分のものにします。このセクションでは、フォーカス モードをあなたと同じくらいユニークなものにするために試してみることができます:
- 人やアプリからのどの通知がまだ届くのか、どの通知を「シャットダウン」する必要があるのかを選択します。
- ロック画面とホーム画面のどちらを接続するかを決定します。
- このフォーカス モードをスケジュールして自動的にオンにし、フォーカス モード フィルターを追加することもできます。
- アプリからの「時間制限のある」通知を有効にします。これらのアプリが VIP リストに含まれていない場合でも、緊急通知で連絡することができます。
コントロール センターから Focus のルートにすばやくアクセスすることもできます。オンにして、フォーカス オプションを長押しし、オンにするフォーカス モードを選択するだけです。見て!
iPhone でおやすみモードを有効にする
おやすみモードを有効にするには、次の手順に従います。
- 設定 にアクセスします。
- 選択 集中 オプション
- 選択 応答不可
これらの簡単な手順に従うと、画面に三日月アイコンが表示されます。ステータス バーとロック画面で、おやすみモードが実行中であることを示します。
さらに、Apple では、時間、場所、またはアプリの使用状況に基づいてこの機能を自動的にアクティブにすることができます。このスマート機能は、「自動電源オン」セクションの「応答不可設定」にあります。
この機能にすぐにアクセスするには、デバイスのコントロール センターを使用します。フォーカス アイコンを長押しし、[サイレント] をタップするだけです。
パーソナライズされた「おやすみモード」設定
「おやすみモード」設定をカスタマイズすることは、集中力と生産性を向上させる効果的な方法です。これらの設定を調整するには:
- [設定] に移動します
- フォーカスを選択します
- をクリックしてくださいおやすみモード
「iOS 15 および iPadOS 15 以降では、フォーカスを使用すると、集中する必要があるときやデバイスから離れる必要があるときに集中力を維持できます。フォーカス モードの設定をカスタマイズしたり、リマインダーを受信するかどうかを選択したり、時間を通知して、他の人やアプリにあなたの忙しいステータスを知らせます。
以上がiPhoneの「おやすみモード」の使い方の詳細内容です。詳細については、PHP 中国語 Web サイトの他の関連記事を参照してください。

ホットAIツール

Undresser.AI Undress
リアルなヌード写真を作成する AI 搭載アプリ

AI Clothes Remover
写真から衣服を削除するオンライン AI ツール。

Undress AI Tool
脱衣画像を無料で

Clothoff.io
AI衣類リムーバー

Video Face Swap
完全無料の AI 顔交換ツールを使用して、あらゆるビデオの顔を簡単に交換できます。

人気の記事

ホットツール

メモ帳++7.3.1
使いやすく無料のコードエディター

SublimeText3 中国語版
中国語版、とても使いやすい

ゼンドスタジオ 13.0.1
強力な PHP 統合開発環境

ドリームウィーバー CS6
ビジュアル Web 開発ツール

SublimeText3 Mac版
神レベルのコード編集ソフト(SublimeText3)

ホットトピック
 1664
1664
 14
14
 1423
1423
 52
52
 1318
1318
 25
25
 1269
1269
 29
29
 1248
1248
 24
24
 Windows 11 ユーザー ガイド: 広告ポップアップを無効にする方法
Sep 22, 2023 pm 07:21 PM
Windows 11 ユーザー ガイド: 広告ポップアップを無効にする方法
Sep 22, 2023 pm 07:21 PM
Microsoft の Windows 11 オペレーティング システムでは、通知システムを使用してコンピュータ上に提案がポップアップとして定期的に表示される場合があります。この提案システムは、もともと Windows 11 のワークフローを改善するためのヒントや提案をユーザーに提供するために設計されましたが、現在ではほぼ完全に Microsoft のサービスと製品を宣伝する広告システムに変わりました。提案ポップアップでは、Microsoft 365 サブスクリプションをユーザーに宣伝したり、Android スマートフォンをデバイスにリンクしたり、バックアップ ソリューションをセットアップしたりすることを提案する場合があります。これらのポップアップが煩わしい場合は、システムを調整して完全に無効にすることができます。次のガイドでは、Microsoft の Windows 11 オペレーティング システムを実行しているデバイスでポップアップを無効にするための推奨事項を示します。
 iPhoneの通知を消去する方法
Feb 15, 2024 pm 06:10 PM
iPhoneの通知を消去する方法
Feb 15, 2024 pm 06:10 PM
通知は iPhone で最も強力なスイートではありませんが、最近の iOS アップデートで、Apple は通知の表示方法を微調整しました。新しい iOS バージョンでは、ユーザーのエクスペリエンスを向上させるために、通知センターを介したアラートの表示が最小限に抑えられています。この記事では、さまざまな方法で iPhone の通知を消去するのに役立ちます。 iPhone で受信通知バナーをオフにする方法 ホーム画面にいるとき、またはアプリをアクティブに使用しているときは、この機能を無効にしない限り、すべての通知が上部にバナーとして表示されます。現在のタスクを中断せずに後で通知を確認したい場合は、バナーを上にスワイプして通知を閉じます。これにより、受信した通知が通知センターに移動され、次のことが可能になります。
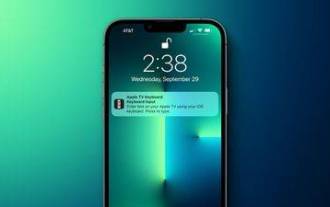 iPhone で Apple TV キーボードのリマインダーをオフにする方法
Nov 30, 2023 pm 11:41 PM
iPhone で Apple TV キーボードのリマインダーをオフにする方法
Nov 30, 2023 pm 11:41 PM
AppleTV では、AppleTV Remote を使用してテキストを入力したくない場合は、近くにある iPhone または iPad を使用して入力できます。 AppleTV にテキストフィールドが表示されると、iPhone または iPad に通知が表示され、通知をタップした後、iOS デバイスのスクリーンキーボードを使用して AppleTV にテキストを入力できます。これらの通知が煩わしいと感じる場合は、iPhone または iPad で通知を無効にすることができます (家に AppleTV が数台あり、子供がいる場合は、その意味がわかるでしょう)。 iOS/iPadOS 15.1 以降を実行している場合、それらを無効にする方法は次のとおりです。 iPhone または iPad で起動する
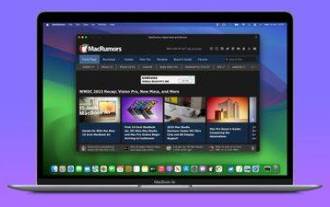 Web サイトをスタンドアロンの Mac アプリに変換する方法
Oct 12, 2023 pm 11:17 PM
Web サイトをスタンドアロンの Mac アプリに変換する方法
Oct 12, 2023 pm 11:17 PM
macOS Sonoma および Safari 17 では、Web サイトを「Web アプリ」に変換できます。Web アプリは Mac のドックに常駐し、ブラウザーを開かずに他のアプリと同様にアクセスできます。それがどのように機能するかを学び続けてください。 Apple の Safari ブラウザの新しいオプションのおかげで、頻繁にアクセスするインターネット上の Web サイトを、Mac のドックに常駐していつでもアクセスできるスタンドアロンの「Web アプリ」に変えることができるようになりました。この Web アプリは、他のアプリと同様に Mission Control および Stage Manager で動作し、Launchpad または SpotlightSearch 経由で開くこともできます。あらゆるウェブサイトを次のようなものに変える方法
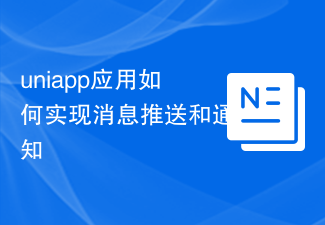 uniapp アプリケーションでメッセージのプッシュと通知を実装する方法
Oct 18, 2023 am 09:19 AM
uniapp アプリケーションでメッセージのプッシュと通知を実装する方法
Oct 18, 2023 am 09:19 AM
Uniapp は、複数のプラットフォームで同時に実行されるアプリケーションの開発に使用できる、Vue.js に基づくクロスプラットフォーム開発フレームワークです。 Uniappでは、メッセージプッシュ機能や通知機能を実装する際に、対応するプラグインやAPIをいくつか提供していますので、これらのプラグインやAPIを利用してメッセージプッシュ機能や通知機能を実装する方法を紹介します。 1. メッセージプッシュ メッセージプッシュ機能を実装するには、Uniapp が提供する uni-push プラグインを使用します。このプラグインは Tencent Cloud Push Service に基づいており、複数のプラットフォームにメッセージをプッシュできます
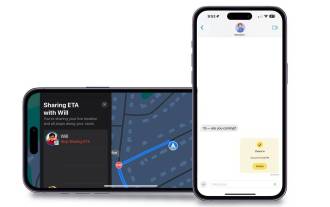 自宅、別の場所、タイマーでのチェックインの使用方法
Mar 24, 2024 am 09:31 AM
自宅、別の場所、タイマーでのチェックインの使用方法
Mar 24, 2024 am 09:31 AM
目的地に到着したことを他の人に伝える方法 無事に目的地に到着したことを他の人に伝える「チェックイン」は最も一般的な方法であり、操作も簡単です。旅の次の段階に進む前に設定する手順は次のとおりです。メッセージを開いて、チェックインを送信したい相手と会話を開始します。メッセージ フィールドの横にあるプラス (+) アイコンをクリックします。チェックインをクリックします。プロンプトの下部にある [編集] をクリックします。宛先を入力します。右上の「完了」を選択して「チェックイン」を送信してください。「目的地を入力する際、車、公共交通機関、徒歩など、ニーズに応じてさまざまな移動手段を選択できます」 。デバイスが目的地に到着するまでにかかる時間を正確に推定できるように、使用しているデバイスを正しく選択してください。これにより、旅行をより適切に計画し、より便利に目的地に到着することができます。
 Beegoフレームワークを使用してカスタムエラー通知を実装する方法
Jun 03, 2023 pm 12:31 PM
Beegoフレームワークを使用してカスタムエラー通知を実装する方法
Jun 03, 2023 pm 12:31 PM
Beego フレームワークを使用して Web アプリケーションを構築するプロセスでは、エラー通知の重要性は自明です。コードを書くとき、私たちは通常、さまざまな異常な状況に対処しますが、未知のエラーについては、時間内に通知されることが望まれます。この記事では、Beego フレームワークを使用してカスタム エラー通知を実装する方法を詳しく紹介します。 1. エラー処理の基本知識 Beego フレームワークを使用してカスタム エラー通知を実装する方法を紹介する前に、いくつかの基本知識を理解する必要があります。まず、エラー処理の種類と選択方法を知る必要があります。
 Xiaomi Mi 14で通知の赤い点を開くにはどうすればよいですか?
Mar 18, 2024 pm 09:20 PM
Xiaomi Mi 14で通知の赤い点を開くにはどうすればよいですか?
Mar 18, 2024 pm 09:20 PM
Xiaomi Mi 14 には多くの個人用設定オプションが組み込まれており、非常に実用的な機能の 1 つは、未読のメッセージや通知をユーザーに思い出させることができる小さな赤い点の通知です。 Xiaomi 14の通知レッドドット機能をオンにする方法がまだわからない場合は、それを紹介しましょう。 Xiaomi Mi 14で通知の赤い点を開くにはどうすればよいですか? 1. 携帯電話の設定を開きます。 2. 設定で「通知とコントロール センター」オプションを見つけ、クリックして入力します。 3. 通知とコントロール センターで [アプリ アイコンの通知] または同様のオプションを見つけ、クリックして入力します。 4. アプリケーション アイコンの通知で赤い点をオフにする必要があるアプリケーションを見つけ、クリックして入力します。 5. アプリの通知設定で [通知ロゴを表示] または同様のオプションを見つけてオフにし、小さな赤い点の通知をオフにします。



