Installation Bar インストール ツールを使用してコンピュータにシステムを再インストールする方法のチュートリアル
コンピューターのオペレーティング システムのディスク デフラグにより、操作のラグやポイズニングなどが増加した場合、インストール バーのインストール ツールなど、修復のためにシステムを再インストールするインストール ソフトウェアに頼ることができます。システム? 以下は、デモ用のインストール ツールを使用してコンピュータにシステムを再インストールする手順です。
1. ワンクリックでシステムをインストールします。コンピュータに負担をかけません。64- をダウンロードしてインストールできます。 win7のビットシステムソフトウェアはこちらのソフトウェアです。
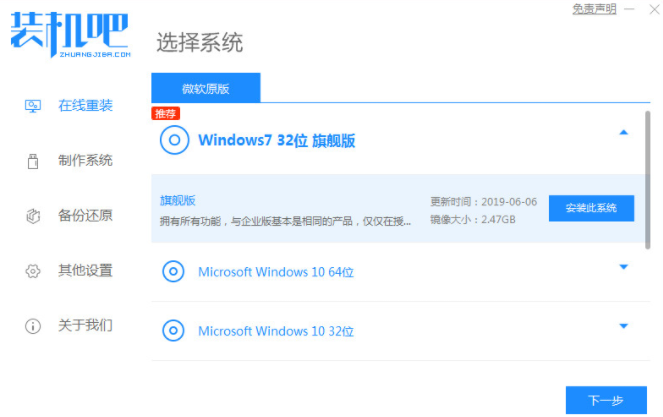 2. 必要なコンピュータ プログラムを選択できますが、必要ない場合は選択する必要はありません。
2. 必要なコンピュータ プログラムを選択できますが、必要ない場合は選択する必要はありません。
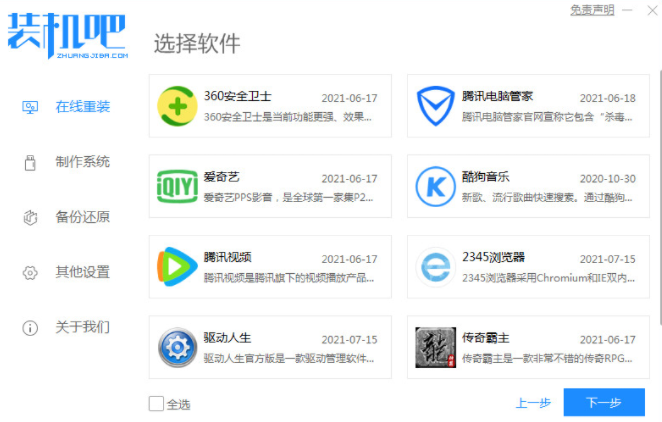 3. 画像ファイルがダウンロードされるまで待ちます。
3. 画像ファイルがダウンロードされるまで待ちます。
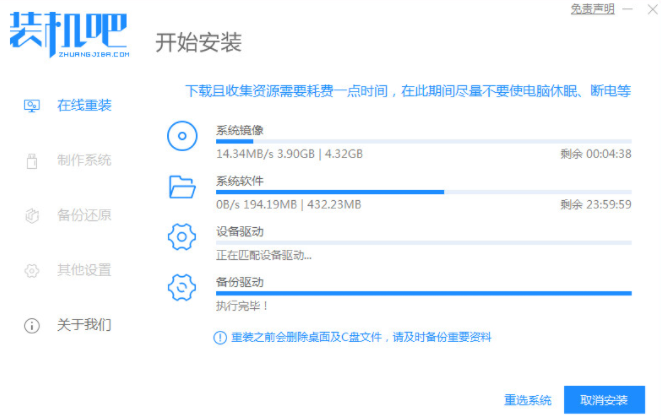 4. ダウンロードが完了したら、環境を展開する必要があります。環境を展開した後、インストールのためにコンピュータを再起動する必要があります。
4. ダウンロードが完了したら、環境を展開する必要があります。環境を展開した後、インストールのためにコンピュータを再起動する必要があります。
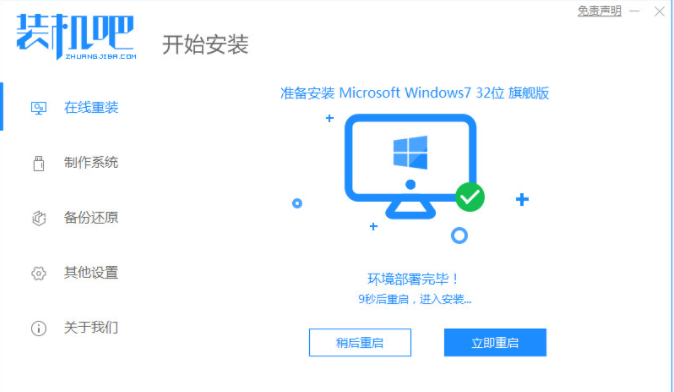 5. コンピューターを再起動すると、[Windows スタートアップ マネージャー] ページが表示されますので、2 番目のシステム ソフトウェア、つまり PC の pe を入力してシステム ソフトウェアをインストールします。
5. コンピューターを再起動すると、[Windows スタートアップ マネージャー] ページが表示されますので、2 番目のシステム ソフトウェア、つまり PC の pe を入力してシステム ソフトウェアをインストールします。
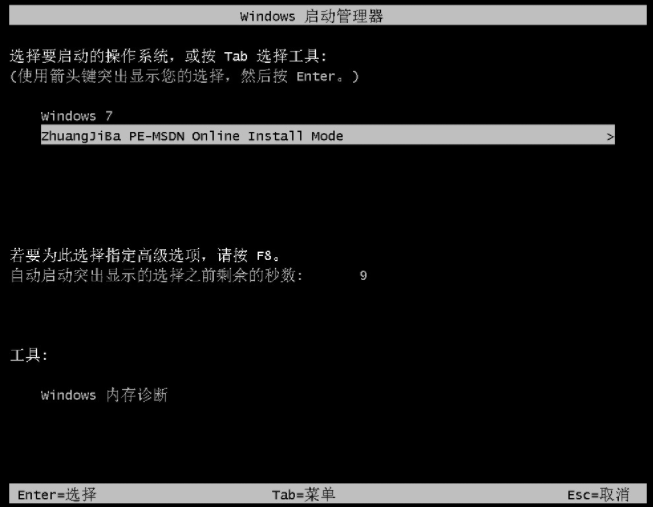 6. コンピュータの pe ソケットでインストール ツールを開いた後、システムを再度インストールします。
6. コンピュータの pe ソケットでインストール ツールを開いた後、システムを再度インストールします。
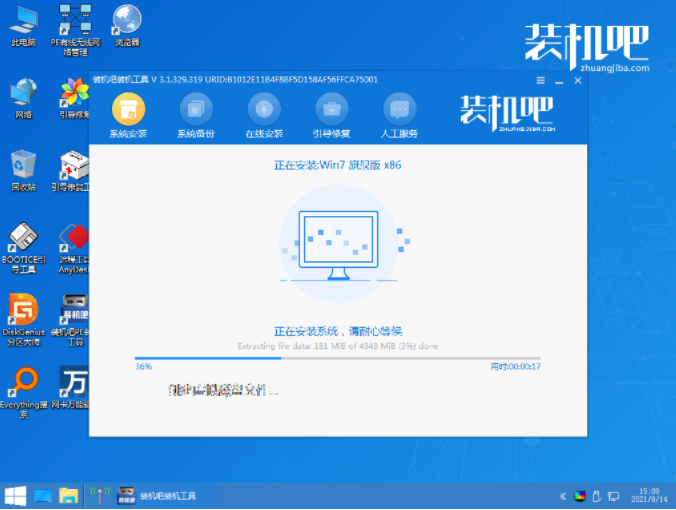 7. システムの修復が完了するまで待ってから、[再起動] をクリックし、さらに をクリックしてコンピュータを再起動します。
7. システムの修復が完了するまで待ってから、[再起動] をクリックし、さらに をクリックしてコンピュータを再起動します。
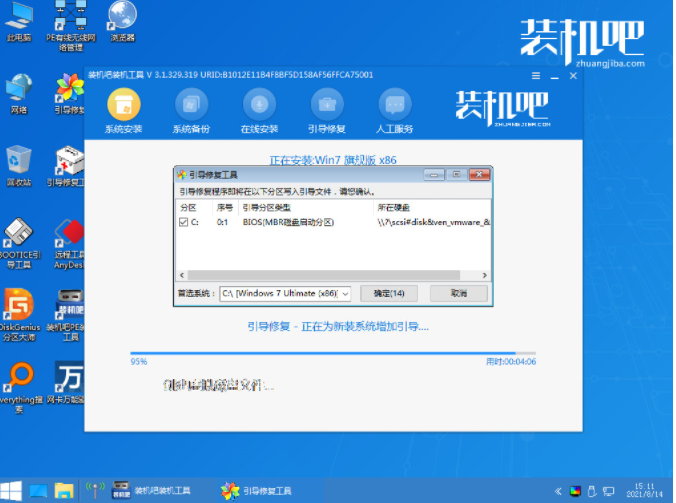 8. 再起動後、以下に示すように、win764 ビット システム ソフトウェアが表示されます。
8. 再起動後、以下に示すように、win764 ビット システム ソフトウェアが表示されます。
 上記は、インストール ツールを使用してコンピューターにシステムを再インストールするためのチュートリアルです。皆様のお役に立てれば幸いです。
上記は、インストール ツールを使用してコンピューターにシステムを再インストールするためのチュートリアルです。皆様のお役に立てれば幸いです。
以上がInstallation Bar インストール ツールを使用してコンピュータにシステムを再インストールする方法のチュートリアルの詳細内容です。詳細については、PHP 中国語 Web サイトの他の関連記事を参照してください。

ホットAIツール

Undresser.AI Undress
リアルなヌード写真を作成する AI 搭載アプリ

AI Clothes Remover
写真から衣服を削除するオンライン AI ツール。

Undress AI Tool
脱衣画像を無料で

Clothoff.io
AI衣類リムーバー

AI Hentai Generator
AIヘンタイを無料で生成します。

人気の記事

ホットツール

メモ帳++7.3.1
使いやすく無料のコードエディター

SublimeText3 中国語版
中国語版、とても使いやすい

ゼンドスタジオ 13.0.1
強力な PHP 統合開発環境

ドリームウィーバー CS6
ビジュアル Web 開発ツール

SublimeText3 Mac版
神レベルのコード編集ソフト(SublimeText3)

ホットトピック
 7333
7333
 9
9
 1627
1627
 14
14
 1351
1351
 46
46
 1263
1263
 25
25
 1209
1209
 29
29
 PHPのCurlライブラリを使用してJSONデータを含むPOSTリクエストを送信する方法は?
Apr 01, 2025 pm 03:12 PM
PHPのCurlライブラリを使用してJSONデータを含むPOSTリクエストを送信する方法は?
Apr 01, 2025 pm 03:12 PM
PHP開発でPHPのCurlライブラリを使用してJSONデータを送信すると、外部APIと対話する必要があることがよくあります。一般的な方法の1つは、Curlライブラリを使用して投稿を送信することです。
 ランプアーキテクチャの下でnode.jsまたはPythonサービスを効率的に統合する方法は?
Apr 01, 2025 pm 02:48 PM
ランプアーキテクチャの下でnode.jsまたはPythonサービスを効率的に統合する方法は?
Apr 01, 2025 pm 02:48 PM
多くのウェブサイト開発者は、ランプアーキテクチャの下でnode.jsまたはPythonサービスを統合する問題に直面しています:既存のランプ(Linux Apache MySQL PHP)アーキテクチャWebサイトのニーズ...
 APSChedulerタイミングタスクをMACOSのサービスとして構成する方法は?
Apr 01, 2025 pm 06:09 PM
APSChedulerタイミングタスクをMACOSのサービスとして構成する方法は?
Apr 01, 2025 pm 06:09 PM
nginと同様に、APSChedulerタイミングタスクをサービスとして構成する場合、APSChedulerタイミングタスクをMACOSプラットフォームでサービスとして構成します...
 Langchainでは、Ageentexecutorを使用して、無効なinitialize_agent関数を置き換えるにはどうすればよいですか?
Apr 01, 2025 pm 04:18 PM
Langchainでは、Ageentexecutorを使用して、無効なinitialize_agent関数を置き換えるにはどうすればよいですか?
Apr 01, 2025 pm 04:18 PM
Langchainの無効なinitialize_agent関数を置き換える方法は? Langchainライブラリで、initialize_agent ...
 Pythonパラメーター注釈は文字列を使用できますか?
Apr 01, 2025 pm 08:39 PM
Pythonパラメーター注釈は文字列を使用できますか?
Apr 01, 2025 pm 08:39 PM
Pythonパラメーター注釈の代替使用Pythonプログラミングでは、パラメーターアノテーションは、開発者が機能をよりよく理解して使用するのに役立つ非常に便利な機能です...
 DebianでMongodbの高可用性を確保する方法
Apr 02, 2025 am 07:21 AM
DebianでMongodbの高可用性を確保する方法
Apr 02, 2025 am 07:21 AM
この記事では、Debianシステムで非常に利用可能なMongoDBデータベースを構築する方法について説明します。データのセキュリティとサービスが引き続き動作し続けるようにするための複数の方法を探ります。キー戦略:レプリカセット:レプリカセット:レプリカセットを使用して、データの冗長性と自動フェールオーバーを実現します。マスターノードが失敗すると、レプリカセットが自動的に新しいマスターノードを選択して、サービスの継続的な可用性を確保します。データのバックアップと回復:MongoDumpコマンドを定期的に使用してデータベースをバックアップし、データ損失のリスクに対処するために効果的な回復戦略を策定します。監視とアラーム:監視ツール(プロメテウス、グラファナなど)を展開して、MongoDBの実行ステータスをリアルタイムで監視し、
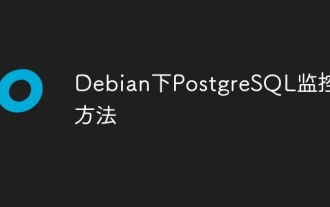 Debianの下のPostgreSQL監視方法
Apr 02, 2025 am 07:27 AM
Debianの下のPostgreSQL監視方法
Apr 02, 2025 am 07:27 AM
この記事では、Debianシステムの下でPostgreSQLデータベースを監視するためのさまざまな方法とツールを紹介し、データベースのパフォーマンス監視を完全に把握するのに役立ちます。 1. PostgreSQLを使用して監視を監視するビューPostgreSQL自体は、データベースアクティビティを監視するための複数のビューを提供します。 PG_STAT_REPLICATION:特にストリームレプリケーションクラスターに適した複製ステータスを監視します。 PG_STAT_DATABASE:データベースサイズ、トランザクションコミット/ロールバック時間、その他のキーインジケーターなどのデータベース統計を提供します。 2。ログ分析ツールPGBADGを使用します
 Windowsの下のpython .whlファイルをどこからダウンロードしますか?
Apr 01, 2025 pm 08:18 PM
Windowsの下のpython .whlファイルをどこからダウンロードしますか?
Apr 01, 2025 pm 08:18 PM
Pythonバイナリライブラリ(.whl)のダウンロードメソッドは、Windowsシステムに特定のライブラリをインストールする際に多くのPython開発者が遭遇する困難を調査します。一般的な解決策...



