Windows 10のスケジュールされたシャットダウンを設定する方法
一部の顧客は決まった時間に操作を完了することが多いため、スケジュールされたシャットダウンを設定すると、コンピューターを手動でシャットダウンする必要がなくなります。では、Windows 10 でスケジュールされたシャットダウンを設定するにはどうすればよいでしょうか?まず実行ウィンドウに切り替えてから、「shutdown-s-t7200」と入力して実行します。ここでの 7200 は他のデータに置き換えることができます。必要に応じて入力できます。ここでの時間単位は次のとおりです。秒。
Windows 10 のスケジュールされたシャットダウンを設定する方法:
1. 操作
まずコンピューターの電源を入れ、コンピューターのデスクトップに入り、「Win R」ボタンを押します。キーボードキーの「」ショートカット。
このキーボード ショートカット キーを押し続けると、「ファイル名を指定して実行」プロンプト ボックスが表示されます。以下に示すように:
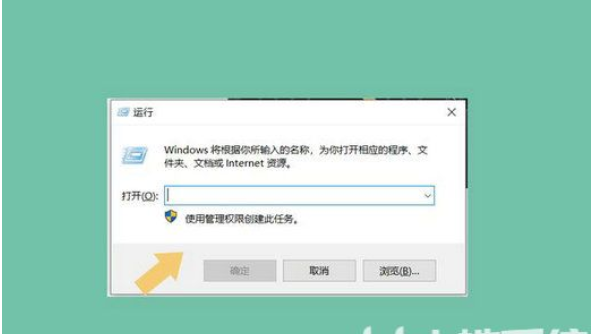
2. コマンドの設定
「押し続ける時間」をカスタマイズし、コンピュータのコマンド ファイルを設定する必要があるため、コマンドの設定が必要になることがよくあります。オペレーティング システムのスケジュールされたシャットダウンの形式は「shutdown-s-t (秒)」で、主にスペースが含まれますが、引用符は含まれません。測定部分は「秒」です。顧客がオペレーティング システムのスケジュールされたシャットダウン時間を設定したいとします。 2 時間後に、コマンドは「shutdown-s-t7200」です。顧客は必要に応じて時間を設定できますが、時間を時間単位「秒」に変換することを忘れないでください。以下に示すように:
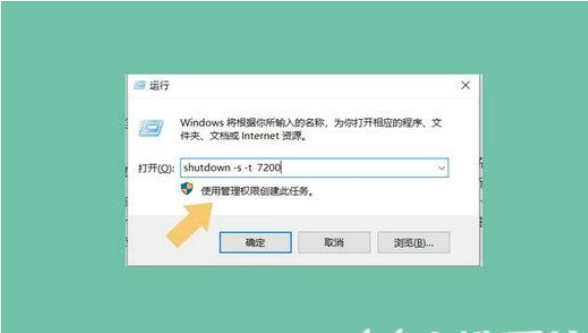
3. スケジュールされたシャットダウン コマンドを設定します
スケジュールされたシャットダウン コマンドを設定した後、独自の要件に従って時間間隔を入力します。以下に示すように、[ファイル名を指定して実行] メニュー バーのウィンドウにこのコマンドを入力し、[OK] をクリックします。以下に示すように、デスクトップ ソフトウェアの右下隅にプロンプトが生成されます:
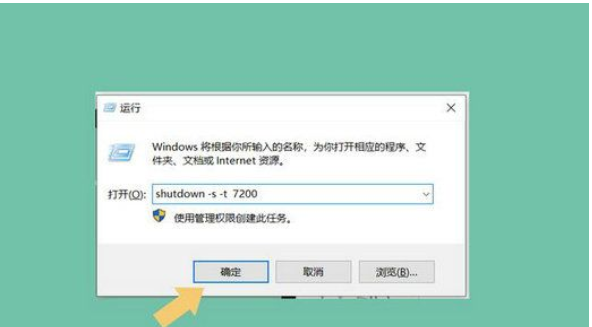
設定が正しくない場合、このプロンプトは表示されません。時間単位に基づいて計算されます。7200 秒は 2 時間です。リマインダーは、7200 秒ではなく、同時に 2 時間を思い出させます。
以上がWindows 10のスケジュールされたシャットダウンを設定する方法の詳細内容です。詳細については、PHP 中国語 Web サイトの他の関連記事を参照してください。

ホットAIツール

Undresser.AI Undress
リアルなヌード写真を作成する AI 搭載アプリ

AI Clothes Remover
写真から衣服を削除するオンライン AI ツール。

Undress AI Tool
脱衣画像を無料で

Clothoff.io
AI衣類リムーバー

Video Face Swap
完全無料の AI 顔交換ツールを使用して、あらゆるビデオの顔を簡単に交換できます。

人気の記事

ホットツール

メモ帳++7.3.1
使いやすく無料のコードエディター

SublimeText3 中国語版
中国語版、とても使いやすい

ゼンドスタジオ 13.0.1
強力な PHP 統合開発環境

ドリームウィーバー CS6
ビジュアル Web 開発ツール

SublimeText3 Mac版
神レベルのコード編集ソフト(SublimeText3)

ホットトピック
 7675
7675
 15
15
 1393
1393
 52
52
 1207
1207
 24
24
 91
91
 11
11


