Lenovo コンピューター win10 でワンクリックインターネット共有を操作する方法
Lenovo win10 でワンクリック共有を操作するにはどうすればよいですか? 大きなファイルを転送するための共有の設定方法がわからないという問題を多くの友人が抱えていると思います。大きなファイルの転送には共有無線 LAN を使用すると便利です無料ダウンロードせずにアクセスできるので、win10 でワンクリック インターネット共有を設定する方法を見てみましょう!
ワンクリック インターネット共有の操作方法Lenovo コンピュータ win10
1. 操作パネルをクリックして開きます。 Convert to icon!
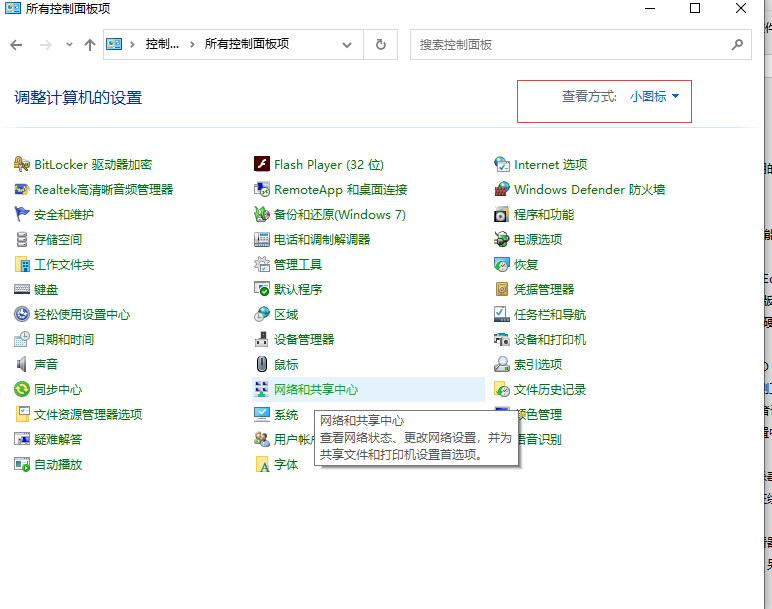
#2. 入力後、[インターネットと共有コア] をクリックし、左側の [詳細な共有設定の変更] をクリックします。
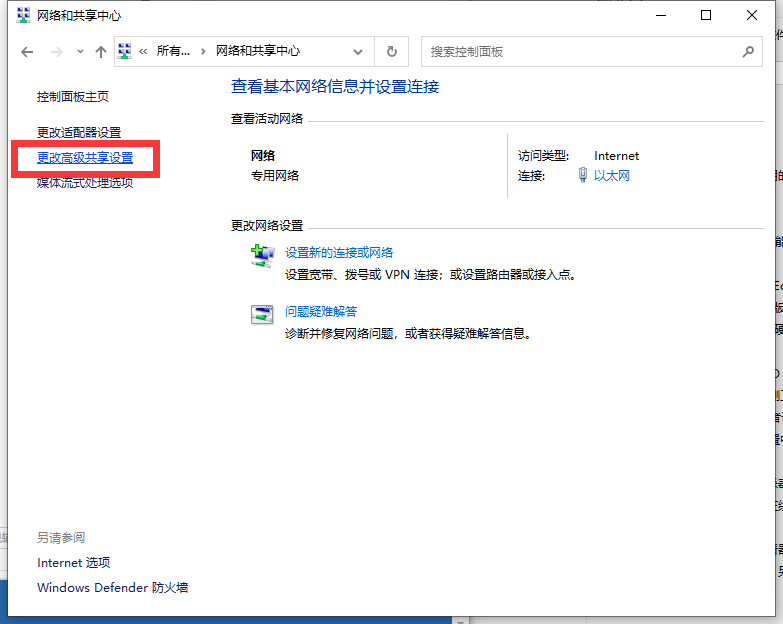
#3. 次に、ネットワーク検出、現在の環境変数、プリンター共有をオンに設定し、[変更を保存] をクリックします。
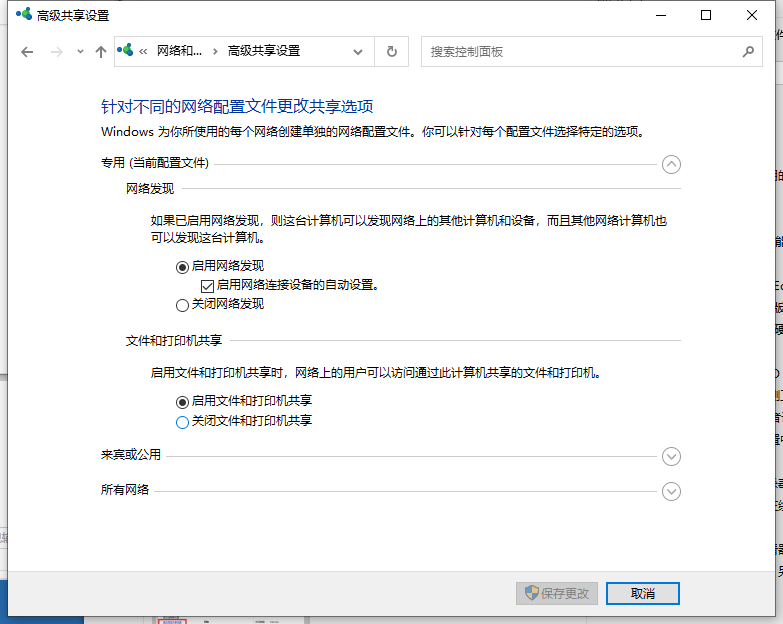
#4. 共有するフォルダー名を右クリックし、[プロパティ] を選択します。
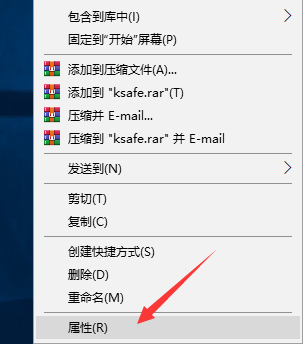
#5. 入力後、共有オプションに切り替えて共有ボタンをクリックし、「Everyone」ユーザーを追加するように設定します。
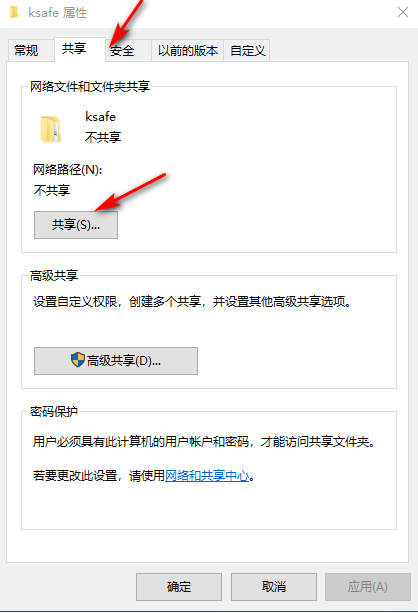
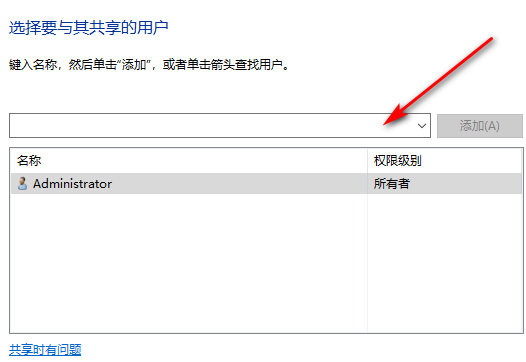
6. 次に、別のコンピュータで win r キーを押したままにして、実行ウィンドウを開き、共有ファイルの場所を入力します。 。
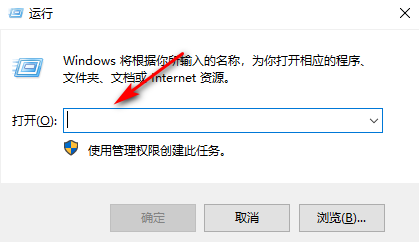
以上が、Lenovo コンピューター win10 でワンクリック インターネット共有を設定する方法に関するチュートリアル ビデオの内容のすべてです。
以上がLenovo コンピューター win10 でワンクリックインターネット共有を操作する方法の詳細内容です。詳細については、PHP 中国語 Web サイトの他の関連記事を参照してください。

ホットAIツール

Undresser.AI Undress
リアルなヌード写真を作成する AI 搭載アプリ

AI Clothes Remover
写真から衣服を削除するオンライン AI ツール。

Undress AI Tool
脱衣画像を無料で

Clothoff.io
AI衣類リムーバー

AI Hentai Generator
AIヘンタイを無料で生成します。

人気の記事

ホットツール

メモ帳++7.3.1
使いやすく無料のコードエディター

SublimeText3 中国語版
中国語版、とても使いやすい

ゼンドスタジオ 13.0.1
強力な PHP 統合開発環境

ドリームウィーバー CS6
ビジュアル Web 開発ツール

SublimeText3 Mac版
神レベルのコード編集ソフト(SublimeText3)

ホットトピック
 7511
7511
 15
15
 1378
1378
 52
52
 78
78
 11
11
 19
19
 64
64
 ノートパソコンにはマウスの矢印はあるが画面が黒い
Apr 10, 2024 pm 01:20 PM
ノートパソコンにはマウスの矢印はあるが画面が黒い
Apr 10, 2024 pm 01:20 PM
ラップトップの電源を入れると、画面が真っ暗になり、デスクトップには何も表示されません。アイコンはなく、マウスの矢印だけが表示されます... 受像管またはライン出力回路の損傷。受像管またはライン出力回路の故障により、モニターの電源を入れたときにラスターなしの黒い画面が表示されます。ノートブックの電源を入れた後の黒い画面の主な原因。外部 USB デバイス、キーボード、マウス、電源アダプタなどの一部のコンポーネントの短絡が原因で起動できない場合があります。これらのデバイスを取り外し、バッテリのみを取り付けた状態で起動して、BIOS に入ることができるかどうかを確認してください。のタイプ。コンピューターのマザーボード、モニター、グラフィックス カードが破損しているか、コンピューターの構成が古すぎるため、コンピューターの起動時に黒い画面が発生することがありますが、その原因のほとんどはプロセス エラーが原因です。
 Lenovo ラップトップでは黒い画面が続く
Mar 19, 2024 am 11:20 AM
Lenovo ラップトップでは黒い画面が続く
Mar 19, 2024 am 11:20 AM
Lenovo ラップトップに黒い画面が表示される場合の対処方法 1. Lenovo ラップトップに黒い画面の問題が発生した場合は、次の解決策を試すことができます。 電源アダプターとバッテリーを確認します。 電源アダプターが正しく接続されており、バッテリーが充電されていないことを確認します。疲れ果てた。バッテリーを取り外し、電源アダプターのみに頼ってから、再度起動してみてください。 2. Lenovo ラップトップの黒い画面がオンにならない理由と解決策: マザーボードの電源が入っていません。 3. Lenovo ラップトップの電源ボタンはオンになっているが、画面が黒い Lenovo ラップトップの電源ボタンはオンになっているが、画面が黒い状況に遭遇した場合は、ラップトップの背面にあるバッテリーを取り外します。コンピューターを電源アダプターのみに接続し、一度電源を入れてみます。正常に起動する場合は、バッテリーが接触しています。不良またはバッテリーの故障が原因です。 4. 1 つ目の理由は、ラップトップの電源アダプターが破損しており、接続できないことです。
 Huawei携帯電話のUSB共有ネットワークとコンピュータ
May 08, 2024 am 08:25 AM
Huawei携帯電話のUSB共有ネットワークとコンピュータ
May 08, 2024 am 08:25 AM
Huawei スマートフォンを USB 経由でコンピュータに接続してインターネットにアクセスする方法 まず、スマートフォンの設定を開き、「HDB」を検索します。次に、[その他] の [モバイル ネットワーク共有] をクリックして開きます。次に、ポップアップ ウィンドウで [USB 共有ネットワーク] をクリックして開きます。概要 まず、データケーブルを介してHuawei携帯電話をコンピュータに接続します。携帯電話の「設定」を開き、設定インターフェースに入ります。「個人用ホットスポット」をクリックし、「USB テザリング」を選択し、その後ろにあるスイッチボタンをクリックしてオンにします。まず「電話に関する設定」をクリックし、次に「バージョン番号」をクリックします。開発者モードに入るように求められます。その後、「設定」リストに戻り、「開発者向けオプション」が表示されます。クリックして「開発者向けオプション」に入り、「USBデバッグ」スイッチをオンにし、クリック
 ラップトップのモニターの電源をオフにする方法
Mar 24, 2024 am 10:01 AM
ラップトップのモニターの電源をオフにする方法
Mar 24, 2024 am 10:01 AM
ノートパソコンの画面をオフにしてコンピューターに入る方法は、左下隅にあるスタートアイコンを選択します。検索してクリックして設定オプションを入力します。設定インターフェイスで、最初の設定を選択し、システム オプションに移動します。クリックして電源とスリープのオプションを入力し、スリープ画面をオンにして時間を設定します。質問 1: ラップトップの画面をオフにする方法は? 画面の右下隅にある電源アイコンを右クリックし、[電源オプション] を選択して、電源オプション設定ウィンドウに入ります。 (設定ウィンドウは「コントロールパネル→電源オプション」からも開くことができます)、「ディスプレイをオフにするタイミングを選択する」をクリックします。画面を一時停止するにはコンピュータのどのキーを使用しますか: コンピュータの画面を一時停止するショートカット キーは「Win+L」です。これを押すと、コンピュータは画面を一時停止します。 Lenovo ノートブック thinkpad の画面をオフにする方法 1. コンピューターの画面をオフにするショートカット キーは、Windows を同時に押すことです。
 Win8 でショートカット キーを使用してスクリーンショットを撮るにはどうすればよいですか?
Mar 28, 2024 am 08:33 AM
Win8 でショートカット キーを使用してスクリーンショットを撮るにはどうすればよいですか?
Mar 28, 2024 am 08:33 AM
Win8 でショートカット キーを使用してスクリーンショットを撮るにはどうすればよいですか?コンピューターを日常的に使用する中で、画面上のコンテンツのスクリーンショットを撮る必要があることがよくあります。 Windows 8 システムのユーザーにとって、ショートカット キーを使用してスクリーンショットを撮ることは便利で効率的な操作方法です。この記事では、Windows 8 システムでスクリーンショットをより速く撮るためによく使用されるショートカット キーをいくつか紹介します。 1 つ目の方法は、「Win キー + PrintScreen キー」キーの組み合わせを使用して完全な操作を実行することです。
 Win11 ヒントの共有: ワン トリックで Microsoft アカウントのログインをスキップする
Mar 27, 2024 pm 02:57 PM
Win11 ヒントの共有: ワン トリックで Microsoft アカウントのログインをスキップする
Mar 27, 2024 pm 02:57 PM
Win11 のヒントの共有: Microsoft アカウントのログインをスキップする 1 つのトリック Windows 11 は、新しいデザイン スタイルと多くの実用的な機能を備えた、Microsoft によって発売された最新のオペレーティング システムです。ただし、一部のユーザーにとっては、システムを起動するたびに Microsoft アカウントにログインしなければならないのが少し煩わしい場合があります。あなたがそのような人であれば、次のヒントを試してみるとよいでしょう。これにより、Microsoft アカウントでのログインをスキップして、デスクトップ インターフェイスに直接入ることができるようになります。まず、Microsoft アカウントの代わりにログインするためのローカル アカウントをシステムに作成する必要があります。これを行う利点は、
 Lenovo コンピューター BIOS ユニバーサル パスワード
Apr 30, 2024 am 10:49 AM
Lenovo コンピューター BIOS ユニバーサル パスワード
Apr 30, 2024 am 10:49 AM
Lenovo コンピューターの BIOS パスワードを設定する方法 1. まず、f2 を押して BIOS に入り、セキュリティ メニュー項目に切り替えます。次に、上下の矢印キーを使用してパスワード オプションを選択し、Enter キーを押して入力します。 無効になっている場合は、BIOS スーパー管理者パスワードが現在設定されていないことを意味します。 有効になっている場合は、BIOS パスワードが設定されていることを意味します。 2. 最初のステップは、コンピュータの電源を入れた後、すぐに F12 を押して BIOS 起動インターフェイスに入ります。このコンピュータ情報メニュー バーでは、コンピュータのモデル、BIOS バージョン、CPU、メモリ、ハードディスク、光学ドライブなどの主要なハードウェア情報を確認できます。ステップ 2: キーボードの右矢印キー → を押して、ハードウェア構成設定を入力します。 3. USB フラッシュ ドライブをコンピュータに挿入し、
 Win11 と Win10 システムのパフォーマンスを比較すると、どちらの方が優れていますか?
Mar 27, 2024 pm 05:09 PM
Win11 と Win10 システムのパフォーマンスを比較すると、どちらの方が優れていますか?
Mar 27, 2024 pm 05:09 PM
Windows オペレーティング システムは、常にパーソナル コンピューターで最も広く使用されているオペレーティング システムの 1 つであり、最近 Microsoft が新しい Windows 11 システムを発売するまで、Windows 10 は長い間 Microsoft の主力オペレーティング システムでした。 Windows 11 システムのリリースに伴い、Windows 10 と Windows 11 システムのパフォーマンスの違いに関心が集まっていますが、どちらの方が優れているのでしょうか?まずはWを見てみましょう



