電子ディスクへのアクセスが拒否された場合はどうすればよいですか? Win 10 の解決策
多くのネチズンが、Win10システムを長期間使用するとEディスクへのアクセスが拒否される問題を報告しました。これはユーザーにとって非常に不便です。 win10 システムで E ディスク アクセスが拒否される問題を永続的に解決する方法はありますか? win10 システムで E ディスク アクセスが拒否される問題のグラフィックとテキストの手順は非常に簡単です。E ディスク アクセスが拒否される問題を解決する方法を見てみましょうwin10で、一緒に見てみましょう。
1. このコンピュータのページで、電子ディスクを右クリックします。

#2. ポップアップ オプションで、クリックしてプロパティを入力します。
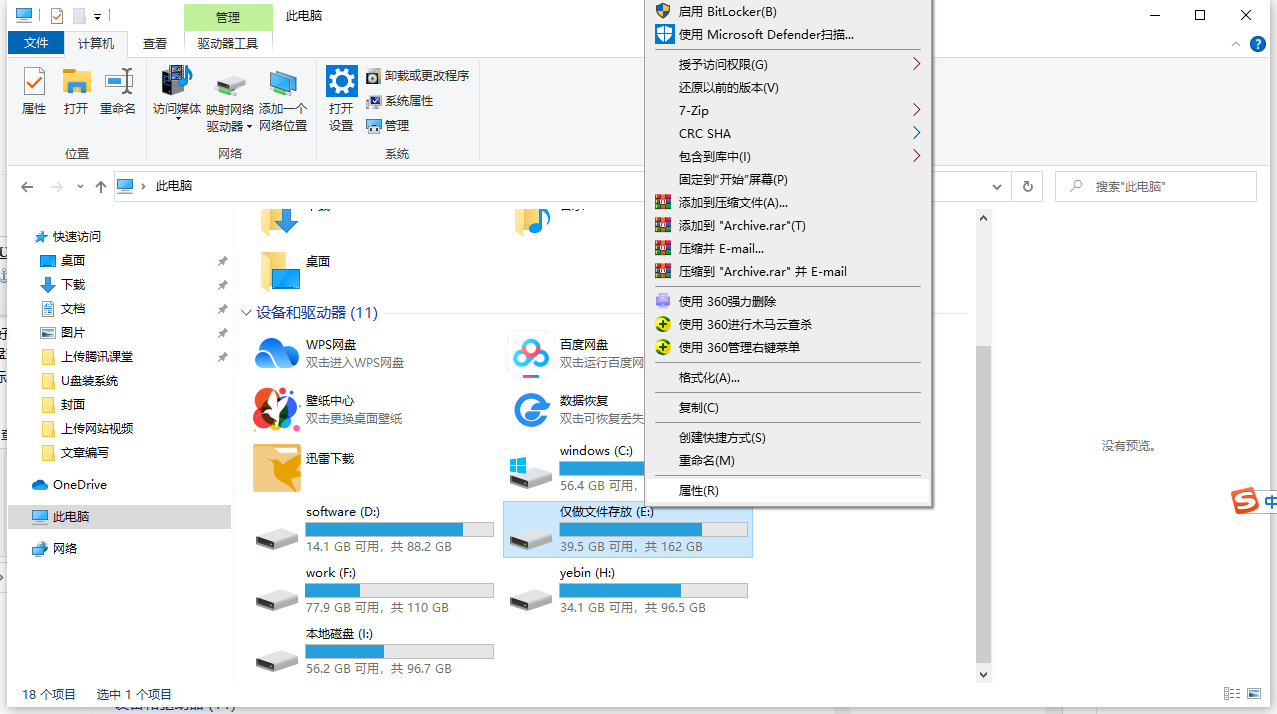
3. セキュリティ オプションを選択します。
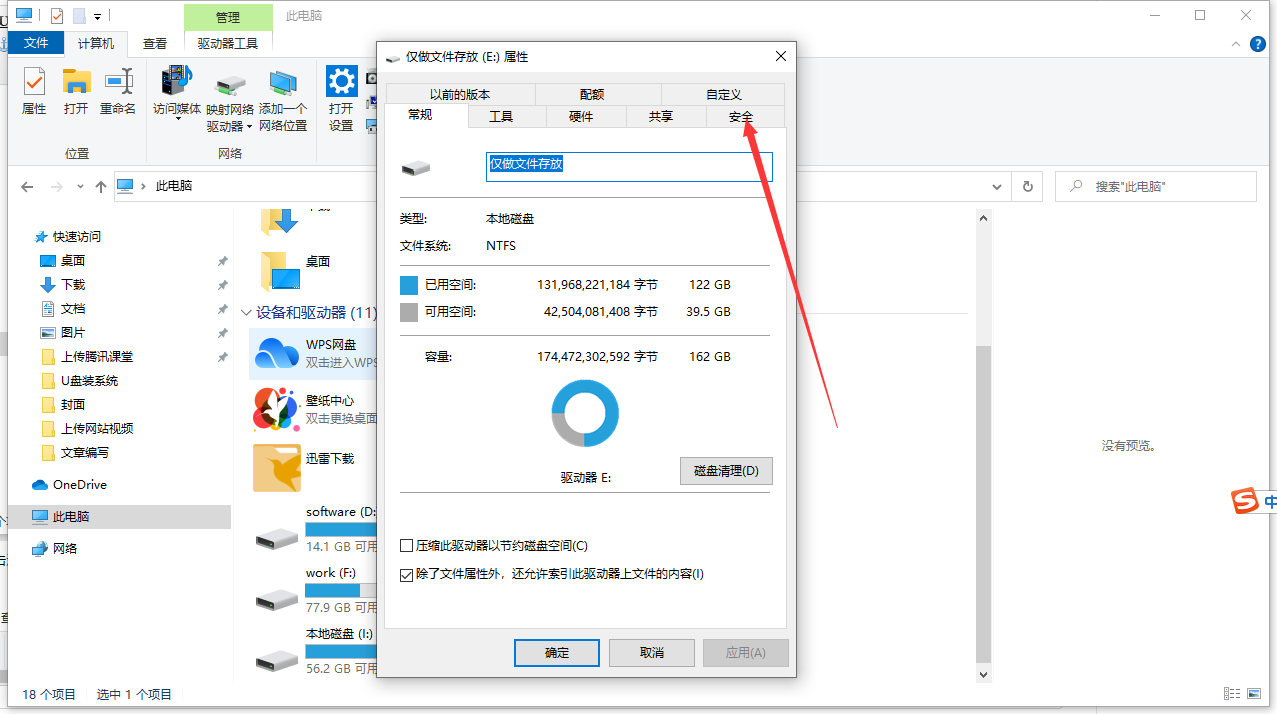
4. ユーザーを選択し、[編集] をクリックします。
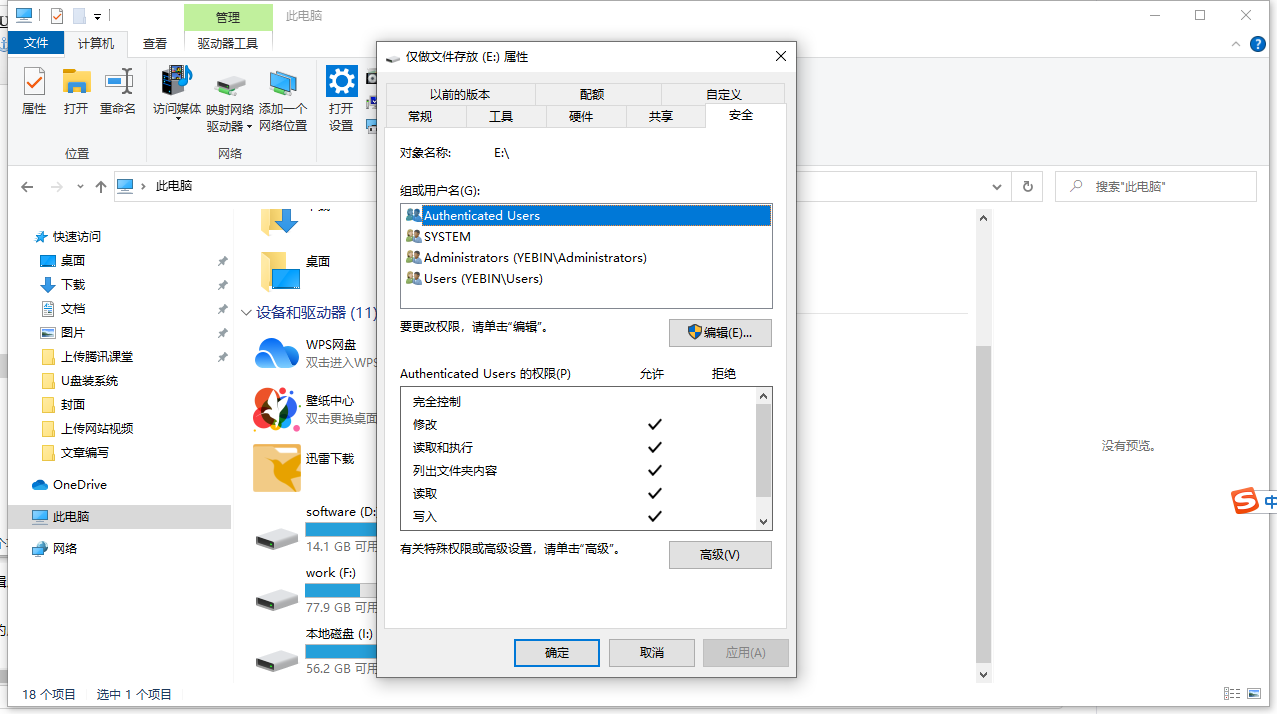
#5. 権限を付与する必要があるユーザーを選択し、チェックを入れて制御を完了し、[OK] をクリックします。
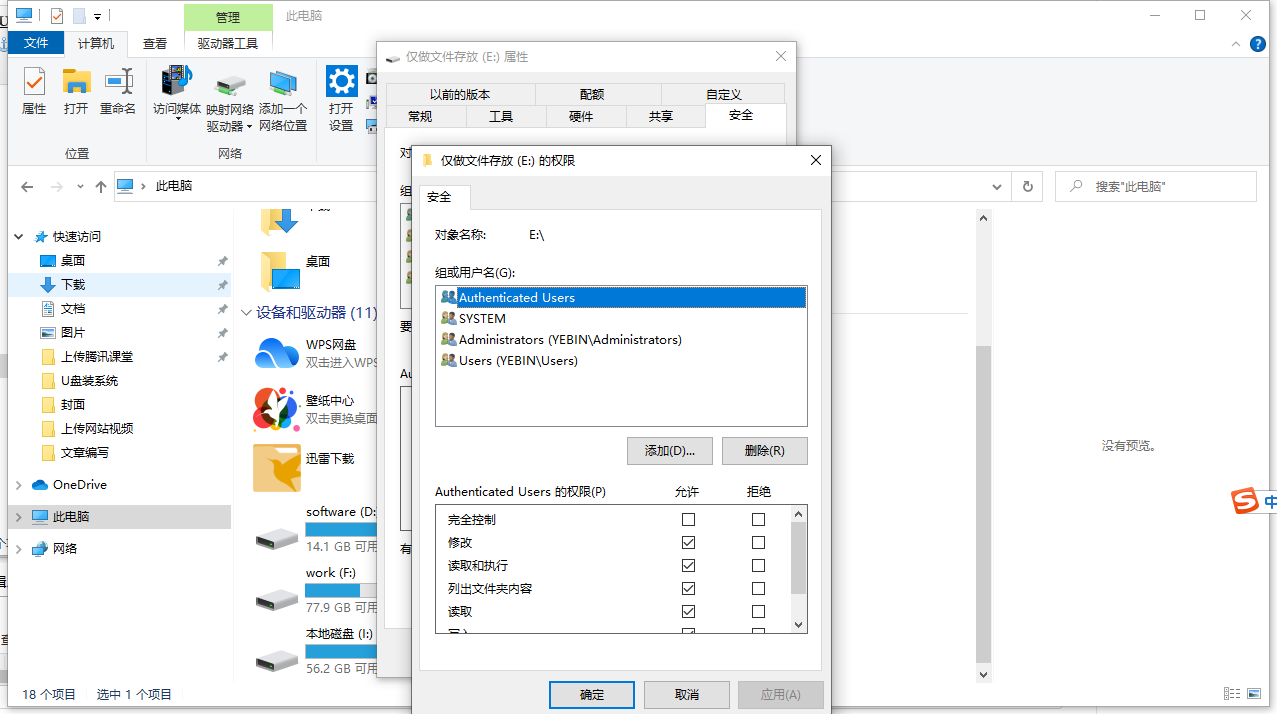
上記は、win10 で電子ディスクへのアクセスが拒否された場合の解決策です。
以上が電子ディスクへのアクセスが拒否された場合はどうすればよいですか? Win 10 の解決策の詳細内容です。詳細については、PHP 中国語 Web サイトの他の関連記事を参照してください。
このウェブサイトの声明
この記事の内容はネチズンが自主的に寄稿したものであり、著作権は原著者に帰属します。このサイトは、それに相当する法的責任を負いません。盗作または侵害の疑いのあるコンテンツを見つけた場合は、admin@php.cn までご連絡ください。

ホットAIツール

Undresser.AI Undress
リアルなヌード写真を作成する AI 搭載アプリ

AI Clothes Remover
写真から衣服を削除するオンライン AI ツール。

Undress AI Tool
脱衣画像を無料で

Clothoff.io
AI衣類リムーバー

Video Face Swap
完全無料の AI 顔交換ツールを使用して、あらゆるビデオの顔を簡単に交換できます。

人気の記事
KB5055523を修正する方法Windows 11にインストールできませんか?
3週間前
By DDD
KB5055518を修正する方法Windows 10にインストールできませんか?
3週間前
By DDD
<🎜>:死んだレール - オオカミの飼い主
4週間前
By DDD
<🎜>:庭を育てる - 完全な突然変異ガイド
2週間前
By DDD
R.E.P.O.のすべての敵とモンスターの強度レベル
4週間前
By 尊渡假赌尊渡假赌尊渡假赌

ホットツール

メモ帳++7.3.1
使いやすく無料のコードエディター

SublimeText3 中国語版
中国語版、とても使いやすい

ゼンドスタジオ 13.0.1
強力な PHP 統合開発環境

ドリームウィーバー CS6
ビジュアル Web 開発ツール

SublimeText3 Mac版
神レベルのコード編集ソフト(SublimeText3)

ホットトピック
Java チュートリアル
 1659
1659
 14
14
 1659
1659
 14
14
CakePHP チュートリアル
 1415
1415
 52
52
 1415
1415
 52
52
Laravel チュートリアル
 1310
1310
 25
25
 1310
1310
 25
25
PHP チュートリアル
 1258
1258
 29
29
 1258
1258
 29
29
C# チュートリアル
 1232
1232
 24
24
 1232
1232
 24
24


