win10 ですべてのポップアップ広告をブロックする方法に関する詳細なチュートリアル
win10システムを長期間使用していると、インストールされるソフトウェアの数が増えると、必然的に広告ポップアップが表示されるようになります。時々閉じて再び表示される場合はどうすればよいですか? Win10 ですべてのポップアップ広告をブロックするにはどうすればよいですか?以下のエディターでは、Windows 10 で広告ポップアップを削除する効果的な方法を説明します。興味のあるお友達はぜひ見に来てください!
方法 1: [この PC] の [管理] を右クリックし、[システム ツール] の [タスク スケジューラ] で [タスク スケジューラ ライブラリ] を見つけ、すべての情報を「無効」にします。
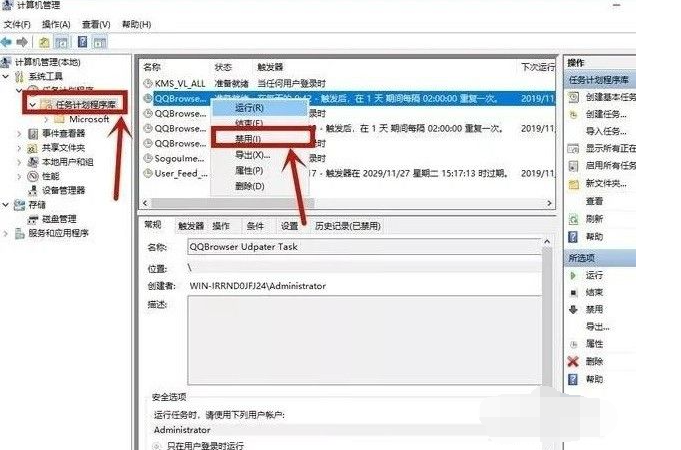
方法 2:
1. Cortana の検索ボックスに「インターネット オプション」と入力して、「プライバシー」の「設定」をクリックします。
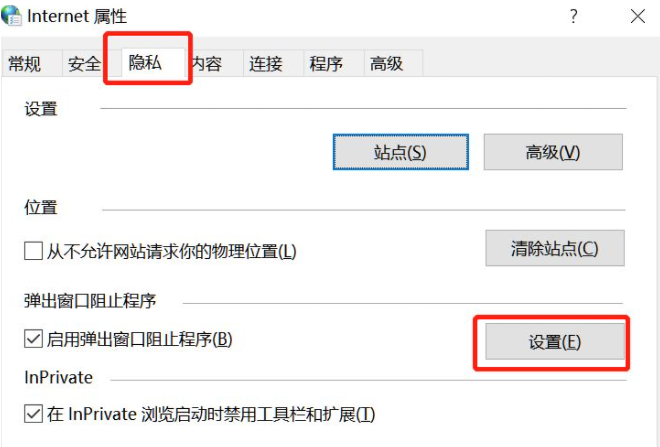
#2. 「ポップアップ ウィンドウをブロックするときに通知バーを表示する」にチェックを入れ、「ブロック レベル」を「中」に変更します。
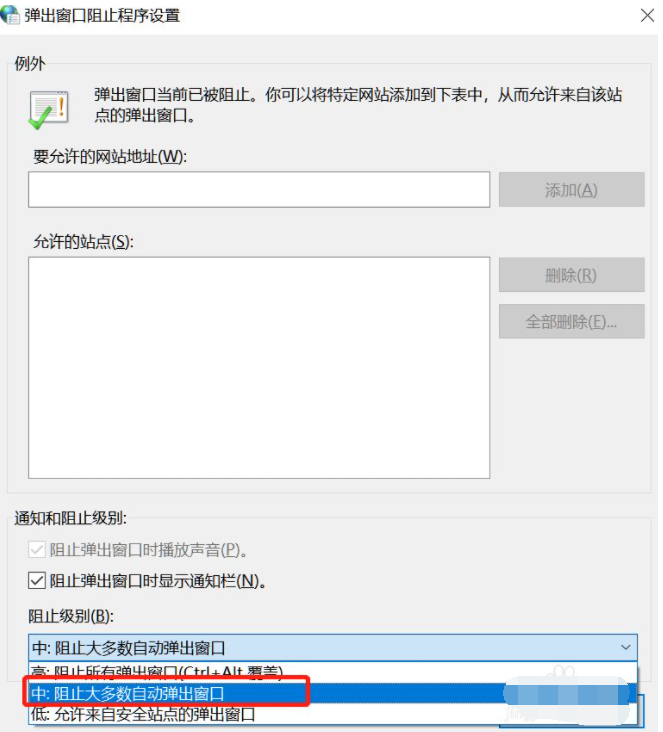
方法 3:
1. コンピュータにポップアップ広告が表示されたら、急いで閉じないで、ショートカット キー Ctrl を押します。 alt delete を押してタスクマネージャーを開きます。 [プロセス] の下にある広告名を右クリックし、[ファイルの場所を開く] を選択します。
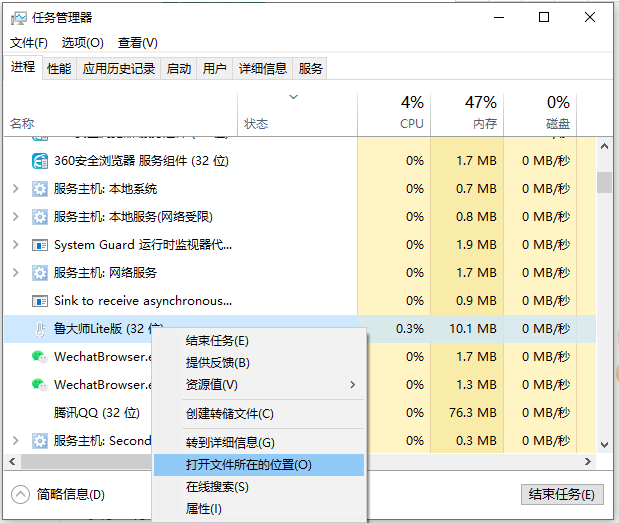
2. 広告名の形式を「.bak」に変更してフルネームをコピーし、新しいテキストドキュメントを開始して、コピーした名前を貼り付けると、次のようになります。疑似広告。
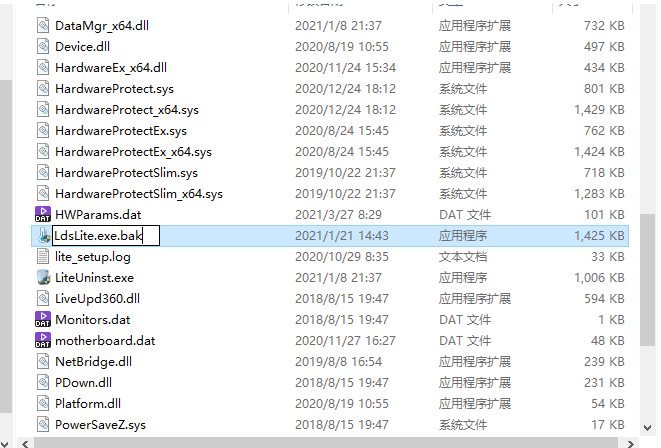
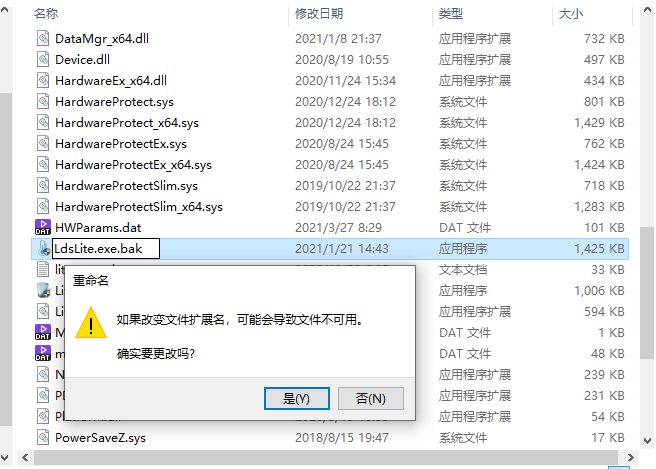
上記は、win10 ですべてのポップアップ広告をブロックする方法について編集者がまとめた詳細なチュートリアルです。 Win10 のウィンドウ広告の方法ですべてのポップアップ広告をブロックする方法を誰もが学ぶのに役立ちます。
以上がwin10 ですべてのポップアップ広告をブロックする方法に関する詳細なチュートリアルの詳細内容です。詳細については、PHP 中国語 Web サイトの他の関連記事を参照してください。

ホットAIツール

Undresser.AI Undress
リアルなヌード写真を作成する AI 搭載アプリ

AI Clothes Remover
写真から衣服を削除するオンライン AI ツール。

Undress AI Tool
脱衣画像を無料で

Clothoff.io
AI衣類リムーバー

AI Hentai Generator
AIヘンタイを無料で生成します。

人気の記事

ホットツール

メモ帳++7.3.1
使いやすく無料のコードエディター

SublimeText3 中国語版
中国語版、とても使いやすい

ゼンドスタジオ 13.0.1
強力な PHP 統合開発環境

ドリームウィーバー CS6
ビジュアル Web 開発ツール

SublimeText3 Mac版
神レベルのコード編集ソフト(SublimeText3)

ホットトピック
 7532
7532
 15
15
 1379
1379
 52
52
 82
82
 11
11
 21
21
 83
83
 Dewuの使い方のチュートリアル
Mar 21, 2024 pm 01:40 PM
Dewuの使い方のチュートリアル
Mar 21, 2024 pm 01:40 PM
Dewu APP は現在非常に人気のあるブランド ショッピング ソフトウェアですが、ほとんどのユーザーは Dewu APP の機能の使い方を知りません。最も詳細な使用方法のチュートリアル ガイドは以下にまとめられています。次に、エディターがユーザーに提供する Dewuduo の概要です。機能の使い方チュートリアルですので、興味のある方はぜひご覧ください! Dewu の使い方チュートリアル [2024-03-20] Dewu の分割購入方法 [2024-03-20] Dewu クーポンの入手方法 [2024-03-20] Dewu マニュアルのカスタマーサービスの検索方法 [2024-03- 20] デューのピックアップコード確認方法 [2024-03-20] デューの購入場所 [2024-03-20] デューのVIP開放方法 [2024-03-20] デューの返品・交換申請方法
 Win8 でショートカット キーを使用してスクリーンショットを撮るにはどうすればよいですか?
Mar 28, 2024 am 08:33 AM
Win8 でショートカット キーを使用してスクリーンショットを撮るにはどうすればよいですか?
Mar 28, 2024 am 08:33 AM
Win8 でショートカット キーを使用してスクリーンショットを撮るにはどうすればよいですか?コンピューターを日常的に使用する中で、画面上のコンテンツのスクリーンショットを撮る必要があることがよくあります。 Windows 8 システムのユーザーにとって、ショートカット キーを使用してスクリーンショットを撮ることは便利で効率的な操作方法です。この記事では、Windows 8 システムでスクリーンショットをより速く撮るためによく使用されるショートカット キーをいくつか紹介します。 1 つ目の方法は、「Win キー + PrintScreen キー」キーの組み合わせを使用して完全な操作を実行することです。
 Win11 ヒントの共有: ワン トリックで Microsoft アカウントのログインをスキップする
Mar 27, 2024 pm 02:57 PM
Win11 ヒントの共有: ワン トリックで Microsoft アカウントのログインをスキップする
Mar 27, 2024 pm 02:57 PM
Win11 のヒントの共有: Microsoft アカウントのログインをスキップする 1 つのトリック Windows 11 は、新しいデザイン スタイルと多くの実用的な機能を備えた、Microsoft によって発売された最新のオペレーティング システムです。ただし、一部のユーザーにとっては、システムを起動するたびに Microsoft アカウントにログインしなければならないのが少し煩わしい場合があります。あなたがそのような人であれば、次のヒントを試してみるとよいでしょう。これにより、Microsoft アカウントでのログインをスキップして、デスクトップ インターフェイスに直接入ることができるようになります。まず、Microsoft アカウントの代わりにログインするためのローカル アカウントをシステムに作成する必要があります。これを行う利点は、
 Win10 でカレンダー イベントのポップアップ リマインダーが表示されない場合はどうすればよいですか? Win10 でカレンダー イベントのリマインダーが表示されなくなった場合はどうすればよいですか?
Jun 09, 2024 pm 02:52 PM
Win10 でカレンダー イベントのポップアップ リマインダーが表示されない場合はどうすればよいですか? Win10 でカレンダー イベントのリマインダーが表示されなくなった場合はどうすればよいですか?
Jun 09, 2024 pm 02:52 PM
カレンダーは、ユーザーがスケジュールを記録したり、リマインダーを設定したりするのに役立ちますが、多くのユーザーは、Windows 10 でカレンダー イベントのリマインダーが表示されない場合はどうすればよいかを尋ねています。ユーザーはまず Windows の更新ステータスを確認するか、Windows App Store のキャッシュをクリアして操作を実行できます。このサイトでは、Win10 カレンダーのイベントリマインダーが表示されない問題の分析をユーザーに丁寧に紹介します。カレンダーイベントを追加するには、システムメニューの「カレンダー」プログラムをクリックします。カレンダー内の日付をマウスの左ボタンでクリックします。編集画面でイベント名とリマインダー時刻を入力し、「保存」ボタンをクリックするとイベントが追加されます。 Win10のカレンダーイベントリマインダーが表示されない問題を解決する
 夏はぜひ虹を撮ってみてください
Jul 21, 2024 pm 05:16 PM
夏はぜひ虹を撮ってみてください
Jul 21, 2024 pm 05:16 PM
夏の雨の後には、美しく魔法のような特別な天気の風景、虹がよく見られます。これも写真撮影ではなかなか出会えない光景で、とてもフォトジェニックです。虹が現れるにはいくつかの条件があります。まず、空気中に十分な水滴があること、そして、低い角度から太陽が当たることです。そのため、雨が上がった午後が最も虹が見えやすいのです。ただし、虹の発生は天候や光などの条件に大きく左右されるため、一般に虹の持続時間は短く、見頃や撮影に最適な時間はさらに短くなります。では、虹に遭遇したとき、どうすれば虹を適切に記録し、高品質の写真を撮ることができるでしょうか? 1. 虹を探す 上記の条件に加えて、虹は通常、太陽光の方向に現れます。つまり、太陽が西から東に輝いている場合、虹は東に現れやすくなります。
 Win11 と Win10 システムのパフォーマンスを比較すると、どちらの方が優れていますか?
Mar 27, 2024 pm 05:09 PM
Win11 と Win10 システムのパフォーマンスを比較すると、どちらの方が優れていますか?
Mar 27, 2024 pm 05:09 PM
Windows オペレーティング システムは、常にパーソナル コンピューターで最も広く使用されているオペレーティング システムの 1 つであり、最近 Microsoft が新しい Windows 11 システムを発売するまで、Windows 10 は長い間 Microsoft の主力オペレーティング システムでした。 Windows 11 システムのリリースに伴い、Windows 10 と Windows 11 システムのパフォーマンスの違いに関心が集まっていますが、どちらの方が優れているのでしょうか?まずはWを見てみましょう
 システム購入前に必ずお読みください: Win11 と Win10 の長所と短所の分析
Mar 28, 2024 pm 01:33 PM
システム購入前に必ずお読みください: Win11 と Win10 の長所と短所の分析
Mar 28, 2024 pm 01:33 PM
情報化社会の今日、パソコンは私たちの生活に欠かせないツールとして重要な役割を果たしています。オペレーティング システムはコンピュータの中核ソフトウェアの 1 つであり、私たちの使用体験や作業効率に影響を与えます。市場では、Microsoft の Windows オペレーティング システムが常に支配的な地位を占めており、現在、人々は最新の Windows 11 と古い Windows 10 の選択に直面しています。一般の消費者は、オペレーティング システムを選択するときに、バージョン番号だけではなく、その長所と短所も理解します。
 WeChat の支払い音をオフにする方法のチュートリアル
Mar 26, 2024 am 08:30 AM
WeChat の支払い音をオフにする方法のチュートリアル
Mar 26, 2024 am 08:30 AM
1. まずWeChatを開きます。 2. 右上隅の[+]をクリックします。 3. QR コードをクリックして支払いを受け取ります。 4. 右上隅にある 3 つの小さな点をクリックします。 5. クリックして支払い到着の音声リマインダーを閉じます。



