Win7タスクマネージャーが動作しなくなった場合の修正方法
私たちはタスク マネージャーを使用して、一部のモバイル アプリのプロセスをすぐに終了することがよくありますが、Win7 システムを使用している友人の中には、タスク マネージャーを使用すると作業の停止を求めるメッセージが表示される場合があります。この状況に対処するにはどうすればよいでしょうか?どうすればいいでしょうか?一緒に解決策を考えてみましょう。
Win7 タスク マネージャーが動作しなくなった場合の解決方法
1. まず、デスクトップ下の [タスクバー] の隙間領域をクリックし、ポップアップでウィンドウ メニューバーから[エクスプローラー]オプションを選択します。
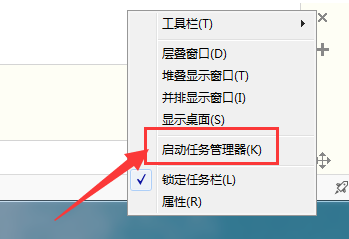
#2. タスクマネージャーに入ったら、上の[テキストドキュメント]をクリックし、[新しいデイリータスク]を選択します。
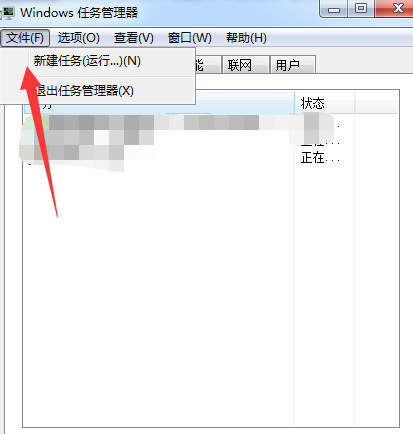
#3. 次に、ポップアップ ウィンドウのデイリー タスク ポップアップ ボックスにコマンド「explorer.exe」を入力し、「OK」をクリックしてタスク マネージャーの操作を再開します。
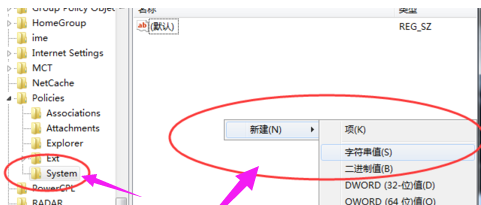
ステップ 2
レジストリを変更します
1. 全員がデスクトップに戻り、左下の [ゆっくり] ツールを開きます。コンピュータ列の隅で [ファイル名を指定して実行] 機能を探し、クリックして開きます。
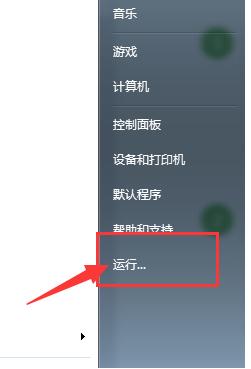
#2. ポップアップ ウィンドウの実行ウィンドウにコマンド regedit を入力し、[OK] をクリックしてレジストリ ページに入ります。
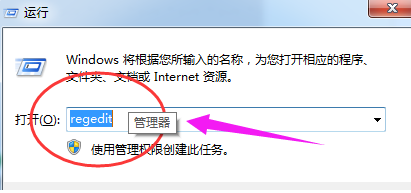
3. レジストリ ファイル ページに移動し、[HKEY_CURRENT_USER\Software\Microsoft\Windows\CurrentVersion\Policies] 項目を展開します。
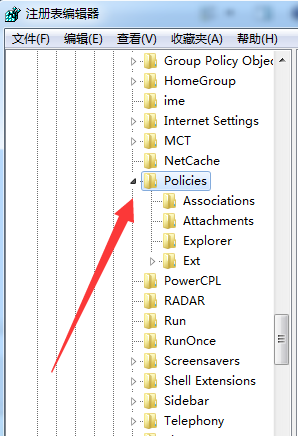
#4. 次に、[ポリシー] 項目上でマウスをクリックし、[新規] を選択して、[システム] という名前の新しい項目を作成します。
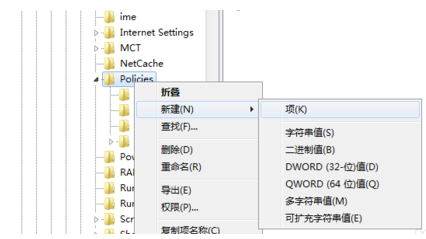
5. システム項目の右側のギャップ領域で [新規] を選択し、新しい [文字列配列値] を作成し、DisableTaskMgr という名前を付けます。
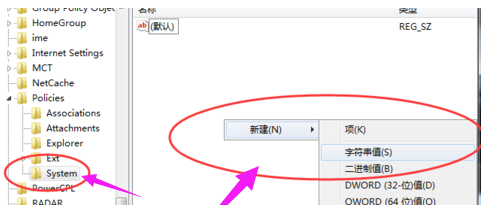
#6. 最後に、新しく作成した DisableTaskMgr 値をダブルクリックして開き、データ設定を 0 に変更し、[OK] をクリックして確認するだけです。
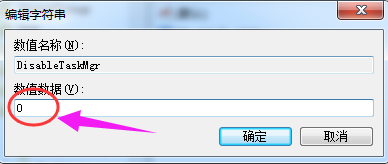
以上がWin7タスクマネージャーが動作しなくなった場合の修正方法の詳細内容です。詳細については、PHP 中国語 Web サイトの他の関連記事を参照してください。

ホットAIツール

Undresser.AI Undress
リアルなヌード写真を作成する AI 搭載アプリ

AI Clothes Remover
写真から衣服を削除するオンライン AI ツール。

Undress AI Tool
脱衣画像を無料で

Clothoff.io
AI衣類リムーバー

AI Hentai Generator
AIヘンタイを無料で生成します。

人気の記事

ホットツール

メモ帳++7.3.1
使いやすく無料のコードエディター

SublimeText3 中国語版
中国語版、とても使いやすい

ゼンドスタジオ 13.0.1
強力な PHP 統合開発環境

ドリームウィーバー CS6
ビジュアル Web 開発ツール

SublimeText3 Mac版
神レベルのコード編集ソフト(SublimeText3)

ホットトピック
 7510
7510
 15
15
 1378
1378
 52
52
 78
78
 11
11
 19
19
 64
64


