Windows 7 システムでデジタル署名をオフにする方法 Windows 7 システムでデジタル署名をオフにする方法
Windows 7 でデジタル署名をオフにする方法は簡単な質問です。デジタル署名の機能は、ユーザーが電子情報を識別できるようにすることで、ソフトウェアがオリジナルのソフトウェアであるかどうかを識別し、信頼性を確認することです。ただし、一部のソフトウェア ツールでは、デジタル署名機能は機能するだけなので、実際の操作方法は、次の Windows 7 システムでデジタル署名をオフにする方法の紹介を参照して学習する必要があります。
Windows 7 システムでデジタル署名をオフにする方法
1. デスクトップのメニュー バーを右クリックし、ポップアップ メニューで [管理者としてコマンド ライン ウィンドウを実行] ページを選択します。 。
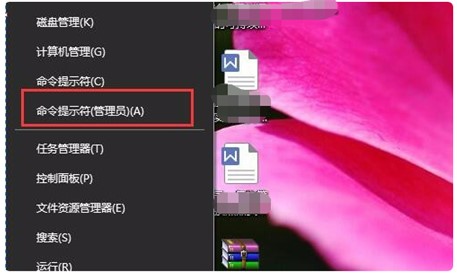
#2. 開いたコマンド ウィンドウ ページにコマンド bcdedit.exe/setnointegritycheckson を入力し、Enter キーを押して確認します。
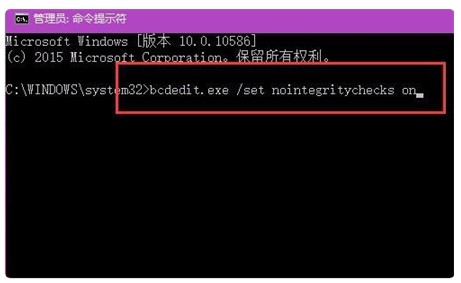
3. Enter キーを押すとすぐにプログラムが実行され、同時にウィンドウ ページに「操作は正常に完了しました」というメッセージが表示されます。 . クリックしてコマンド ライン ウィンドウを閉じます。これで、Windows 10 の強制デジタル署名を完全にオフにする設定は完了です。
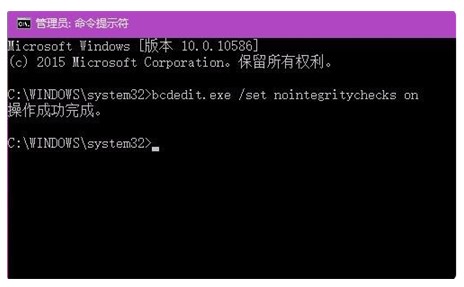
上記は、Windows 7 システムでデジタル署名をオフにする方法です。皆様のお役に立てれば幸いです。
以上がWindows 7 システムでデジタル署名をオフにする方法 Windows 7 システムでデジタル署名をオフにする方法の詳細内容です。詳細については、PHP 中国語 Web サイトの他の関連記事を参照してください。

ホットAIツール

Undresser.AI Undress
リアルなヌード写真を作成する AI 搭載アプリ

AI Clothes Remover
写真から衣服を削除するオンライン AI ツール。

Undress AI Tool
脱衣画像を無料で

Clothoff.io
AI衣類リムーバー

AI Hentai Generator
AIヘンタイを無料で生成します。

人気の記事

ホットツール

メモ帳++7.3.1
使いやすく無料のコードエディター

SublimeText3 中国語版
中国語版、とても使いやすい

ゼンドスタジオ 13.0.1
強力な PHP 統合開発環境

ドリームウィーバー CS6
ビジュアル Web 開発ツール

SublimeText3 Mac版
神レベルのコード編集ソフト(SublimeText3)

ホットトピック
 7322
7322
 9
9
 1625
1625
 14
14
 1350
1350
 46
46
 1262
1262
 25
25
 1209
1209
 29
29
 使用しようとしているログイン方法は許可されていません
Apr 13, 2023 pm 06:52 PM
使用しようとしているログイン方法は許可されていません
Apr 13, 2023 pm 06:52 PM
Windows システムまたはドメイン上のローカル アカウントには、システム/ドメイン管理者と同じ機能がありません。したがって、ローカル ユーザー アカウントからログインしようとしたときに、「使用しようとしているログイン方法は許可されていません。詳細についてはネットワーク管理者に問い合わせてください。」というエラー メッセージが表示されても心配する必要はありません。通常、システム管理者によって設定されたグループ ポリシーがこのようなクラッシュの原因であり、わずか数ステップで簡単に修正できます。デバイスを再起動し、再度ログインしてみてください。 1 回限りの障害であれば、自動的に修復されます。解決策 1 – システム管理者アカウントを使用する この問題を解決する最善の方法は、システム管理者アカウントを使用することです。管理者の資格情報がある場合は、直接ログインできます。したがって、デバイスを再起動して、
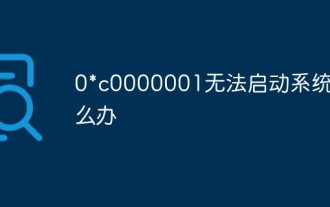 0*c0000001 システムを起動できない場合の対処方法
Apr 18, 2023 pm 02:18 PM
0*c0000001 システムを起動できない場合の対処方法
Apr 18, 2023 pm 02:18 PM
0*c0000001 システムを起動できない場合は、ブート デバイスに問題があるか、一部のブート ファイルが破損していることを意味します。解決策: 1. 修復用に Windows 10 インストール ディスクを作成します。2. 電源ボタンを使用して強制的に電源をオンにし、 3.「トラブルシューティング」をクリックして「スタートアップ設定」に入り、「再起動」をクリックし、実際の状況に応じてセーフモードを選択して入ります。 4. 「スタート メニュー」をクリックし、「設定」を選択して、最近または現在のインストールをすべてアンインストールします ソフトウェア; 5. セーフ モードを終了し、システムを再起動します。
 Windows 7 システムでホットスポットを開く方法に関するステップバイステップのチュートリアル
Jul 14, 2023 pm 07:29 PM
Windows 7 システムでホットスポットを開く方法に関するステップバイステップのチュートリアル
Jul 14, 2023 pm 07:29 PM
win7 システムでは、他のユーザーが接続できるようにホットスポットを設定できます。携帯電話にトラフィックがない場合は接続できますが、コンピューターのホットスポットの設定方法がわからない人が多いです。 Windows7 システムでは? 詳細なステップバイステップのチュートリアルを見てみましょう。 1. まず、タスクバーの左下隅にある検索機能で「CMD」を検索します。検索結果で CMD プログラムを見つけたら、マウスを右クリックして「管理者として実行」を選択します。 2. 次に、「」と入力します。 netshwlansethostednetworkmode=allowssid=4Gtestkey=12345678 "Command を押して Enter キーを押します。ssid はワイヤレス ネットワーク名、key はワイヤレス ネットワークのパスワードです。
 Windows 7 システムでデジタル署名をオフにする方法 Windows 7 システムでデジタル署名をオフにする方法
Jul 18, 2023 pm 01:21 PM
Windows 7 システムでデジタル署名をオフにする方法 Windows 7 システムでデジタル署名をオフにする方法
Jul 18, 2023 pm 01:21 PM
Windows 7 でデジタル署名をオフにする方法は簡単です。デジタル署名の機能は、ユーザーが電子情報を識別し、それによってソフトウェアがオリジナルのソフトウェアであるかどうかを識別し、信頼性を判断するのに役立ちます。ただし、一部のソフトウェア ツールをオフにする必要があります。操作するには、次の Windows 7 システムでデジタル署名をオフにする方法の紹介を通じて、実際の操作方法を学ぶ必要があります。 Windows 7 システムでデジタル署名をオフにする方法 1. デスクトップのメニュー バーを右クリックし、ポップアップ メニューで [管理者としてコマンド ライン ウィンドウを実行] ページを選択します。 2. 開いたコマンド ウィンドウ ページに次のコマンドを入力します: bcdedit.exe/setnointegritychec
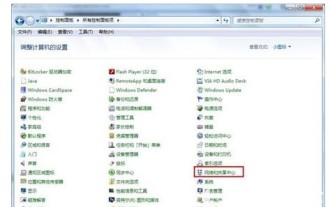 Windows 7 システムでワイヤレス ネットワークに接続する方法の紹介
Jul 11, 2023 pm 01:53 PM
Windows 7 システムでワイヤレス ネットワークに接続する方法の紹介
Jul 11, 2023 pm 01:53 PM
Windows 7 システムでワイヤレス ネットワークに接続するにはどうすればよいですか? お客様が初めて Win7 を操作するとき、WiFi に接続する方法がわかりません。実際、ほとんどのユーザーのコンピュータにはワイヤレス ネットワーク カード ドライバーがないため、Wi-Fi に接続する必要はありません。 WiFi への接続を考えていますが、ワイヤレス ネットワーク カードとドライバーをインストールします。ユーザーは WiFi に接続できます。接続するには何をする必要がありますか? ここでは、Windows 7 でワイヤレス ネットワークに接続する方法を紹介します。 Windows 7 システムでワイヤレス ネットワークに接続する方法 1. Win7 システムを起動し、タスクバーの左下隅にある [スタート] ボタンをクリックし、操作パネルを選択します。 2. コントロール パネルを開いた後、[ネットワークと共有センター] オプションを見つけて有効にします。 3. [ネットワークと共有センター] ウィンドウを開き、[新しい接続またはネットワークのセットアップ] を選択します。
 Windows 10システムのベストバージョンについて詳しく説明
Jan 05, 2024 pm 08:08 PM
Windows 10システムのベストバージョンについて詳しく説明
Jan 05, 2024 pm 08:08 PM
win10 オペレーティング システムを使用している場合、現在の Windows10 システムのどのバージョンが最適であるかを知りたいと思う友人もいるかもしれません。したがって、この問題に関して、編集者は、win10 の現在のバージョンには、おそらく家庭版、プロフェッショナル版、教育版、モバイル版などが含まれると考えています。これらのバージョンの主な違いはコア機能にあり、構成要件は同じです。編集者のコメントを詳しく見てみましょう~Windows 10 システムのどのバージョンを使用するのが最適ですか? 回答: バージョンが異なれば機能も異なり、選択は主にユーザーのニーズによって決まります。 1. win10 のすべてのバージョンの違いは主に機能です。 2. Win10 システムの家庭用バージョンは最も基本的な機能を備えており、すべての一般ユーザーのニーズを満たすことができます。
 Windows 7 でスクリーンショットを撮る方法. Windows 7 でスクリーンショットを撮る方法を詳しく紹介します。
Jul 13, 2023 pm 08:45 PM
Windows 7 でスクリーンショットを撮る方法. Windows 7 でスクリーンショットを撮る方法を詳しく紹介します。
Jul 13, 2023 pm 08:45 PM
Windows 7 でスクリーンショットを撮る方法は、一部のユーザーが知りたいことです。ゲームをプレイしているときやテレビシリーズを見ているときなど、スクリーンショットを撮りたい状況に遭遇することは避けられません。しかし、一部のユーザーはスクリーンショットを撮りたいと思っています。 win7 システムソフトウェアを直接使用する方法がわかりません。スクリーンショット操作を実行します。実際、win7 ではこれが可能です。次に、Windows7 でスクリーンショットを撮る方法の紹介について説明します。ユーザーはそれを参照できます。 Windows 7 でスクリーンショットを撮る方法 1. prtsc キーを押して画面全体のスクリーンショットを撮る キーボードの prtsc キーを押して、画面全体のスクリーンショットを撮ります。 2. キーボードの alt+prtsc キーを押して、現在のダイアログ ボックスのスクリーンショットを取得します。 3. スクリーンショットを撮る領域を選択し、キーボードの ctrl+pr を押します。
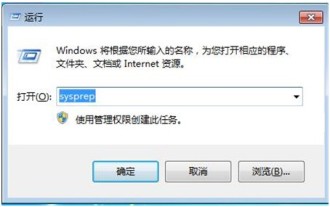 Windows 7 で工場出荷時のシステムを復元する方法の紹介
Jul 19, 2023 pm 04:09 PM
Windows 7 で工場出荷時のシステムを復元する方法の紹介
Jul 19, 2023 pm 04:09 PM
Windows 7 で工場出荷時のシステムを復元するにはどうすればよいですか?一部のお客様は、Win7 を使用するほどコンピューターの動作が不安定になることに気づき、時間通りに工場出荷時の設定に戻す準備をしていますが、システムを工場出荷時の状態に復元する方法がわかりません。 Windows 7 で工場出荷時の設定に戻す方法を知りたいとのこと。システムの方法を紹介した後、次の操作方法を参照して方法を理解してください。 Windows 7 の工場出荷時のシステムを復元する方法 1. キーボードの「win」キーと「R」キーを同時に押して操作を開始します; 2. 「sysprep」コマンドを入力して「OK」をクリックします; 3. 「sysprep.exe」をダブルクリックします; 4. 「システムの新しいエクスペリエンス (OOBE) を入力する」を選択し、下の「全般」チェックを選択します。



