WindowsPowerShell は、システム管理者向けに設計され、Windows オペレーティング システムで使用されるコマンド ライン シェルです。 Windows PowerShell は、対話型プロンプトおよびスクリプト環境として、単独でまたは組み合わせて使用できます。ただし、多くの PowerShell コマンドには昇格された権限または管理者権限が必要であり、それらを実行するには PowerShell プロンプトを起動する必要があります。
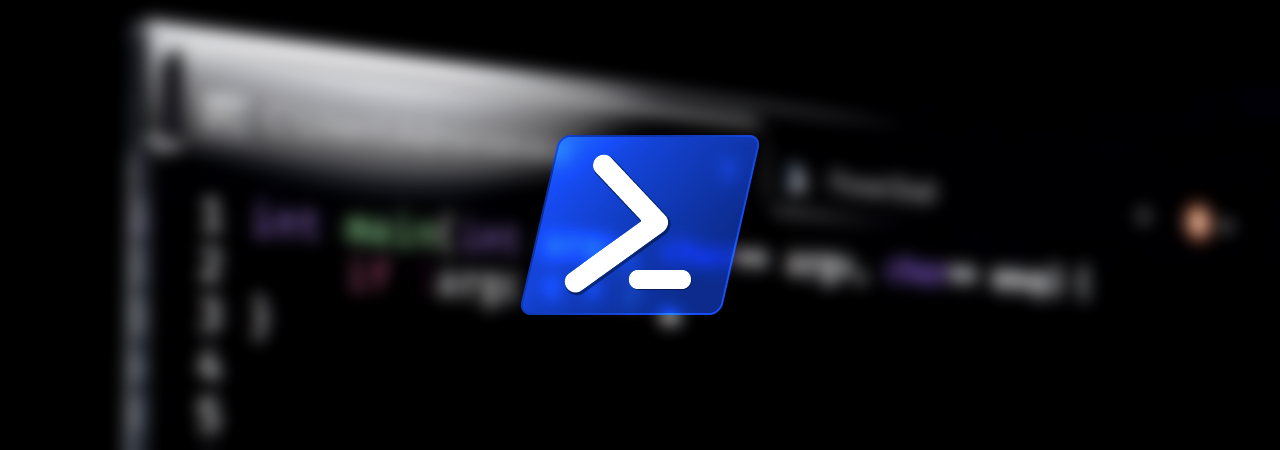
#Win10 で管理者として PowerShell を実行する方法。
方法 1: Windows 10 の [スタート] メニューのコンテキスト メニューを使用します。
Windows 10 の [スタート] メニューを右クリックすると、コンテキスト メニューが表示され、一般的に使用される管理プログラムをすばやく起動できます。
コンテキスト メニューには、次に示すように、WindowsPowerShell(Admin) というオプションが含まれています。
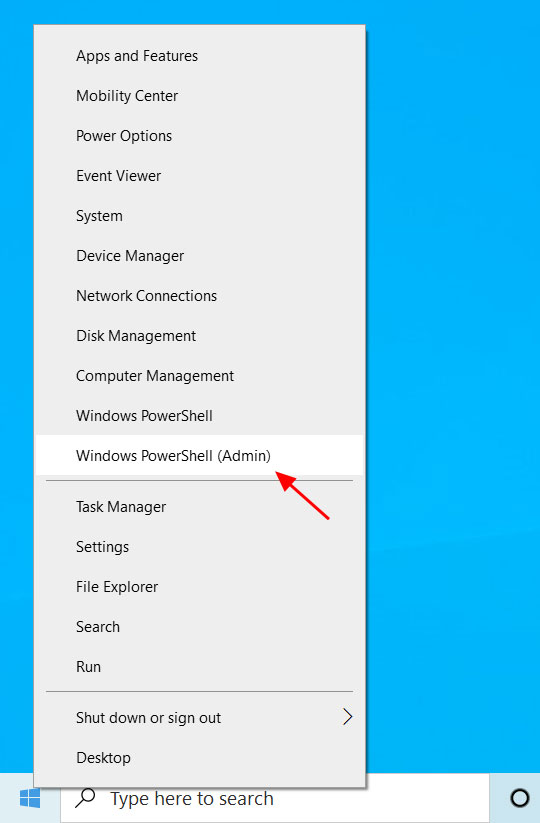
アップグレード PowerShell プロンプトを起動するには、[Windows PowerShell (管理者)] オプションをクリックします。
Windows 10 では、プログラムの改善を許可する権限があるかどうかを尋ねる UAC プロンプトが表示されます。このプロンプトで「はい」をクリックします。
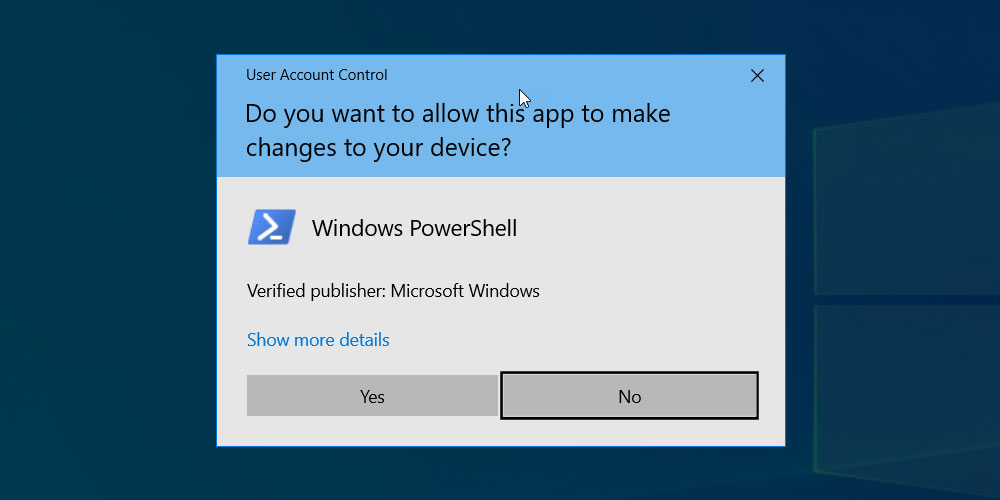
PowerShell プロンプトが開きます。開始ディレクトリは C:\Windows\System32 となるため、ウィンドウのタイトルは Administrator: WindowsPowerShell になります。
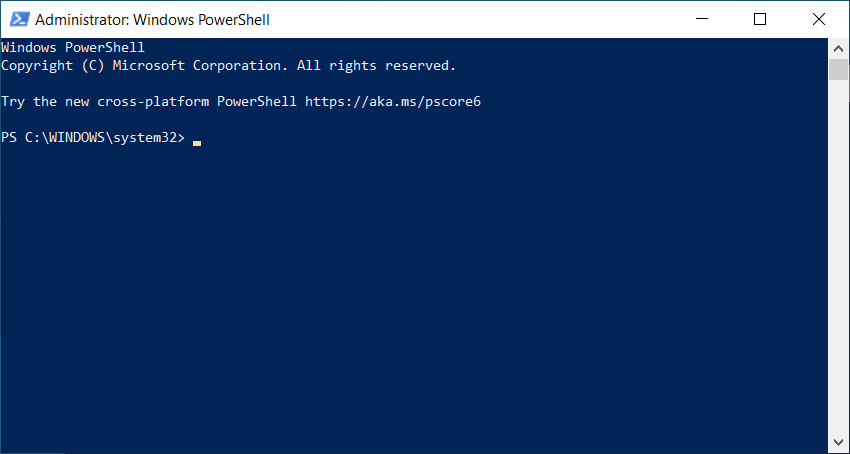
プロンプトの表示が完了したら、[X] をクリックするか、exit と入力して Enter を押してプロンプトを閉じます。
方法 2: 管理者特権のコマンド プロンプトから PowerShell を起動します。
管理者特権でコマンド プロンプトを開いている場合は、powershellEnter と入力するだけで powershell を起動できます。
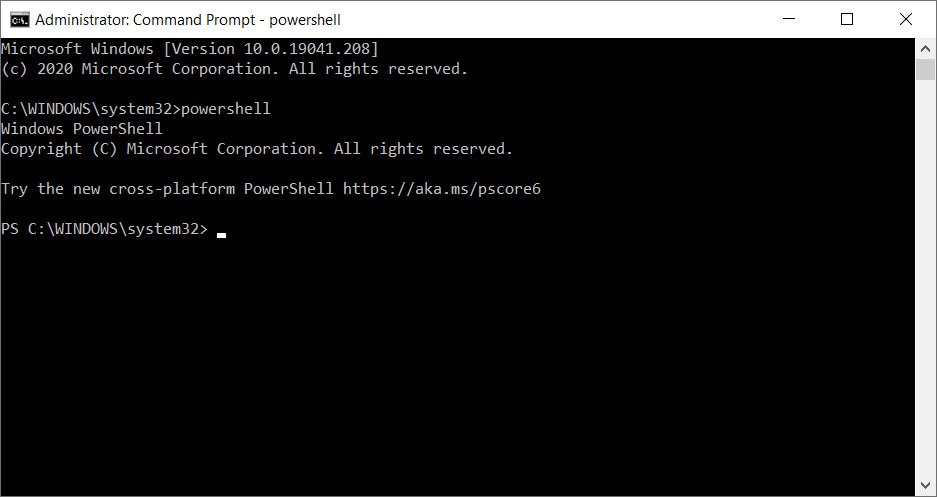
この方法で起動すると、背景が青ではなく、従来のコマンド プロンプトでシェルとして実行されるため、PowerShell プロンプトは少し異なって見えます。
「exit」と入力して Enter キーを押すと、管理者特権のコマンド プロンプトに戻ります。
以上がWin10 で管理者として PowerShell を実行する方法。の詳細内容です。詳細については、PHP 中国語 Web サイトの他の関連記事を参照してください。