win7コンピュータで画面を録画する方法を教えます
通常、Windows システムには独自の画面録画機能があるため、コンピューターのチュートリアルやその他のビデオを録画する必要がある場合は、サードパーティのツールを使用するだけでなく、システム独自のツールを使用して録画することもできます。スクリーン。それでは、Win7コンピュータで画面を録画するにはどうすればよいですか?以下のエディターは、win7 コンピューターの画面を録画する方法を説明します。
具体的な方法は次のとおりです:
1. ショートカット キー「Win R」を使用して実行ウィンドウをすばやく開き、「psr.exe」と入力します。 「実行」ウィンドウを開き、「OK」をクリックすると、スクリーンレコーダーである「問題ステップレコーダー」ウィンドウが表示されます。
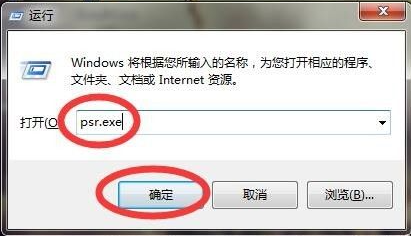
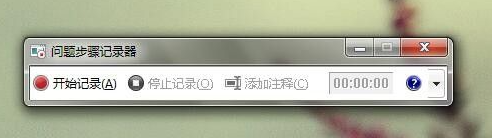
#2. [問題ステップ レコーダー] ウィンドウの右上隅にある三角形のボタンをクリックし、[設定] をクリックして、 [問題ステップ レコーダー] をクリックすると [設定] ウィンドウが表示され、記録されたファイルのパスを保存できます。
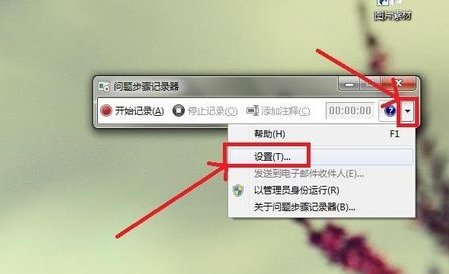
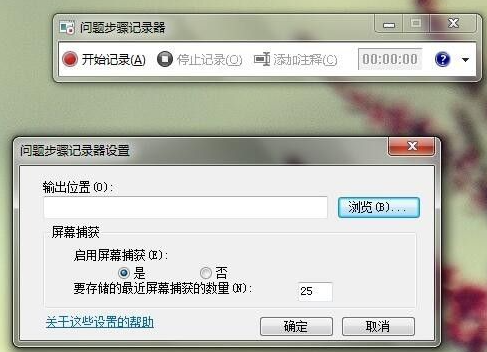
3. [参照] をクリックし、保存する場所を選択し (ここではデスクトップを選択します)、ファイル名を入力します ( 「Win7はこちら」画面録画)を選択し、「保存」をクリックします。 「問題ステップレコーダーの設定」ウィンドウに戻り、「OK」をクリックします。
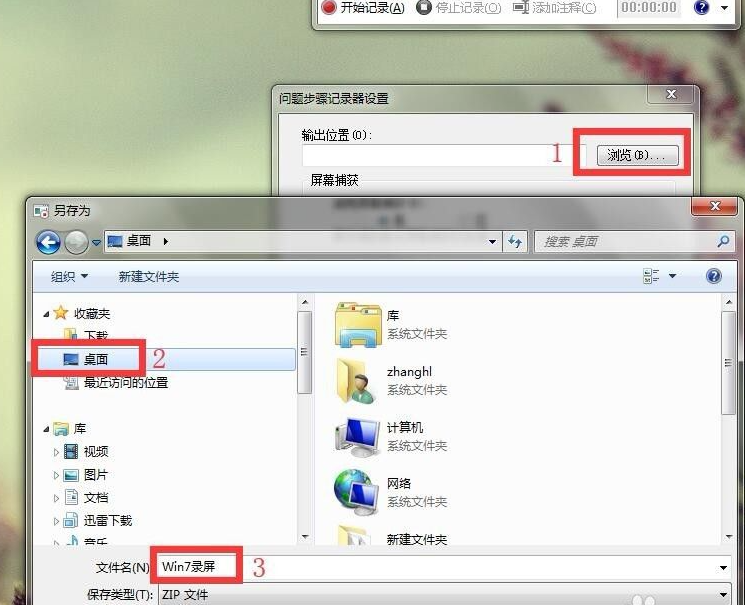
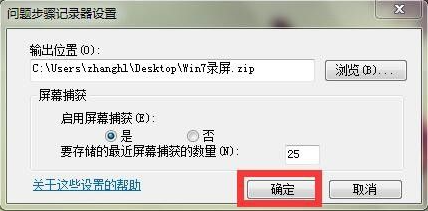
4. 「録画開始」をクリックし、録画が完了したら「録画停止」をクリックすると、圧縮ファイルが見つかります。デスクトップ上の「Win7 画面録画」を解凍して開き、開いたファイルをダブルクリックすると、これまでの手順が Web ページの形式で詳細に記録されます。
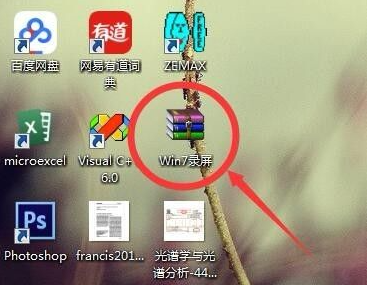
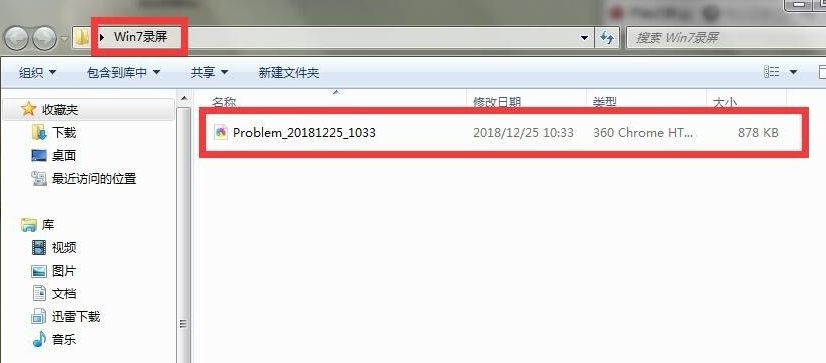
5. win7 システムに付属の画面録画機能の使用に慣れていない場合は、3 番目の方法を使用することもできます。画面を録画するにはパーティーツール「Swift Screen Record Tool」などを利用すると便利です。
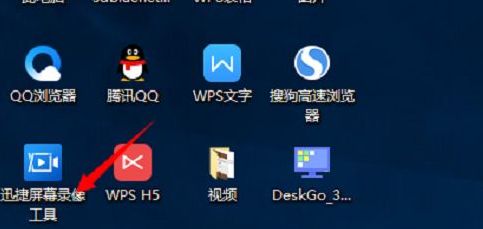
#上記はwin7パソコンの画面を録画する方法ですが、必要な方はチュートリアルを参照して操作してください。
以上がwin7コンピュータで画面を録画する方法を教えますの詳細内容です。詳細については、PHP 中国語 Web サイトの他の関連記事を参照してください。

ホットAIツール

Undresser.AI Undress
リアルなヌード写真を作成する AI 搭載アプリ

AI Clothes Remover
写真から衣服を削除するオンライン AI ツール。

Undress AI Tool
脱衣画像を無料で

Clothoff.io
AI衣類リムーバー

AI Hentai Generator
AIヘンタイを無料で生成します。

人気の記事

ホットツール

メモ帳++7.3.1
使いやすく無料のコードエディター

SublimeText3 中国語版
中国語版、とても使いやすい

ゼンドスタジオ 13.0.1
強力な PHP 統合開発環境

ドリームウィーバー CS6
ビジュアル Web 開発ツール

SublimeText3 Mac版
神レベルのコード編集ソフト(SublimeText3)

ホットトピック
 Win11システムに中国語言語パックをインストールできない問題の解決策
Mar 09, 2024 am 09:48 AM
Win11システムに中国語言語パックをインストールできない問題の解決策
Mar 09, 2024 am 09:48 AM
Win11 システムに中国語言語パックをインストールできない問題の解決策 Windows 11 システムの発売に伴い、多くのユーザーは新しい機能やインターフェイスを体験するためにオペレーティング システムをアップグレードし始めました。ただし、一部のユーザーは、アップグレード後に中国語の言語パックをインストールできず、エクスペリエンスに問題が発生したことに気づきました。この記事では、Win11 システムに中国語言語パックをインストールできない理由について説明し、ユーザーがこの問題を解決するのに役立ついくつかの解決策を提供します。原因分析 まず、Win11 システムの機能不全を分析しましょう。
 Win11 で中国語言語パックをインストールできない場合の解決策
Mar 09, 2024 am 09:15 AM
Win11 で中国語言語パックをインストールできない場合の解決策
Mar 09, 2024 am 09:15 AM
Win11 は Microsoft が発売した最新のオペレーティング システムで、以前のバージョンと比較してインターフェイスのデザインとユーザー エクスペリエンスが大幅に向上しています。ただし、一部のユーザーは、Win11 をインストールした後、中国語の言語パックをインストールできないという問題が発生し、システムで中国語を使用する際に問題が発生したと報告しました。この記事では、ユーザーが中国語をスムーズに使用できるように、Win11 で中国語言語パックをインストールできない問題の解決策をいくつか紹介します。まず、中国語言語パックをインストールできない理由を理解する必要があります。一般的に言えば、Win11
 Win11 で中国語言語パックをインストールできないことを解決する戦略
Mar 08, 2024 am 11:51 AM
Win11 で中国語言語パックをインストールできないことを解決する戦略
Mar 08, 2024 am 11:51 AM
Win11 で中国語言語パックをインストールできない場合の戦略 Windows 11 のリリースにより、多くのユーザーがこの新しいオペレーティング システムにアップグレードするのが待ちきれません。ただし、一部のユーザーは中国語言語パックをインストールしようとすると問題が発生し、中国語インターフェイスを適切に使用できなくなります。この記事では、Win11で中国語言語パックをインストールできない問題について説明し、いくつかの対策を提案します。まず、Win11 に中国語言語パックをインストールするときに問題が発生する理由を調べてみましょう。これはシステムのせいである可能性があります
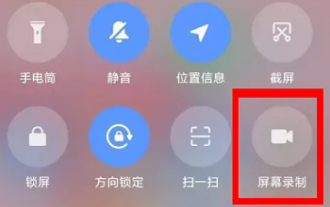 Xiaomi Mi 14Ultraで画面を録画するにはどうすればよいですか?
Feb 23, 2024 pm 12:22 PM
Xiaomi Mi 14Ultraで画面を録画するにはどうすればよいですか?
Feb 23, 2024 pm 12:22 PM
Xiaomi Mi 14 Ultraは市場で非常に人気のある新モデルです。この携帯電話の性能構成は非常に強力です。発売以来、非常に良好な販売レベルを維持しています。この携帯電話を購入した多くのユーザーは、何をすればよいのかわかりません。 Xiao Mi 14 Ultraで画面を録画しますか?続いて編集者がご紹介します! Xiaomi Mi 14Ultraで画面を録画するにはどうすればよいですか? 1. 画面の右上からコントロールセンターをスライドさせます。 2. コントロールセンターをスライドさせて、「画面録画」をクリックします。 3. もう 1 つの方法は、携帯電話のデスクトップの「ユーティリティ」フォルダにある「画面録画」をクリックすることです。 4. 次に、赤いボタンをクリックして画面を記録します。上記の記事を読んだ後は、Xiaomi 14Ultra の画面を録画する方法がすでにわかったと思います。
 Win8 でショートカット キーを使用してスクリーンショットを撮るにはどうすればよいですか?
Mar 28, 2024 am 08:33 AM
Win8 でショートカット キーを使用してスクリーンショットを撮るにはどうすればよいですか?
Mar 28, 2024 am 08:33 AM
Win8 でショートカット キーを使用してスクリーンショットを撮るにはどうすればよいですか?コンピューターを日常的に使用する中で、画面上のコンテンツのスクリーンショットを撮る必要があることがよくあります。 Windows 8 システムのユーザーにとって、ショートカット キーを使用してスクリーンショットを撮ることは便利で効率的な操作方法です。この記事では、Windows 8 システムでスクリーンショットをより速く撮るためによく使用されるショートカット キーをいくつか紹介します。 1 つ目の方法は、「Win キー + PrintScreen キー」キーの組み合わせを使用して完全な操作を実行することです。
 Xiaomi Mi 11で画面を録画する方法_Xiaomi Mi 11画面録画チュートリアル
Mar 25, 2024 pm 02:26 PM
Xiaomi Mi 11で画面を録画する方法_Xiaomi Mi 11画面録画チュートリアル
Mar 25, 2024 pm 02:26 PM
1. まず、電話を開き、画面の上部から下にスライドしてステータスバーを終了し、ステータスバーで [画面] ボタンを見つけ、ボタンをクリックして画面録画を開始します。 2. 次に、デスクトップ上の赤い点をクリックして開始し、もう一度クリックして閉じると、右側で記録ポイントを閉じることができます。 3. 携帯電話で画面録画ツールを見つけ、クリックして録画ツールのインターフェイスに入り、右下隅の [録画] をクリックして録画を開始することもできます。
 Win11での管理者権限の取得について詳しく解説
Mar 08, 2024 pm 03:06 PM
Win11での管理者権限の取得について詳しく解説
Mar 08, 2024 pm 03:06 PM
Windows オペレーティング システムは世界で最も人気のあるオペレーティング システムの 1 つであり、その新バージョン Win11 が大きな注目を集めています。 Win11 システムでは、管理者権限の取得は重要な操作であり、管理者権限を取得すると、ユーザーはシステム上でより多くの操作や設定を実行できるようになります。この記事では、Win11システムで管理者権限を取得する方法と、権限を効果的に管理する方法を詳しく紹介します。 Win11 システムでは、管理者権限はローカル管理者とドメイン管理者の 2 種類に分かれています。ローカル管理者はローカル コンピュータに対する完全な管理権限を持っています
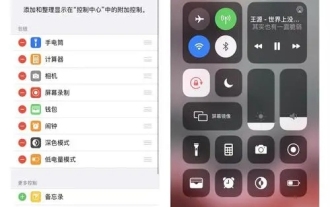 Apple 15 画面録画チュートリアル
Mar 08, 2024 pm 03:10 PM
Apple 15 画面録画チュートリアル
Mar 08, 2024 pm 03:10 PM
Apple 15 携帯電話で画面録画機能を使用したい場合は、内蔵の画面録画機能またはサードパーティの画面録画ソフトウェアを使用して行うことができます。非常に簡単です。今日は具体的な機能を共有します。画面録画方法です。 iPhone 15 で画面を録画するにはどうすればよいですか? 回答: 内蔵の画面録画機能とサードパーティ ソフトウェアを使用します 1. システムの内蔵画面録画機能を使用し、コントロール センターをタップするだけで録画を開始します。 2. 機能が見つからない場合は、カスタマイズされた設定を通じてコントロール センターに追加できます。 3. 補助ツールのフローティングボールを使用して画面録画オプションを設定できますが、この機能はカスタム設定を通じて追加することもできます。 4. フローティングボールに関連する画面録画機能が見つからない場合は、カスタマイズすることもできます。 5. システム内蔵の画面録画ではニーズを満たすことができないため、アプリケーションの使用を検討することをお勧めします。





