winpewin7 システムインストールチュートリアルのグラフィカルデモンストレーション
win7 システムにブルー スクリーン、ブラック スクリーン、システム クラッシュなどが発生し、システムに入ることができない場合、USB フラッシュ ドライブを使用して winpe ブート ディスクを作成し、システムを再インストールして修復できます。次のエディタでは、USB フラッシュ ドライブを使用して win7 システムをインストールする方法を説明します。これは、winpewin7 システムのインストール チュートリアルです。
具体的なインストール手順は次のとおりです:
1. まず利用可能なコンピュータを見つけ、そのコンピュータに Xiaobai ワンクリック システム再インストール ツールをダウンロードしてインストールし、それを開いて空白の文字列を挿入します。 8g を超える U ディスクのスペースがある場合は、U ディスク再インストール システム モードを選択し、クリックして実稼働を開始します。 (USB フラッシュ ドライブ内の重要なデータは最初にバックアップする必要があることに注意してください)
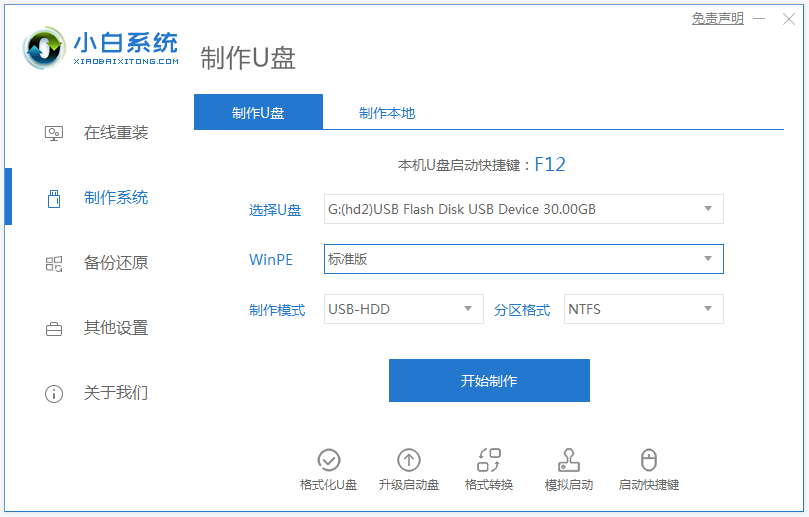
2. インストールする必要がある win7 オペレーティング システムを選択し、クリックして運用を開始します。
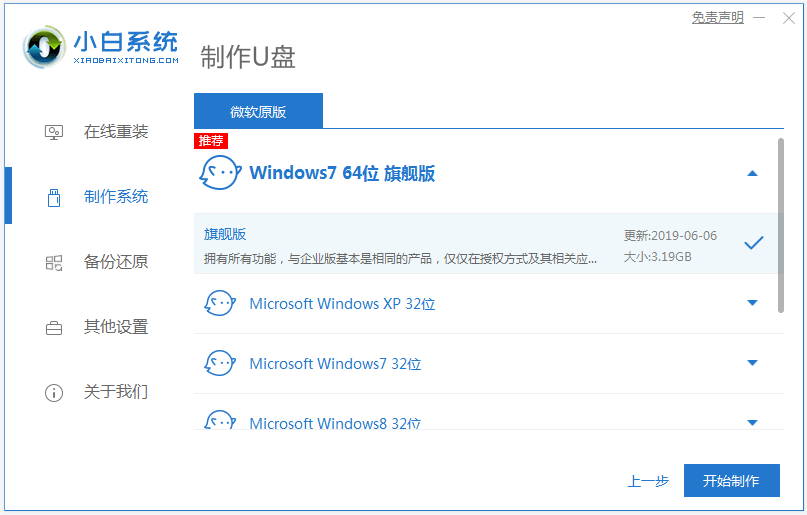
3. ソフトウェアが自動的にシステム イメージとドライバー ファイルのダウンロードを開始します。USB ブート ディスクが作成された後、必要なコンピューター マザーボードの起動ホットキーをプレビューできます。その後、USB ディスクを取り外して終了します。
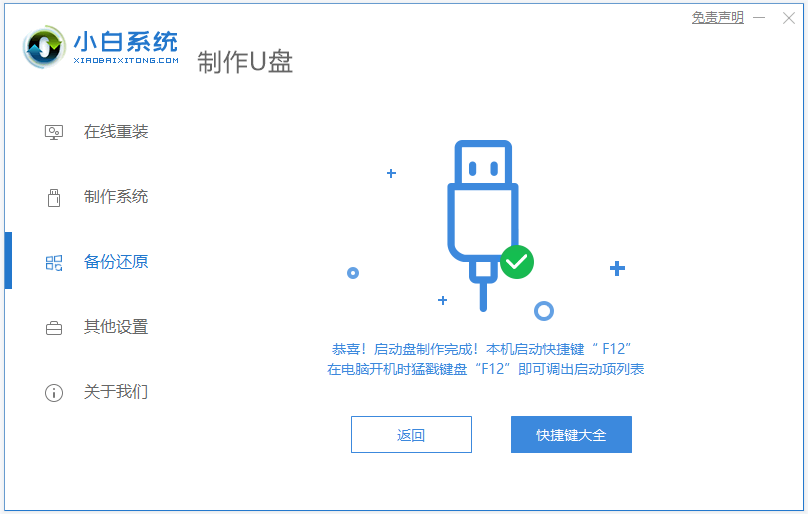
#4. USB ブート ディスクをコンピュータに挿入し、起動ホットキーを押し続けて起動インターフェイスに入り、USB ブート項目を選択して Enter キーを押して pe に入ります。選択インターフェイス。最初の項目 pe system を選択し、Enter キーを押して入力します。
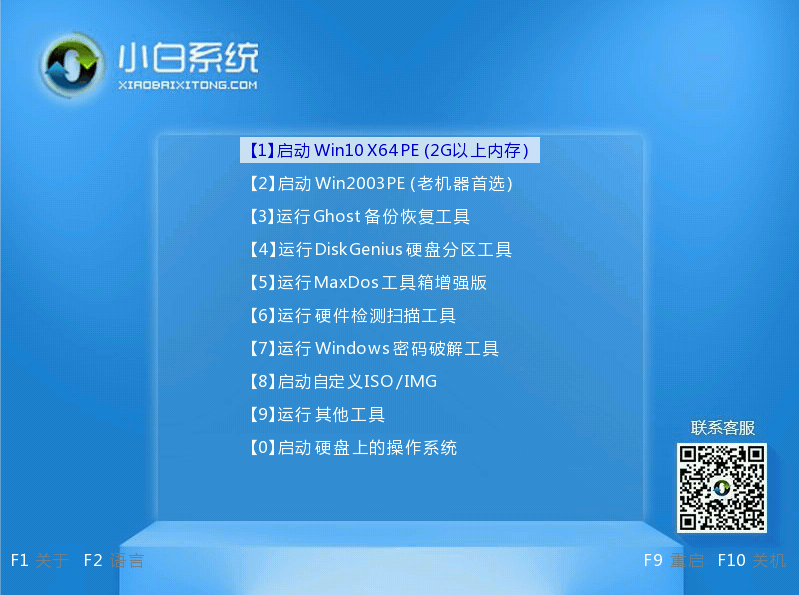
#5. pe システムに入った後、デスクトップで Xiaobai インストール ツールを開き、インストールする必要がある win7 システムを選択し、クリックしてインストールします。
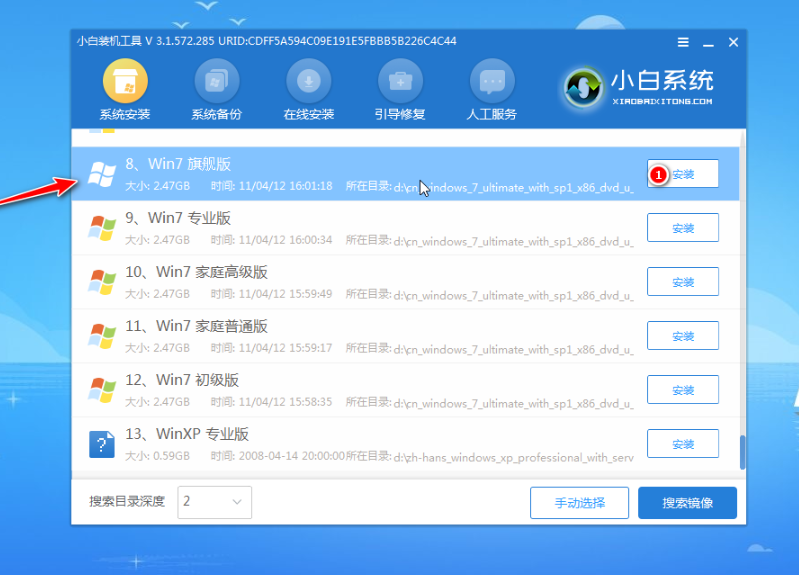
#6. システムをシステム ディスク C ドライブにインストールすることを選択し、クリックしてインストールを開始します。
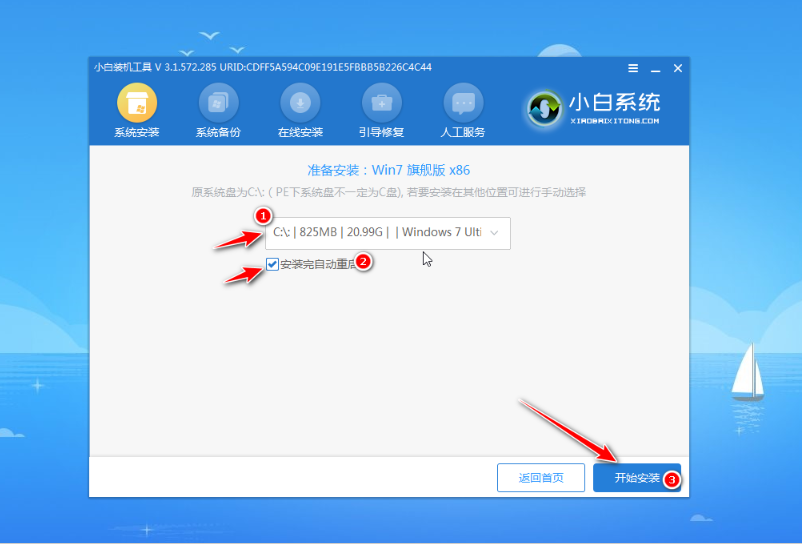
#7. インストールが完了したら、すぐにコンピューターを再起動することを選択します。
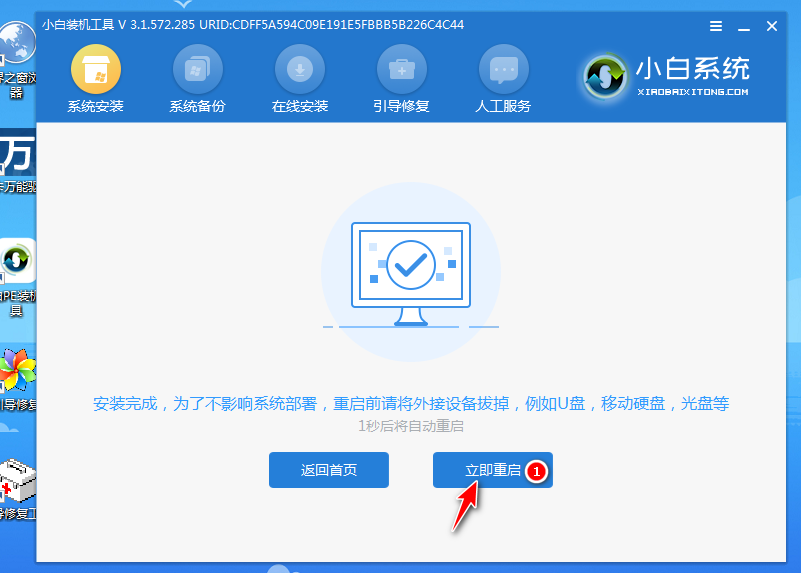
#8. 操作は必要ありません。win7 システムのデスクトップが表示されるまでお待ちください。これは、インストールが成功したことを意味します。

上記は winpewin7 システム インストール チュートリアルです。必要な友人はチュートリアルを参照して、Xiaobi のワンクリック システム再インストール ツールをダウンロードしてインストールできます。
以上がwinpewin7 システムインストールチュートリアルのグラフィカルデモンストレーションの詳細内容です。詳細については、PHP 中国語 Web サイトの他の関連記事を参照してください。

ホットAIツール

Undresser.AI Undress
リアルなヌード写真を作成する AI 搭載アプリ

AI Clothes Remover
写真から衣服を削除するオンライン AI ツール。

Undress AI Tool
脱衣画像を無料で

Clothoff.io
AI衣類リムーバー

AI Hentai Generator
AIヘンタイを無料で生成します。

人気の記事

ホットツール

メモ帳++7.3.1
使いやすく無料のコードエディター

SublimeText3 中国語版
中国語版、とても使いやすい

ゼンドスタジオ 13.0.1
強力な PHP 統合開発環境

ドリームウィーバー CS6
ビジュアル Web 開発ツール

SublimeText3 Mac版
神レベルのコード編集ソフト(SublimeText3)

ホットトピック
 7444
7444
 15
15
 1371
1371
 52
52
 76
76
 11
11
 10
10
 6
6
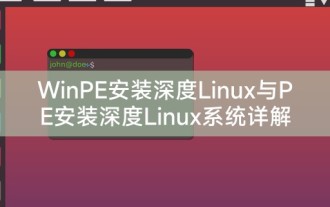 Linux の WinPE インストールの深さと Linux システムの PE のインストールの深さの詳細な説明
Feb 09, 2024 pm 05:33 PM
Linux の WinPE インストールの深さと Linux システムの PE のインストールの深さの詳細な説明
Feb 09, 2024 pm 05:33 PM
Deepin Linux は、オープン ソースの Linux カーネルをベースにしたオペレーティング システムです。安定していて、安全で、使いやすいです。この記事では、WinPE および PE システムを使用して Deepin Linux をインストールする方法を紹介します。 WinPE は Deepin Linux をインストールします。WinPE は、システムのメンテナンスと修復に使用できる軽量の Windows プレインストール環境です。WinPE を使用して Deepin Linux をインストールするには、次の手順が必要です: 1. Deepin Linux の ISO イメージ ファイルをダウンロードし、 FAT32 フォーマット、USB フラッシュ ドライブまたはモバイル ハードディスク。 2. WinPE ブート可能 USB ディスクまたは CD をダウンロードして作成します。 3. 準備した WinPE ブート USB ディスクまたは CD をコンピュータに挿入し、コンピュータを再起動して WinPE を起動します。
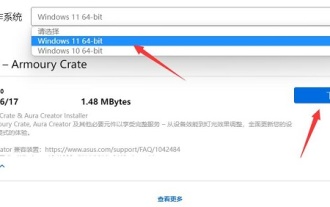 ASUS Ultron ソフトウェア インストール ガイド: 詳細なチュートリアル
Dec 25, 2023 pm 07:01 PM
ASUS Ultron ソフトウェア インストール ガイド: 詳細なチュートリアル
Dec 25, 2023 pm 07:01 PM
ASUS の Ultron ソフトウェアを使用すると、自分のハードウェア デバイスを管理できるようになります。これは、経験豊富なゲーマーにとって非常に興味深いものです。では、ASUS Ultron ソフトウェアを win11 にインストールするにはどうすればよいでしょうか? 実際には、通常どおりダウンロードしてインストールするだけです。 win11 に ASUS Ultron ソフトウェアをインストールします。 1. まず、ASUS 公式 Web サイトに入ります。 2. 入力後、「win11」を選択して、Win11 バージョンの Ultron をダウンロードします。 3. ダウンロード後、解凍し、インストール プログラムを実行してインストールします。 4. インストール エラーが発生し、エラー コードがポップアップ表示される場合は、インストールできません。 5. RLS オフライン インストール パッケージをオンラインでダウンロードし、解凍して「管理者として実行」すると、問題を解決できます。
 winpe ツールが起動しても何も起こりません
Feb 13, 2024 pm 11:21 PM
winpe ツールが起動しても何も起こりません
Feb 13, 2024 pm 11:21 PM
パソコンの電源を入れるとすぐにシステムの修復を求められますが修復できません。まず、F8 キーを押すか、Fn キーと F8 キーを同時に押してコンピュータを起動してみてください。最後に正しい構成を選択してシステムに入ります。これがうまくいかない場合は、他の解決策を検討してください。今日コンピューターを起動したときに、システム修復のプロンプトが表示されました。プロンプトに従って段階的に修正しましたが、うまくいきませんでした。そこで、再度セーフ モードに入ろうとし、360 Security Guard を使用してシステムを修復することを検討しました。しかし、セーフモードに入ることができず、依然として自動修復インターフェイスにしか入ることができないことがわかりました。再試行し、PE環境の修復システム起動ツールを使用して修復しましたが、やはり動作しませんでした。システムを再インストールしたくありませんでしたが、それでもオンラインで調べました。
 win10スリム化チュートリアルのグラフィカルデモンストレーション
Jul 18, 2023 pm 12:09 PM
win10スリム化チュートリアルのグラフィカルデモンストレーション
Jul 18, 2023 pm 12:09 PM
ご存知のとおり、コンピューターの快適な使用を維持するには、コンピューターに十分なメモリ領域を確保する必要があります。メモリ領域をクリアする必要がある場合は、win10 をスリム化できます。スリム化するための具体的な操作は何ですか? Win10 がダウンしている場合は、友達もいるかもしれません。操作方法がわからない場合は、以下の Win10 減量チュートリアルをご覧ください。 Win10 スリム化チュートリアル: 1. Win10 デスクトップの左下隅にあるウィンドウ メニューを選択し、[設定] メニュー オプションをクリックして入力し、左上隅にあるシステム オプションを選択します。 3. 入力後、空き領域セクションにリストされます. 主にログ ファイル、ダウンロード ファイル、一時ファイルを選択します。
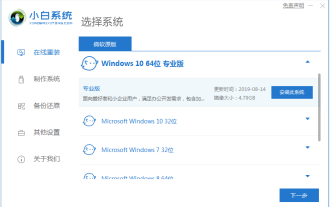 win10 正式版のダウンロードとインストールのチュートリアルのグラフィカルデモンストレーション
Jul 12, 2023 am 11:25 AM
win10 正式版のダウンロードとインストールのチュートリアルのグラフィカルデモンストレーション
Jul 12, 2023 am 11:25 AM
win10 システムは現在主流のオペレーティング システムであり、多くの人が win10 システムをダウンロードしてインストールすることを選択しています。ただし、インターネット上には win10 システムのバージョンが多数あり、win10 の正式バージョンを見つけるのは簡単ではありません。では、win10 システムの正式バージョンをダウンロードしてインストールするにはどうすればよいでしょうか?以下のエディタでは、win10 の正式版をダウンロードしてインストールする方法を説明します。まずツールを使用して元の win10 システムをインストールし、次に純正キーを使用して公式の win10 システムをアクティブ化します。特定の win10 オリジナル システムのインストール チュートリアルについては、次を参照してください: 1. Xiaobai のワンクリック システム再インストール ツールをコンピュータにダウンロードしてインストールし、開きます. インストールする必要がある win10 オリジナル システムを選択し、クリックしてこのシステムをインストールします。 (インストール前に必ず重要なデータをドライブ C にバックアップし、コンピューターの電源を切ってください。
 winpe でのローカル レジストリ ポインティング ツール
Feb 09, 2024 pm 03:20 PM
winpe でのローカル レジストリ ポインティング ツール
Feb 09, 2024 pm 03:20 PM
ほとんどのソフトウェアは基本的にその名前とインストール パスの情報をレジストリに記録します。この情報がレジストリに記録される場所は、HKEY_LOCAL_MACHINE\SOFTWARE\Microsoft\Windows\CurrentVersion\AppPaths です。したがって、レジストリ内のこの場所にアクセスできる限り、特定のソフトウェアの名前とインストール パス情報を取得できます。 。このブログ投稿では、C# を使用してレジストリにアクセスし、ソフトウェアのインストール パスを取得して表示します。 1 サンプルプログラムのメイン画面の説明 サンプルプログラムのメイン画面を下図に示します。画面上のテキストボックスに実行可能プログラムの名前を入力し、「パスを取得」ボタンをクリックします。次に、画面の次の部分
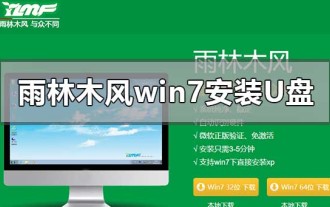 win7 オペレーティング システム用の U ディスク インストール チュートリアル
Dec 23, 2023 pm 10:05 PM
win7 オペレーティング システム用の U ディスク インストール チュートリアル
Dec 23, 2023 pm 10:05 PM
私たちは日常的にコンピューターを使用する中で、USB フラッシュ ドライブを使用してオペレーティング システムをインストールする操作に遭遇することがあります。 U ディスクを使用して YuLinMuFeng の Win7 システムをインストールする方法 この問題について、編集者は、このサイトの Web サイトで YuLinMuFeng を見つけて、ダウンロードする必要があるシステム バージョンを見つけることができると考えています。次に、関連するソフトウェアを使用してシステムを作成します。エディターがどのように具体的な手順を実行したかを見てみましょう~Yulin Mufeng win7 インストール チュートリアル USB ディスク>>>Yulin Mufeng win7 システム ダウンロード 32 ビット<<<>>>>Yulin Mufeng win7 システム ダウンロード 64 ビット<< <1. USB フラッシュ ドライブをコンピュータに接続したまま、コンピュータを再起動して起動します。
 win11 プレビュー版の中国語言語パックのインストールガイド
Jan 02, 2024 pm 06:24 PM
win11 プレビュー版の中国語言語パックのインストールガイド
Jan 02, 2024 pm 06:24 PM
win11プレビュー版はマイクロソフトが発売した最初のwin11バージョンですが、多くのネチズンは、ダウンロードしてインストールしても英語版しかなく、非常に使いにくいと感じています。このとき、言語を中国語に変更するには、中国語パッケージをダウンロードしてインストールすることができますので、以下で具体的な方法を見てみましょう。 win11 プレビュー バージョン 1 に中国語言語パックをインストールする方法。まず、デスクトップのスタート メニューをクリックし、図に示すように、歯車ボタンの「設定」を見つけて入力します。 2. 設定インターフェースで「時間と言語」を選択します 3. 左側のサイドバーで「言語」を選択し、「優先言語」を見つけて、下の「+」ボタンをクリックします。 4.「」を見つけて選択します。



