Acer コンピュータにシステムを再インストールする方法 Acer コンピュータにシステムを再インストールする方法 Win10 チュートリアル
Acer コンピューターにシステムを再インストールするにはどうすればよいですか?多くの友人が acer コンピュータを購入して使用しています。これは Zhanteng という名前ではなく、Acer (qí) であるべきです。では、これらのブランドのコンピュータに Win10 を再インストールするにはどうすればよいですか? 今日、編集者が友人向けに詳細なチュートリアルを提供しました。見てみましょう。 acer コンピュータに Win10 を再インストールする際には、Master Shi のワンクリック再インストール ソフトウェアを使用することをお勧めします。

Master Shi が Acer コンピューターに Win10 システムを再インストールする方法
1. ページに入った後、顧客はプロンプトに従って、インストールするシステムを選択できます。注: 灰色のボタンは、現在のハードウェア構成またはパーティション形式がシステムと互換性がなく、インストールできないことを示します。

#2. システムを選択したら、[次へ] をクリックし、PE データとシステムのダウンロードを待ちます。

#3. ダウンロードの進行中、システムは自動的にシャットダウンします。
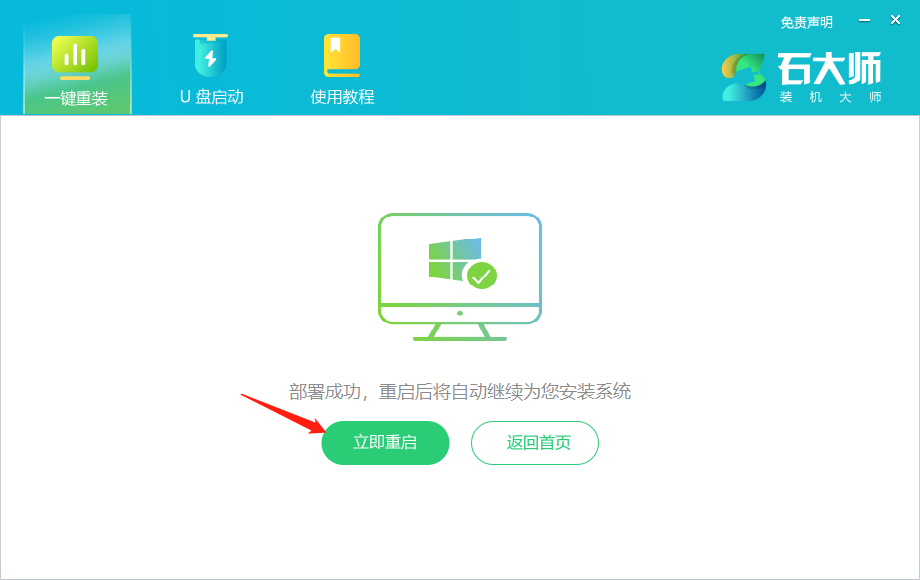
#4. インストールが完了したら、展開ページに移動し、システムがデスクトップに表示されるまで静かに待ちます。再インストールは成功します。
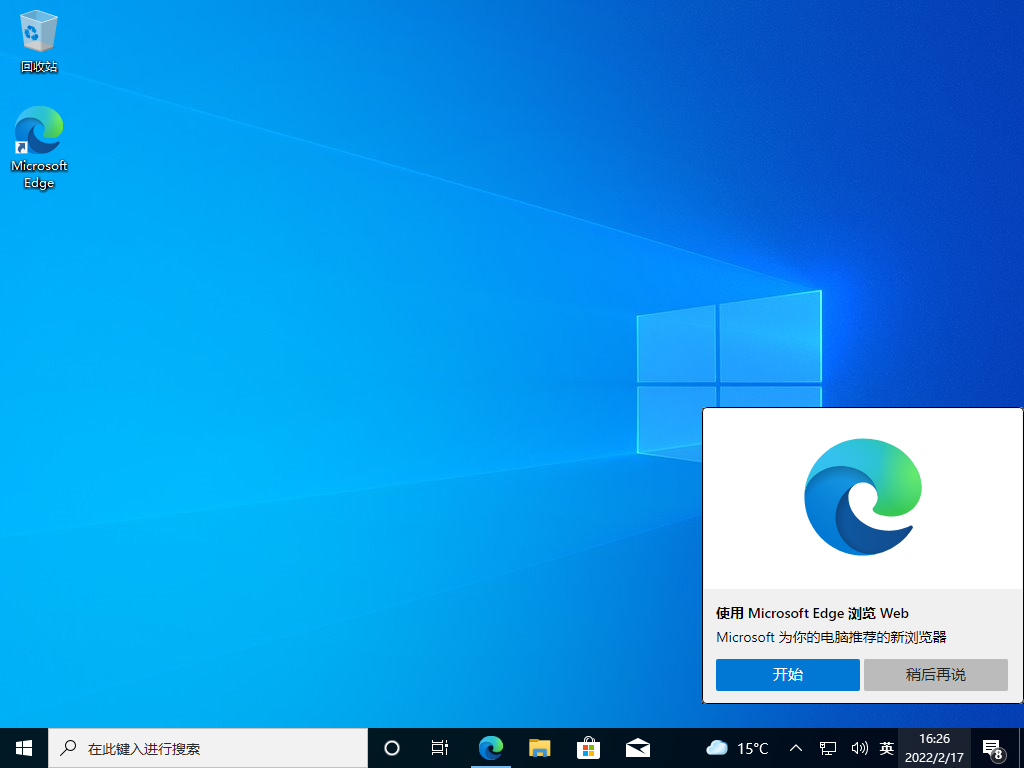
上記は、Acer コンピューターに Win10 を再インストールするための詳細なチュートリアル プロセスです。コンピューターが正常に起動できず、デスクトップに入ることができない状況が発生した場合は、次の操作が必要になる場合があります。別の方法を選択してください。
U ディスクからシステムを再インストールします。推奨事項: マスター Shi U ディスクを使用してシステムを起動し、システム チュートリアルを再インストールする方法を読んでください。
以上がAcer コンピュータにシステムを再インストールする方法 Acer コンピュータにシステムを再インストールする方法 Win10 チュートリアルの詳細内容です。詳細については、PHP 中国語 Web サイトの他の関連記事を参照してください。

ホットAIツール

Undresser.AI Undress
リアルなヌード写真を作成する AI 搭載アプリ

AI Clothes Remover
写真から衣服を削除するオンライン AI ツール。

Undress AI Tool
脱衣画像を無料で

Clothoff.io
AI衣類リムーバー

AI Hentai Generator
AIヘンタイを無料で生成します。

人気の記事

ホットツール

メモ帳++7.3.1
使いやすく無料のコードエディター

SublimeText3 中国語版
中国語版、とても使いやすい

ゼンドスタジオ 13.0.1
強力な PHP 統合開発環境

ドリームウィーバー CS6
ビジュアル Web 開発ツール

SublimeText3 Mac版
神レベルのコード編集ソフト(SublimeText3)

ホットトピック
 7473
7473
 15
15
 1377
1377
 52
52
 77
77
 11
11
 19
19
 30
30
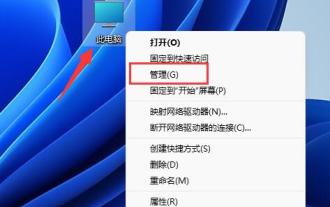 チュートリアル: D ドライブの領域を C ドライブに割り当てる方法
Dec 25, 2023 pm 02:25 PM
チュートリアル: D ドライブの領域を C ドライブに割り当てる方法
Dec 25, 2023 pm 02:25 PM
C ドライブの容量が足りないので、D ドライブの容量を C ドライブに割り当てたいと考えている友人が多いですが、Win11 の操作方法がわかりません。実際、C ドライブの容量を削除すれば、C ドライブを拡張できます。 Dドライブ。 win11でDドライブの容量をCドライブに割り当てる方法: 1. まず、このコンピュータを右クリックして、コンピュータの「管理」を開きます。 2. 次に、左側のストレージの下に「ディスクの管理」と入力します。 3. 次に、「Dドライブ」を右クリックします。 4. もう一度「はい」をクリックすると、d ドライブが削除されます。 (dドライブを削除すると、dドライブ内のファイルが失われますので、事前にバックアップしておくことをお勧めします) 5. 削除後、「cドライブ」を右クリックし、「ボリュームの拡張」を選択します 6. 拡張ボリュームを入力します7. 最後に、「完了」をクリックして、D ドライブの領域を C ドライブに割り当てます。
 システムを起動して再インストールするための BIOS USB ディスクのセットアップに関するチュートリアル
Jul 13, 2023 pm 04:33 PM
システムを起動して再インストールするための BIOS USB ディスクのセットアップに関するチュートリアル
Jul 13, 2023 pm 04:33 PM
BIOS で USB ディスクブートを設定するにはどうすればよいですか? USB フラッシュ ドライブを介してシステムをやり直す場合、通常の操作のために BIOS で USB フラッシュ ドライブのブートを設定する必要がありますが、多くの消費者は BIOS で USB フラッシュ ドライブのブートを設定する方法を知りません。今日は編集者が設定方法を皆さんに紹介します。システムをやり直すための USB ブート項目を設定します 1. エディターは Lenovo v310 コンピューターを例として取り上げます。まず、準備したブート ディスクをコンピューターに挿入し、起動中に F2 または F12 を押したままにし、BIOS ページに入ります。 「security」を選択し、「secureboot」を「disabled」オプションに変更します。 2. 次に、「ブート」オプションをクリックし、「bootmade」を次のように変更します。
 Windows 7 Ultimate オペレーティング システムを再インストールする方法
Jan 03, 2024 pm 07:39 PM
Windows 7 Ultimate オペレーティング システムを再インストールする方法
Jan 03, 2024 pm 07:39 PM
win7オペレーティングシステムを使用する場合、使用中にシステムにさまざまな問題が発生した場合、解決できない場合はオペレーティングシステムを再インストールすることを必ず検討します。 Windows 7 Ultimate システムを再インストールする方法については、編集者は難しくないと感じています。安全で環境に優しいオペレーティング システムをダウンロードし、関連するツール ソフトウェアを使用してシステムを再インストールするだけです。エディターがどのように実行したかを確認するために、具体的な手順を見てみましょう ~ Windows 7 Ultimate システムを再インストールする方法 1. win7 システムを再インストールするための準備ツール: 1. 8G の空の U ディスク 2. Xiaobai U ディスク ブート ディスク作成ツール>>> Xiaobai のワンクリック再インストール ダウンロード アドレス<<<3. Win7 システムの最終バージョンを準備します&g
 CDを使用してwin10システムを再インストールする方法
Dec 30, 2023 pm 01:57 PM
CDを使用してwin10システムを再インストールする方法
Dec 30, 2023 pm 01:57 PM
最近、何人かの友人が、Win10 システムがクラッシュし、システムを修復するためにセーフ モードで起動できなかったと報告しました。どうすればよいでしょうか?実際には、新しいシステムをダウンロードし、CD を使用してインストールできます。今日、編集者が持ってきました。問題を解決するための詳細な手順について、一緒に見ていきましょう。 CD を使用して win10 システムを再インストールする手順: 1. win10 CD を挿入し、コンピューターを再起動し、F12、F11、Esc およびその他のショートカット キーを押し、DVD オプションを選択し、Enter キーを押します。キーを押して CD または DVD から起動します; 3. CD から起動して win10 インストール インターフェイスに入り、言語、入力方法を選択して確認します。 4. このインターフェイスで、[今すぐインストール] を直接クリックします。プロダクト キーの場合は、[スキップ] を選択します。 6. インストールシステムのバージョンを選択します
 BIOS を入力し、Win7 で起動するようにハードディスクを設定する方法に関するチュートリアル
Jul 14, 2023 pm 01:13 PM
BIOS を入力し、Win7 で起動するようにハードディスクを設定する方法に関するチュートリアル
Jul 14, 2023 pm 01:13 PM
現在、Bios ブート モードには Legacy+MBR (トラディショナル ブート モード) と UEFI+GPT が含まれていますが、ハードディスクのブート場所が正しく設定されていない場合、システムが起動しない可能性があります。この問題に対応して、Win7 で BIOS にアクセスしてハードディスクの起動を設定する方法をエディターが説明しますので、見てみましょう。 1. まず、コンピュータの起動画面で Enter キーを押します。 2. BIOS インターフェイスに入ると、「メイン」メイン インターフェイスが表示されます。 3. 方向キーを使用して、カーソルを「スタートアップ」オプションまで右に移動します。 4. 次に、カーソルを「ブート」オプションに移動し、Enter キーを押して入力します。 5. 6 番目のハードディスク項目を選択し、「+」キーを押して最初の項目に移動します。 6. 次に「F10」ボタンを押します。 7. 次回の会議
 デルのラップトップ システムの再インストール チュートリアル
Jul 21, 2023 am 08:33 AM
デルのラップトップ システムの再インストール チュートリアル
Jul 21, 2023 am 08:33 AM
近年非常に売れているデルは、スタイリッシュで軽量な外観、強力なパフォーマンス、高いコストパフォーマンスを備えており、多くの会社員や学生に求められています。最近、友人から Dell ノートブックにシステムを再インストールする方法についての問い合わせも受けましたので、以下に Dell ノートブックにシステムを再インストールするプロセス全体を説明します。 1. まず、インストール バー再インストール ソフトウェアをダウンロードする必要があります (Baidu Installation Bar の公式 Web サイトからダウンロードできます). ダウンロード後、インストール バー インターフェイスを開きます. 2. ローカル環境の検出を実行します. 3. ローカル環境の検出を実行します. 4. インストールするシステムを選択します。コンピュータ ソフトウェア 5. ダウンロードを開始します。 6. インストール環境を展開します。 7. 環境の展開が完了し、[今すぐ再起動] をクリックします。 8. 再起動後、pe インターフェイスに入ります。 、2 番目の項目を選択します。 9. インストールを開始します。
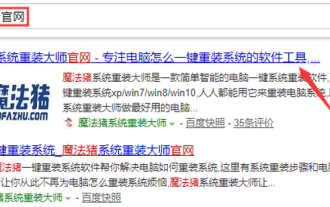 Acer ラップトップ win10 から win7 へのチュートリアル
Jul 12, 2023 pm 09:05 PM
Acer ラップトップ win10 から win7 へのチュートリアル
Jul 12, 2023 pm 09:05 PM
Acer コンピュータの BIOS を win10 から win7 にセットアップするにはどうすればよいですか? Acer デスクトップ コンピュータを購入した後、多くの友人が win10 から win7 システムに変更しようとしましたが失敗しました。以下のエディタでは、Acer ラップトップ コンピュータに win7 システムをインストールする方法を説明します。 1. まず、コンピュータのブラウザを開き、Magic Pig One-Click System Reinstallation の公式 Web サイトを検索し、ダウンロードして開きます。 2. ダウンロード後、それを開いてオンライン再インストールをクリックします。 3. 次に、インストールされるまで辛抱強く待ちます。 4. インストールが完了しました。次に、クリックしてコンピュータを再起動する必要があります。 5. コンピュータを再起動した後、インストールを続行するにはメイン インターフェイスに戻る必要があり、これでインストールは完了します。以上がAcerノートパソコンをwin10からwin7に変更する詳細です。
 USB フラッシュ ドライブから Win7 をインストールするときに BIOS をセットアップする方法
Dec 26, 2023 pm 04:15 PM
USB フラッシュ ドライブから Win7 をインストールするときに BIOS をセットアップする方法
Dec 26, 2023 pm 04:15 PM
win7 オペレーティング システムを使用している場合、システムを再インストールする場合は、USB フラッシュ ドライブを使用してみることができます。しかし、多くの友人は、USB フラッシュ ドライブから win7 システムを再インストールするときに BIOS をセットアップする方法をまだ知りません。編集者の知る限り、コンピュータを再起動し、ショートカット キーを使用して BIOS インターフェイスに入った後、ブート オプションを選択して関連する操作を実行できます。エディターがどのように実行したかを確認するための具体的な手順を見てみましょう ~ U ディスクを再インストールするための win7bios システムのセットアップ方法 (USB フラッシュ ドライブの名前は USB で始まる場合があります)、エディターのインターフェイスに表示されるのは「デバイスを削除します",



