最近、多くの win7 システム ユーザーがコンピューターでゲームをプレイすると、常に Realtek オーディオ マネージャーが自動的にポップアップし、ゲームが自動的にデスクトップに戻る中断が非常に煩わしいと報告しています。このような問題にどう対処すればよいでしょうか?この問題に対応して、編集者は、Win7 システムでゲームをプレイするときに Realtek オーディオ マネージャーが常にポップアップする問題の詳細な解決策を紹介します。
Win7 でゲームをプレイするときに Realtek オーディオ マネージャーが常にポップアップする問題を解決するにはどうすればよいですか?
1. コンピュータの左下隅にあるデスクトップ上のボタンをクリックします。
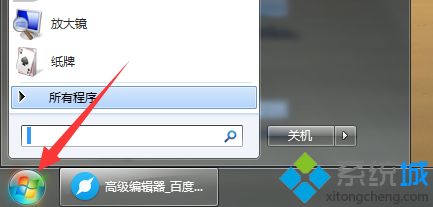
2.そこに操作オプションがあるので、それをクリックします。操作インターフェイスに入ります。
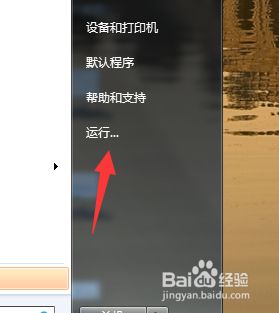
#3. 操作インターフェイスで、msconfig を入力する必要があります。入力後、アクションまたはダイレクトキーをタップします。
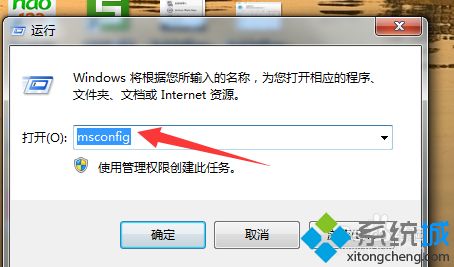
#4. 表示されるインターフェイスで、上の起動オプションをクリックして起動インターフェイスに入ります。
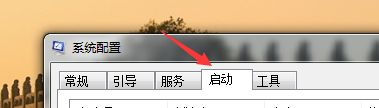
#5. このインターフェイスでは、オーディオ管理の前にあるチェック マークを削除して、システムが起動しないようにすることができます。
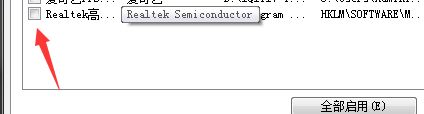
6. 最後に、それを適用する必要があります。アプリケーションが完了したら、「OK」をクリックします。
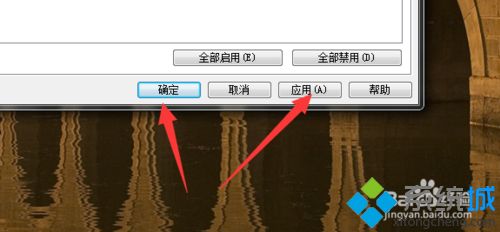
#7. 通常、セットアップ後、再起動を機能させるためのプロンプトが表示されるため、再起動が必要です。
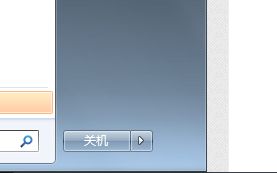
以下は、Win7 システムを使用してゲームをプレイするときにポップアップ表示される Realtek オーディオ マネージャーに対する詳細な解決策です。同じ状況に遭遇したユーザーは、上記の方法と手順を参照して解決できます。
以上がwin7でゲームをプレイするときにRealtekオーディオマネージャーが常にポップアップする問題を解決する方法の詳細内容です。詳細については、PHP 中国語 Web サイトの他の関連記事を参照してください。