ASUSゲーミングノートPCのシステム再インストールに関するチュートリアル
コンピュータ システムの動作が遅く、ブルー スクリーンが頻繁に発生し、その他の問題が発生する場合は、通常、システムを再インストールすることで解決および修復できます。ただし、ASUS ゲーミング ラップトップを使用している一部のネチズンは、システムを再インストールする方法を知りません。以下のエディタでは、ASUS ゲーミング ノートブックのシステムを再インストールするチュートリアルを説明します。
具体的な手順は次のとおりです:
1. まず、コンピュータ上のウイルス対策ソフトウェアを閉じ、Magic Pig ワンクリック再インストール システム ソフトウェアをダウンロードしてインストールし、それを開いて、インストールする必要があるシステムを選択してインストールします。
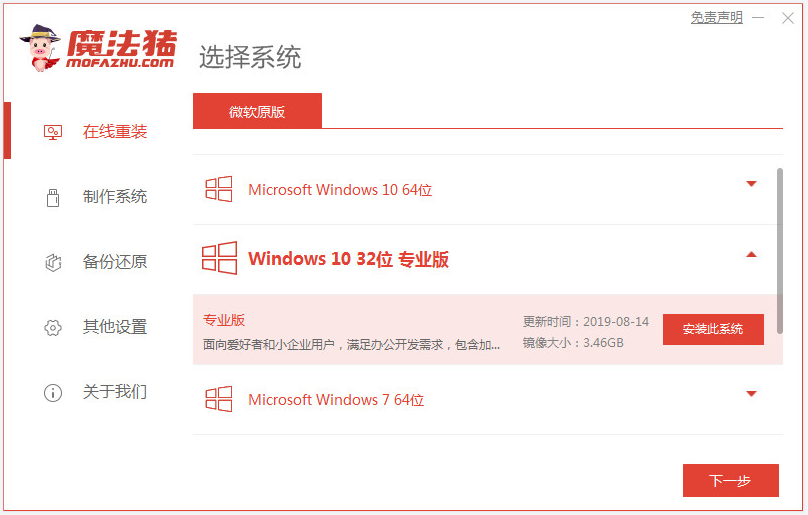
#2. ソフトウェアがシステム ファイルの自動的なダウンロードを開始するまで待ちます。
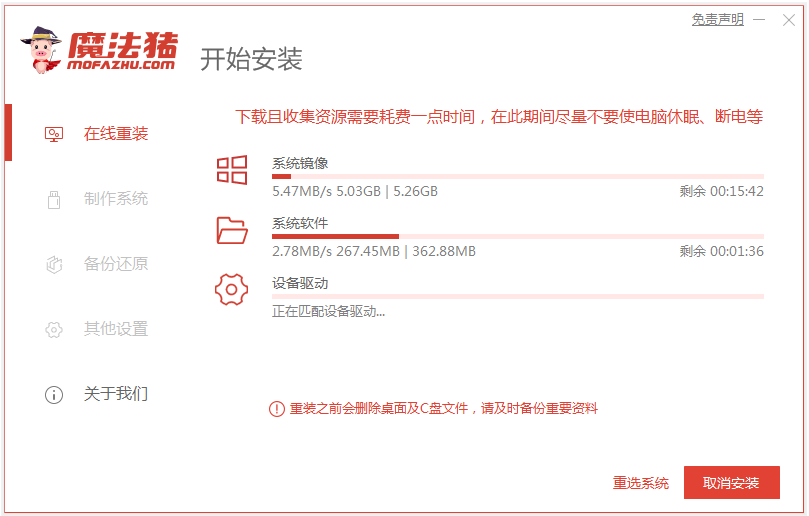
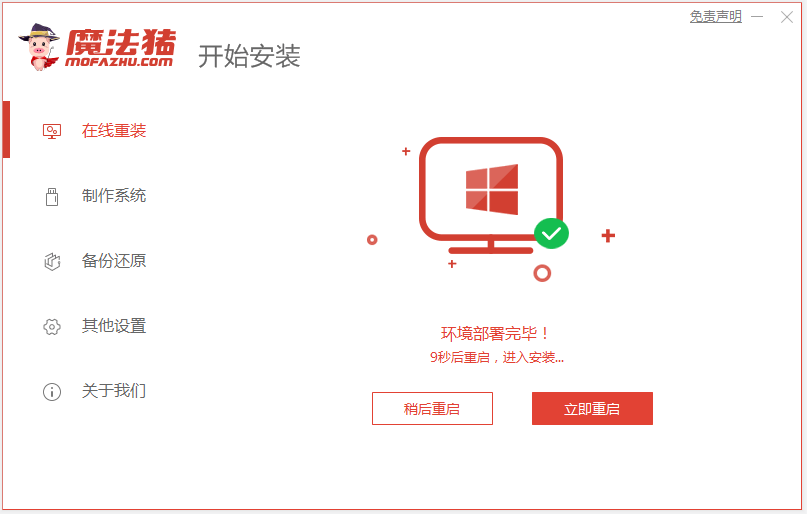

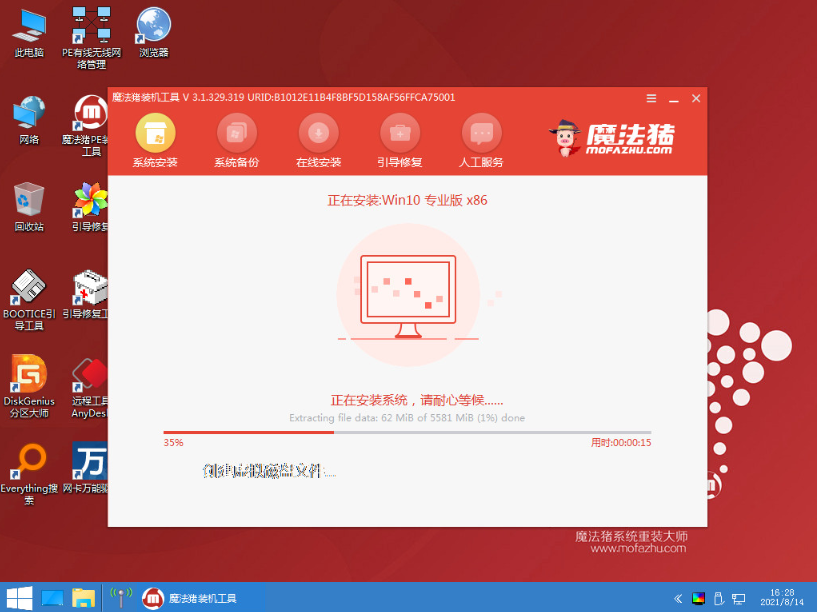
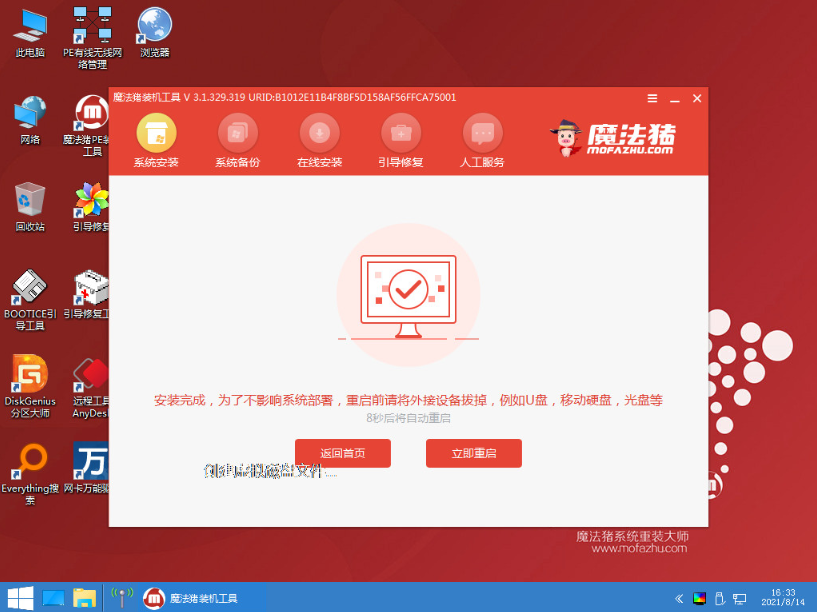
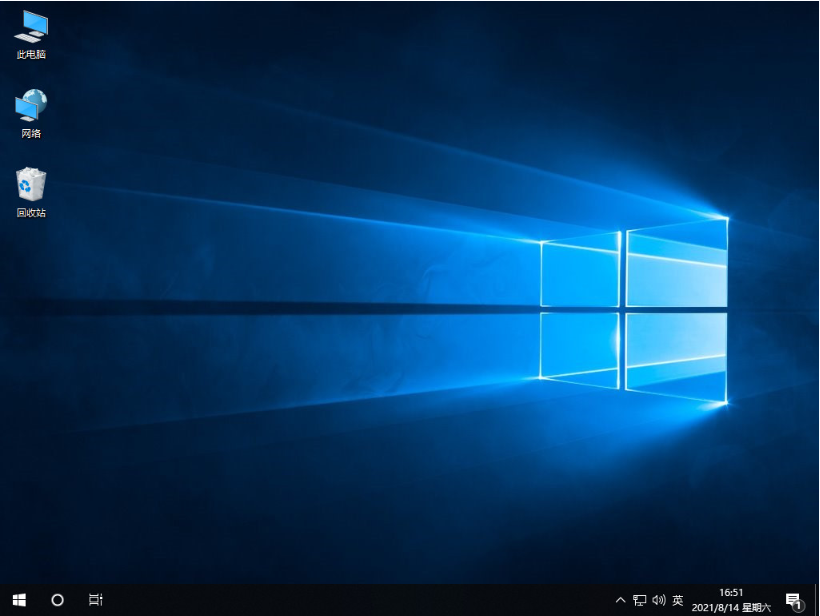
以上がASUSゲーミングノートPCのシステム再インストールに関するチュートリアルの詳細内容です。詳細については、PHP 中国語 Web サイトの他の関連記事を参照してください。

ホットAIツール

Undresser.AI Undress
リアルなヌード写真を作成する AI 搭載アプリ

AI Clothes Remover
写真から衣服を削除するオンライン AI ツール。

Undress AI Tool
脱衣画像を無料で

Clothoff.io
AI衣類リムーバー

AI Hentai Generator
AIヘンタイを無料で生成します。

人気の記事

ホットツール

メモ帳++7.3.1
使いやすく無料のコードエディター

SublimeText3 中国語版
中国語版、とても使いやすい

ゼンドスタジオ 13.0.1
強力な PHP 統合開発環境

ドリームウィーバー CS6
ビジュアル Web 開発ツール

SublimeText3 Mac版
神レベルのコード編集ソフト(SublimeText3)

ホットトピック
 7480
7480
 15
15
 1377
1377
 52
52
 77
77
 11
11
 19
19
 33
33
 ASUS Tianxuan Air 14インチゲーミングノートPCが発売:最大Ryzen AI 9 HX 370、110Wのフルマシンパフォーマンスを搭載、7299元から
Jul 23, 2024 am 12:42 AM
ASUS Tianxuan Air 14インチゲーミングノートPCが発売:最大Ryzen AI 9 HX 370、110Wのフルマシンパフォーマンスを搭載、7299元から
Jul 23, 2024 am 12:42 AM
7月22日のこのウェブサイトのニュースによると、ASUSは今夜開催されたTianxuan 2024夏新製品発表カンファレンスで、14インチ画面を搭載したTianxuan Air2024ゲーミングノートPCを7,299元から発売したとのこと。 Tianxuan Air2024は、ASUS Tianxuanシリーズ初の14インチノートパソコン製品で、新しいデザインを採用し、初めて180°開閉をサポートし、新しい正方形の電源インターフェイスを備えています。このコンピュータのA面とD面は金属製で、機体の角はCNC技術を使用して研磨されています。機体の重量は約1.46kg、厚さは約16.9mmです。パフォーマンスの面では、Tianxuan Air は新しい 12 コア Zen5 アーキテクチャ AMD Ryzen AI9HX370 プロセッサ、16CURDNA3.5 アーキテクチャの内蔵 Radeon 890MGPU、および 50 のコンピューティング能力を持つ内蔵 NPU を搭載しています。
 国立銀行から発売されたASUS ROG Dragon Scale ACE EXTREMEカーボンファイバーマウスとNight Demon EXTREMEメカニカルキーボード:価格は1,799元/3,599元
Jul 17, 2024 pm 02:27 PM
国立銀行から発売されたASUS ROG Dragon Scale ACE EXTREMEカーボンファイバーマウスとNight Demon EXTREMEメカニカルキーボード:価格は1,799元/3,599元
Jul 17, 2024 pm 02:27 PM
7月13日の当サイトのニュースによると、ASUSは本日、ROG Handheld Xに加えて、BiliBiliWorld 2024で3つのROG周辺製品の国内銀行価格を発表し、新製品は8月に発売される予定だという。 ROG Dragon Scale ACE EXTREME マウス: 初期価格: 1,799 元 ROG Night Devil EXTREME キーボード: 初期価格: 3,599 元 ROG Prism 2 ヘッドフォン: 1,599 元、300 RMB オフの 1,299 元 ROG Dragon Scale ACE EXTREME マウス 報道によると、ROG Dragon Scale ACE EXTREME ゲーミング マウスはカーボンファイバー シェルを採用しており、重さはわずか 47g です。パフォーマンスの面では、Dragon Scale ACEEXTREME マウスには 42KDPI AIMPOINTPRO 光学センサーと
 システムがセーフモードで起動しました ASUS マザーボード
Jun 19, 2024 am 07:35 AM
システムがセーフモードで起動しました ASUS マザーボード
Jun 19, 2024 am 07:35 AM
コンピュータの電源を入れると、「システムはセーフ モードで送信されました」というメッセージが表示されますが、F1 エラーを無視するように BIOS で設定することもできますが、電源を入れると直接 BIOS に入ります。その後、BIOS を再起動し、BIOS を終了してシステムに入る必要があります。 thesystemhaspostedinsafemode=システムはセーフ モードです。この問題は ASUS マザーボードで比較的一般的であり、メモリの XMP をオフにしてメモリ周波数を通常に戻す限り、「システムがセーフモードで更新されました」というエラーが表示されずに正常に起動できます。
 ASUS、Intelの第13/14世代Coreプロセッサーの不安定性の問題を軽減するため、Z790マザーボード用のBIOSアップデートをリリース
Aug 09, 2024 am 12:47 AM
ASUS、Intelの第13/14世代Coreプロセッサーの不安定性の問題を軽減するため、Z790マザーボード用のBIOSアップデートをリリース
Aug 09, 2024 am 12:47 AM
8 月 8 日のこの Web サイトのニュースによると、MSI と ASUS は本日、Intel Core 第 13 世代および第 14 世代デスクトップ プロセッサの不安定性の問題に対応して、一部の Z790 マザーボード用の 0x129 マイクロコード アップデートを含む BIOS のベータ版をリリースしました。 BIOS アップデートを提供する ASUS の最初のマザーボードには、ROGMAXIMUSZ790HEROBetaBios2503ROGMAXIMUSZ790DARKHEROBetaBios1503ROGMAXIMUSZ790HEROBTFBetaBios1503ROGMAXIMUSZ790HEROEVA-02 統合バージョン BetaBios2503ROGMAXIMUSZ790A が含まれます。
 ASUS ROG 8ゲームフォン「QQ Speed Mobile Game」カスタマイズ限定版が発売:超競争力のあるレーシングカーモデル、永久リーグA車、価格は4999元
Jul 18, 2024 am 04:28 AM
ASUS ROG 8ゲームフォン「QQ Speed Mobile Game」カスタマイズ限定版が発売:超競争力のあるレーシングカーモデル、永久リーグA車、価格は4999元
Jul 18, 2024 am 04:28 AM
7月13日のニュースによると、ASUS ROG8のカスタマイズ限定版「QQ Speed Mobile Game」が本日BiliBiliWorld 2024で正式にリリースされ、12GB + 256GBのオブシディアンブラック構成が提供され、価格は4,999元でした。 「QQ Speed Mobile Game」限定コレクションギフトボックスには、超競争力のあるレーシングカーモデル、フレームカードピン、カスタマイズされた保護ケースが含まれています。この携帯電話には、リトルオレンジ、四大車神、スピードなどの古典的な IP 要素をデスクトップ UI、ロック画面インターフェイス、発信者 ID、画面時計に統合する「QQ スピード」のカスタマイズされたテーマも搭載されていますそして他のシーンも。さらに、ROG8「QQ Speed Mobile Game」カスタマイズ限定版携帯電話を購入したプレイヤーは、Sリーグ常設Aカー:S-Star Chaser、S-Skywalker、S-Time Messengerのいずれかを選択することもできます。 3台すべての車があれば、
 ASUS Tianxuan Air 14 インチ ゲーミング ノートパソコンが発売中: Ryzen 7 8845H / AI 9 HX 370、最大 110W のフルマシンパフォーマンス、7,299 元から
Jul 29, 2024 am 11:51 AM
ASUS Tianxuan Air 14 インチ ゲーミング ノートパソコンが発売中: Ryzen 7 8845H / AI 9 HX 370、最大 110W のフルマシンパフォーマンス、7,299 元から
Jul 29, 2024 am 11:51 AM
7月28日のこのウェブサイトのニュースによると、ASUS Tianxuan Air2024ゲーミングノートブックが発売になり、最大Ryzen AI9HX370を搭載し、110Wのフルマシンパフォーマンスリリースをサポートします。 Tianxuan Air2024 は、ASUS Tianxuan シリーズ初の 14 インチノートブック製品で、新しいデザインを採用し、180 度の開閉をサポートし、新しい正方形の電源インターフェイスを備えています。このコンピュータのA面とD面は金属製で、機体の角はCNC技術を使用して研磨されています。機体の重量は約1.46kg、厚さは約16.9mmです。パフォーマンスの面では、Tianxuan Air は新しい 12 コア Zen5 アーキテクチャ AMD Ryzen AI9HX370 プロセッサを搭載し、16CURDNA3.5 アーキテクチャ Radeon890MGPU で補完され、NPU コンピューティング能力を内蔵しています。
 Mechanical Revolution Aurora X ゲームベース正式発表:新金型、i7-14650HX + RTX 4070まで
Jun 24, 2024 pm 10:38 PM
Mechanical Revolution Aurora X ゲームベース正式発表:新金型、i7-14650HX + RTX 4070まで
Jun 24, 2024 pm 10:38 PM
6 月 24 日のこのサイトのニュースによると、Mechanical Revolution は本日、コスト効率の高い Aurora シリーズに新しいメンバーである Aurora X ゲーミング ラップトップを迎えることを発表しました。このゲーミング ノートブックは新しい金型を使用し、最大 Core i7-14650HX プロセッサーと GeForce RTX 4070 グラフィックス カードを搭載し、近い将来誰もが入手できるようになる予定です。写真からもわかるように、メカニカルレボリューションオーロラ機械革命オーロラの物理画像
 ASUS、厚さ28mmデザインのTUF Gaming TR120 ARGBケース冷却ファンを発売
Jun 09, 2024 pm 05:24 PM
ASUS、厚さ28mmデザインのTUF Gaming TR120 ARGBケース冷却ファンを発売
Jun 09, 2024 pm 05:24 PM
5 月 16 日のこのサイトのニュースによると、ASUS は最近、新世代の TUF Gaming 製品ラインのシャーシ冷却ファン TR120ARGB シリーズを発売しました。カラーは黒と白です。 TR120ARGBファンは最近徐々に増えてきている12028仕様を選択します。標準 12025 を使用する前世代製品の TF120 Xiaguang (TF120ARGB) ファンと比較して、TR120ARGB の 3 mm の追加の厚さにより、放熱能力が向上する物理的基盤が築かれています。このシリーズのファンは、前世代製品の 2 層 LED 設計を踏襲しており、各ファンには 16 個の ARGB ランプ ビーズがあり、側面には半透明の光透過領域も含まれています。 ASUS TUFGamingTR120ARGB シリーズ ファンには、さまざまなシャーシ冷却に適した標準ブレード バージョンとリバース ブレード バージョンが含まれています



