オフィスワーカーには常に忙しい人がいます。ランニングの前後にとても忙しい従業員もいます。退勤前に win7 システム コンピュータをシャットダウンしないことは避けられません。次に説明します。 win7 コンピューターで自動シャットダウンを設定する方法を見てみましょう。
1. 「スタート」をクリックし、すべてのプログラムで「アクセサリ - システム ツール - タスク スケジューラ」を選択し、「タスク スケジューラ」をクリックします。
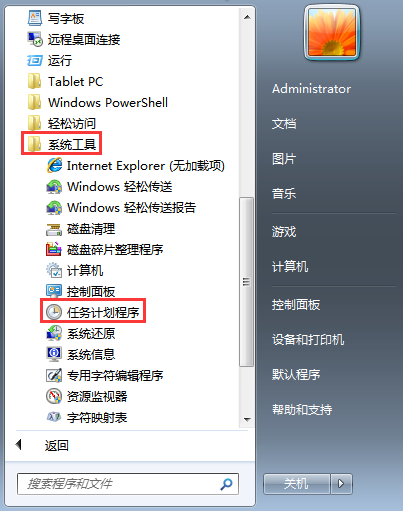
#2. 「タスクスケジューラ」ウィンドウを開いた後、「基本タスクの作成」をクリックします。
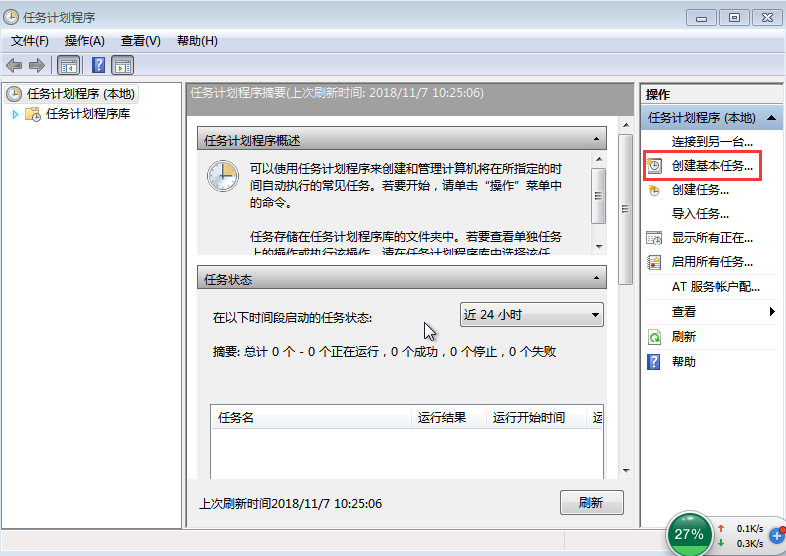
3. [基本タスクの作成ウィザード] ダイアログ ボックスの [名前] および [説明] オプションに「スケジュール シャットダウン」と入力し、[次へ] をクリックします。
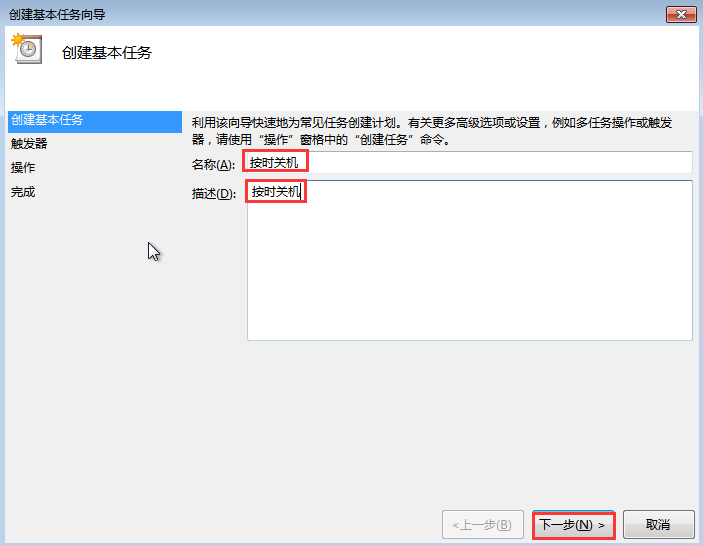
4. [次へ] をクリックすると、[基本タスクの作成ウィザード] ダイアログ ボックスが表示され、ユーザーは必要に応じてスケジュールされたシャットダウンの頻度を選択できます。そして「次のステップ」をクリックします。
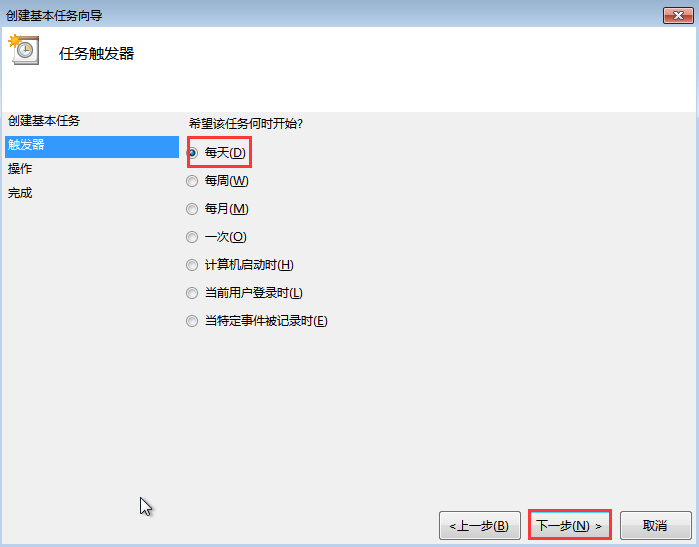
#5. 次に、スケジュールされたシャットダウン時刻を設定します。設定後、「次へ」をクリックします。
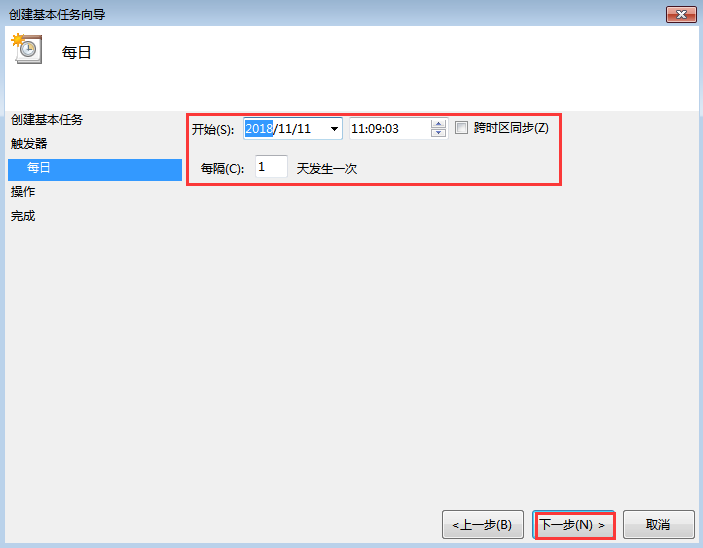
#6. 「操作」ダイアログボックスの「プログラムの開始 - 次へ」をクリックします。
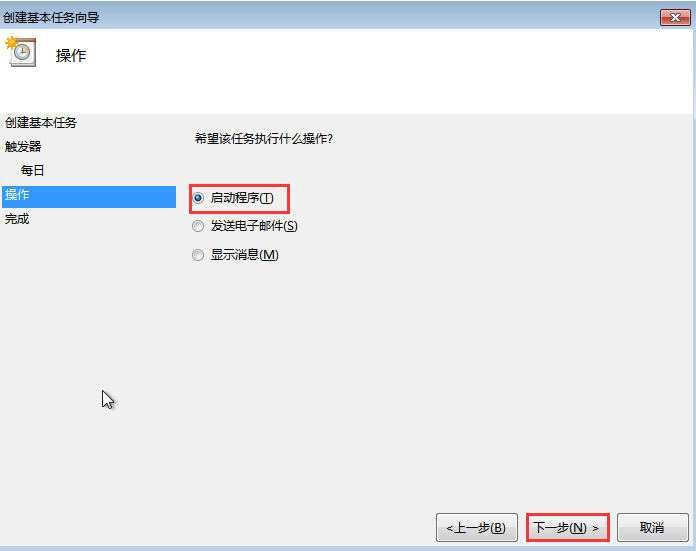
#7. このとき、「プログラムの開始」ダイアログボックスが表示されるので、「参照」をクリックし、「Windows-System32-shutdown」パスをたどって見つけます。そしてそれを開きます。
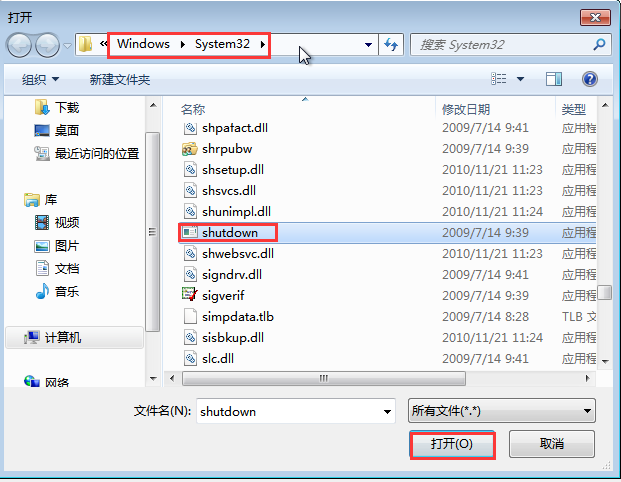
8. 開いたら、「パラメータの追加(任意)(A)」に「-s」と入力し、「次へ」をクリックします。
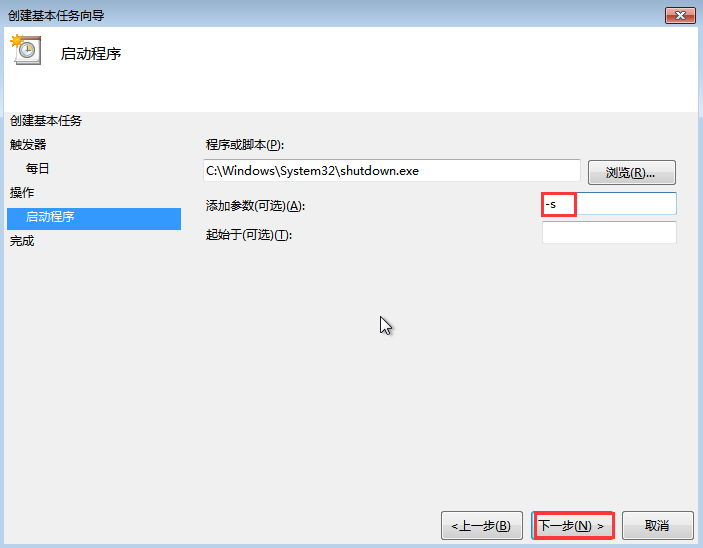
9. 「次へ」をクリックすると「概要」ダイアログボックスが表示されますので、トリガー、日次、操作などの情報が正しいことを確認した後、赤色のチェックを入れてください。ボックスをクリックし、「完了」をクリックします。
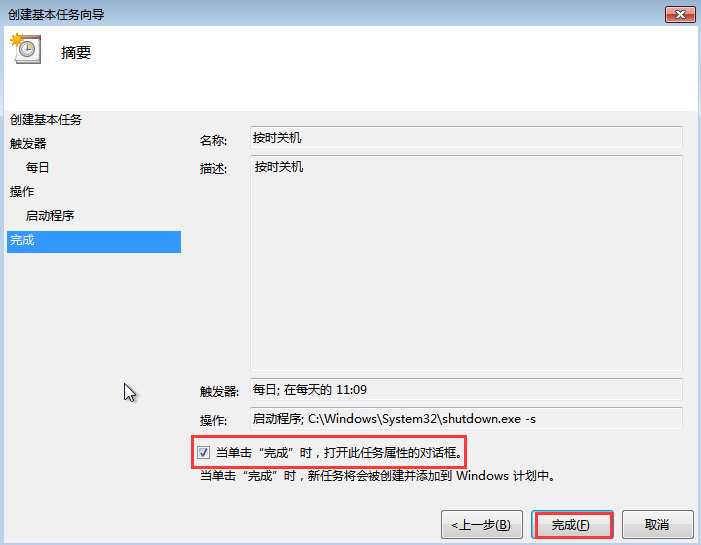
#10. ポップアップの [時間通りにシャットダウンのプロパティ] ダイアログ ボックスで [OK] をクリックします。
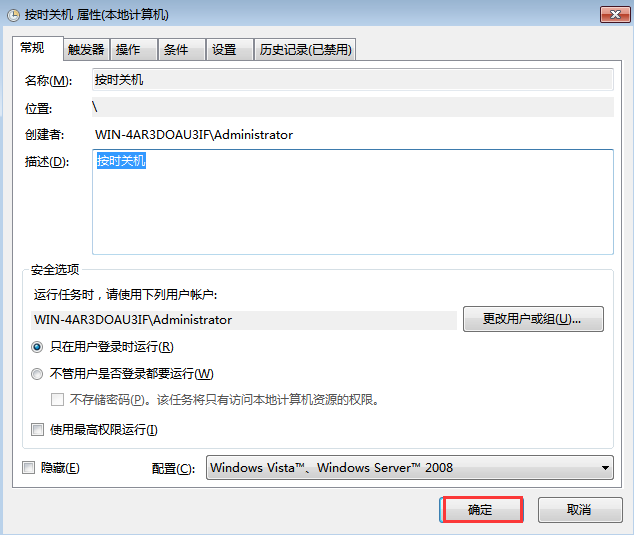
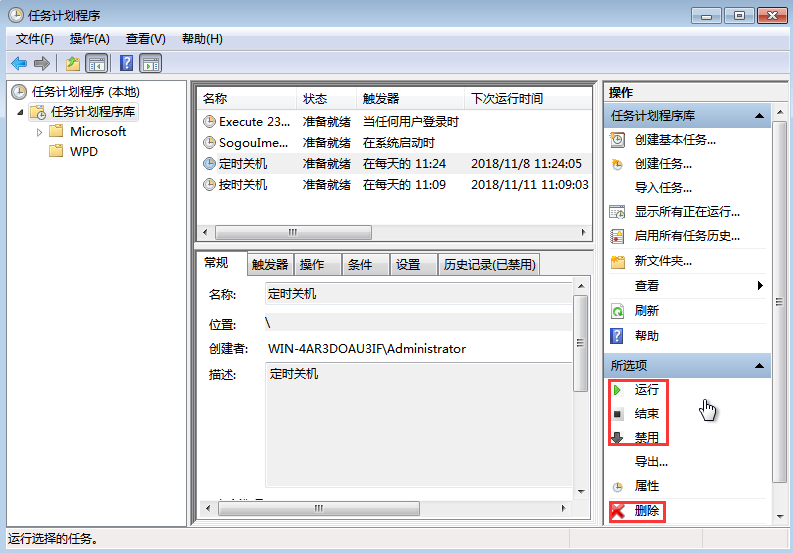
以上がwin7でシステムを毎日自動的にシャットダウンするように設定する方法の詳細内容です。詳細については、PHP 中国語 Web サイトの他の関連記事を参照してください。