ASUSラップトップのBIOSを入力し、USBブートオプションを有効にする方法
ASUS ノートパソコンを USB フラッシュドライブから起動するには 2 つの方法があります。1 つは、USB フラッシュドライブの起動ショートカットキーを使用して、USB フラッシュドライブに直接入力してシステムをインストールする方法です。 BIOS を起動し、USB フラッシュ ドライブを最初の起動項目として設定します。以下は、ASUS が USB ディスク ブート オプションを設定する方法です。見てみましょう。
1. ASUS コンピューターを再起動し、esc または f8 を押して BIOS 設定に入り、BIOS を簡体字中国語に変更してから、F7 を押して詳細モードに入ります。
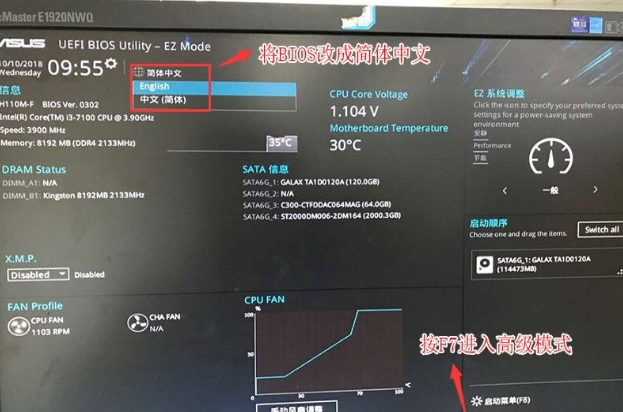
#2. 詳細モードに入ったら、→ 方向キーを押して「スタートアップ」オプションに移動し、セキュア ブート メニューを選択し、Enter キーを押して Enter キーを押します。管理、キーをクリア、セキュリティをオフにして起動します。
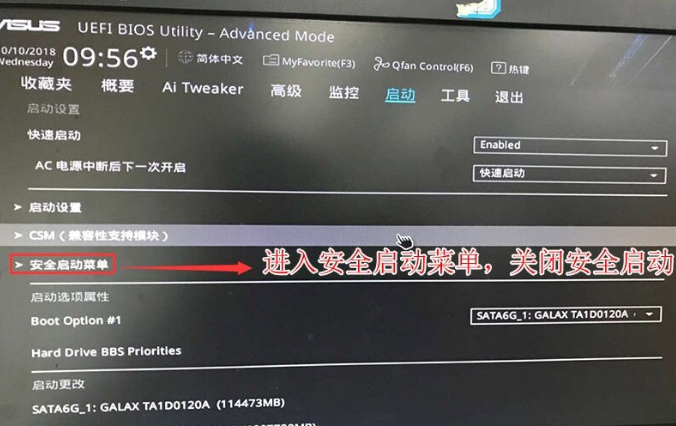
#3. [セキュア ブート メニュー] オプションに戻り、オペレーティング システムの種類を [その他のオペレーティング システム] に変更します。
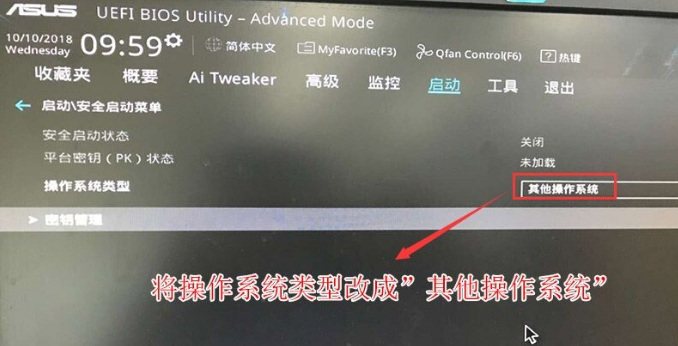
#4. [スタートアップ] オプションに戻り、CSM を無効から有効に変更し、互換モードを有効にします。
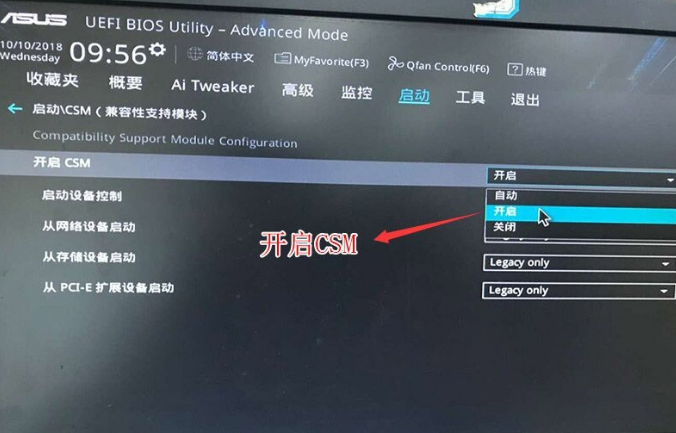
5. 引き続きブート オプション#1 オプションを通常ブートに変更し、最初のスタートアップ項目を通常のハードディスク ブートに設定します。 「Windwos ブート マネージャーを使用するものは UEFI ブート パーティションです」を選択し、F10 キーを押して設定を保存する必要があります。
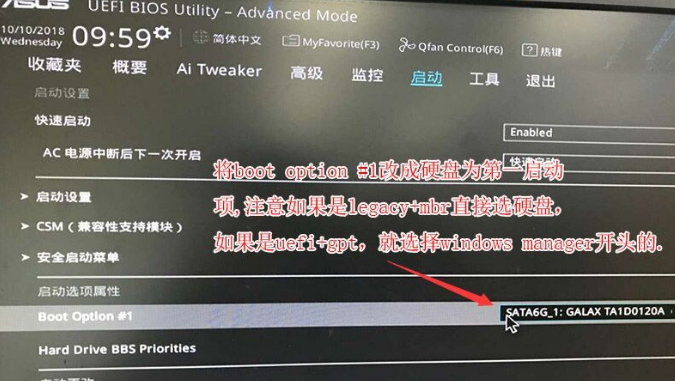
#6. U ディスク ブート ディスクを挿入し、再起動して ESC キーを押して、認識された U ディスク ブート項目を選択し、Enter キーを押します。
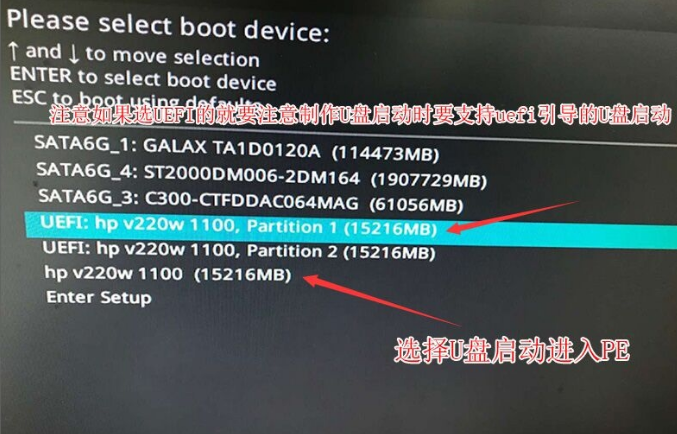
上記は、USB フラッシュ ドライブの最初のブート項目を設定する方法です。ASUS ラップトップの USB フラッシュ ドライブにシステムを再インストールする場合は、上記の方法に従って設定してください。スタートアップ項目、皆様のお役に立てれば幸いです。
以上がASUSラップトップのBIOSを入力し、USBブートオプションを有効にする方法の詳細内容です。詳細については、PHP 中国語 Web サイトの他の関連記事を参照してください。

ホットAIツール

Undresser.AI Undress
リアルなヌード写真を作成する AI 搭載アプリ

AI Clothes Remover
写真から衣服を削除するオンライン AI ツール。

Undress AI Tool
脱衣画像を無料で

Clothoff.io
AI衣類リムーバー

AI Hentai Generator
AIヘンタイを無料で生成します。

人気の記事

ホットツール

メモ帳++7.3.1
使いやすく無料のコードエディター

SublimeText3 中国語版
中国語版、とても使いやすい

ゼンドスタジオ 13.0.1
強力な PHP 統合開発環境

ドリームウィーバー CS6
ビジュアル Web 開発ツール

SublimeText3 Mac版
神レベルのコード編集ソフト(SublimeText3)

ホットトピック
 7514
7514
 15
15
 1378
1378
 52
52
 79
79
 11
11
 19
19
 64
64


