Win7 システム コンピュータを起動するときに、「Windows は更新を完了できず、変更を元に戻しています」というメッセージが表示された場合はどうすればよいですか?
Win7 システムのコンピュータの起動時に「Windows は更新を完了できず、変更を元に戻しています」というメッセージが表示された場合はどうすればよいですか? コンピュータの使用率が高くなるにつれて、Win7 のエラーが発生することがあります。システム コンピュータの起動プロンプト " 「Windows は更新を完了できず、変更を元に戻しています」の問題。win7 システム コンピュータの起動時に「Windows は更新を完了できず、変更を元に戻しています」という問題が発生した場合、「」の問題を解決する方法win7 システムコンピュータを起動するときに、「Windows は更新を完了できず、変更を元に戻しています」というメッセージが表示されますか?

win7 システム コンピュータの起動時に「Windows は更新を完了できず、変更を元に戻しています」というプロンプトを設定する方法
1. 起動後、お気軽にコンピューター自体を更新させてください。更新に失敗した場合、Windows は自動的に取り消されて再起動されます。私のテストによると、Windows は「更新失敗 -> 自動的に再起動」を数回連続して繰り返すと、更新を諦めて Windows デスクトップに直接アクセスします。
2. ようやくデスクトップに入ることができますが、まだ満足しないでください。次回 Windows を再起動するときに、Windows が再度更新を試みる可能性があり、「Windows は更新を完了できません」というような面倒な手順が発生する可能性もあります。変更を元に戻しています。」 この時点で、Windows によるシステムの自動更新を無効にすることができます;
3. まず、win7 純粋バージョン システムのコントロール パネルを開きます。
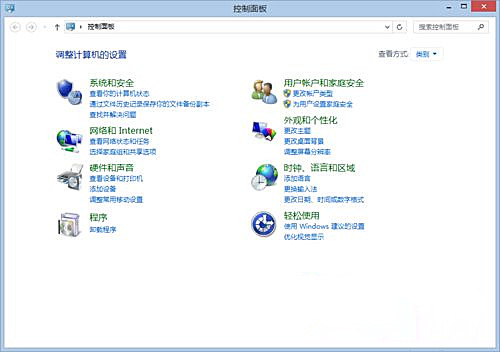
4. [システムとセキュリティ] を選択します。
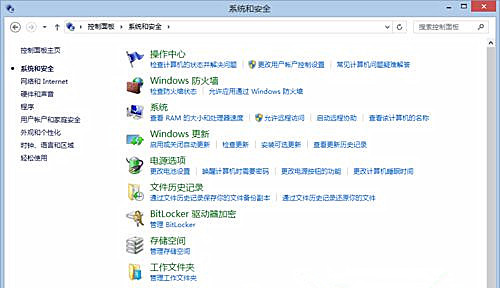
5. 「自動アップデートのオンとオフを切り替える」を選択し、図のように操作して確定します。
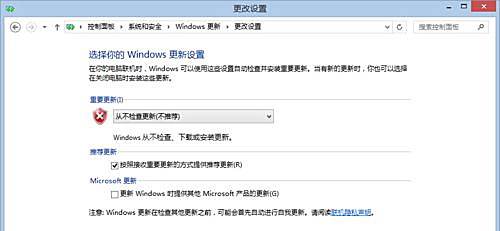
上記は、[win7 システム コンピューターの電源をオンにしたときに「Windows の更新を完了できず、変更を元に戻しています」というメッセージが表示された場合の対処方法 - win7 システム コンピューターのプロンプトが表示される] です。オンにすると「更新を完了できず、変更を元に戻しています」)設定方法】すべてのコンテンツ、さらにエキサイティングなチュートリアルはこのサイトにあります!
以上がWin7 システム コンピュータを起動するときに、「Windows は更新を完了できず、変更を元に戻しています」というメッセージが表示された場合はどうすればよいですか?の詳細内容です。詳細については、PHP 中国語 Web サイトの他の関連記事を参照してください。

ホットAIツール

Undresser.AI Undress
リアルなヌード写真を作成する AI 搭載アプリ

AI Clothes Remover
写真から衣服を削除するオンライン AI ツール。

Undress AI Tool
脱衣画像を無料で

Clothoff.io
AI衣類リムーバー

AI Hentai Generator
AIヘンタイを無料で生成します。

人気の記事

ホットツール

メモ帳++7.3.1
使いやすく無料のコードエディター

SublimeText3 中国語版
中国語版、とても使いやすい

ゼンドスタジオ 13.0.1
強力な PHP 統合開発環境

ドリームウィーバー CS6
ビジュアル Web 開発ツール

SublimeText3 Mac版
神レベルのコード編集ソフト(SublimeText3)

ホットトピック
 7517
7517
 15
15
 1378
1378
 52
52
 79
79
 11
11
 21
21
 66
66
 Win11のシステム管理者権限を取得する手順を詳しく解説
Mar 08, 2024 pm 09:09 PM
Win11のシステム管理者権限を取得する手順を詳しく解説
Mar 08, 2024 pm 09:09 PM
Windows 11は、マイクロソフトが発売した最新のオペレーティングシステムとして、ユーザーに深く愛されています。 Windows 11 を使用する過程で、権限が必要な操作を実行するためにシステム管理者権限を取得する必要がある場合があります。次に、Windows 11でシステム管理者権限を取得する手順を詳しく紹介します。まずは「スタートメニュー」をクリックすると、左下隅にWindowsのアイコンが表示されますので、このアイコンをクリックして「スタートメニュー」を開きます。 2 番目のステップでは、「」を見つけてクリックします。
 win7でパソコンを初期化する方法
Jan 07, 2024 am 11:53 AM
win7でパソコンを初期化する方法
Jan 07, 2024 am 11:53 AM
win7 システムは非常に優れた高性能システムであり、win7 を継続的に使用していると、多くの友人が win7 でコンピュータを初期化する方法を尋ねてきます。今日は、エディターが win7 コンピューターの工場出荷時の設定を復元する方法を紹介します。 win7 でコンピュータを初期化する方法に関する関連情報: 画像とテキストによる詳細な手順 手順: 1. 「スタート メニュー」を開いて入ります。 2. 左側の下部をクリックして設定を入力します。 3. Win10 の更新と回復の設定インターフェイスで、選択します。 4. 以下の「すべてのコンテンツを削除して Windows を再インストールする」をクリックします。 5. 以下の「初期化」設定が表示されるので、クリックします。 6. 「コンピュータには複数のドライブがあります」設定オプションを入力します ここには 2 つのオプションがあり、状況に応じて選択できます。
 Win11システムでファイルのサフィックスを表示するにはどうすればよいですか?詳細な解釈
Mar 09, 2024 am 08:24 AM
Win11システムでファイルのサフィックスを表示するにはどうすればよいですか?詳細な解釈
Mar 09, 2024 am 08:24 AM
Win11システムでファイルのサフィックスを表示するにはどうすればよいですか?詳細説明: Windows 11 オペレーティング システムでは、ファイル拡張子はファイル名の後のドットとその後の文字を指し、ファイルの種類を示すために使用されます。デフォルトでは、Windows 11 システムはファイルのサフィックスを非表示にするため、ファイル エクスプローラーではファイル名のみが表示され、ファイルの種類を直感的に理解することはできません。ただし、一部のユーザーにとっては、ファイルの種類をより適切に識別し、関連する操作を実行するのに役立つため、ファイル接尾辞の表示が必要です。
 win10システムにインストールされている言語パックを削除する方法
Jan 06, 2024 pm 10:37 PM
win10システムにインストールされている言語パックを削除する方法
Jan 06, 2024 pm 10:37 PM
win10 オペレーティング システムを使用する場合、場合によっては、システム内の言語パックを削除する必要がある場合があります。このとき、最初に言語オプションを見つけてから、言語パックの追加を選択し、このプロセス中に、削除する言語パックのチェックを外して削除します。 win10 システムにインストールされている言語パックを削除する方法: 1. win+i を使用して設定を開き、時間と言語のオプションを見つけます。 2. 時間と言語のオプションで「言語」オプションを選択します。 3. 「言語の追加」を選択し、次のステップに進みます 4. 言語を追加する場合は、言語パックのチェックを外します 追加が完了すると、言語パックと音声パックを別々にダウンロードできます。
 Win10システムでデュアルシステム切り替えを実装する方法
Jan 03, 2024 pm 05:41 PM
Win10システムでデュアルシステム切り替えを実装する方法
Jan 03, 2024 pm 05:41 PM
Win システムに初めて触れたとき、多くの友人は慣れていないかもしれません。コンピューターにはデュアル システムがあります。現時点では、実際に 2 つのシステムを切り替えることができます。切り替えの詳細な手順を見てみましょう。 2 つのシステム間で。 win10システムで2つのシステムを切り替える方法 1. ショートカットキーの切り替え 1. 「win」+「R」キーを押してファイル名を指定して実行を開きます 2. 実行ボックスに「msconfig」と入力し、「OK」をクリックします 3. 開いた「」で「システム構成」インターフェイスで、必要なシステムを選択し、「デフォルトとして設定」をクリックします。完了後、「再起動」で切り替えを完了できます。方法 2. 起動時に切り替えを選択します。 1. デュアル システムの場合、選択操作インターフェイス起動時に表示されます。キーボードの「上下キー」を使用してシステムを選択できます。
 Windows 7 システムをコンピュータに Android スマートフォンにインストールする方法
Jan 05, 2024 pm 06:41 PM
Windows 7 システムをコンピュータに Android スマートフォンにインストールする方法
Jan 05, 2024 pm 06:41 PM
win7 オペレーティング システムを使用すると、システムの再インストールが必要になる状況が必然的に発生します。 Android スマートフォンの win7 システムをコンピュータにインストールする方法について、編集者は、まず関連するエミュレータ ソフトウェアをスマートフォンにインストールし、次に必要なオペレーティング システムをスマートフォンにダウンロードして接続する必要があると考えています。コンピュータにインストールして操作します。詳細な手順について、エディターがどのように実行したかを見てみましょう~ コンピューター上の Android 携帯電話に win7 システムをインストールする方法 1. まず DriverDroid をダウンロードしてインストールし、実行後にセットアップ ウィザードに従ってセットアップします。 2. 次に、Android スマートフォンは ROOT を取得しているため、セットアップ中にコンピュータに接続する必要があることに注意してください。 3. 電話機によって自動的にダウンロードされた BIOS ファイルをイメージ ルート ディレクトリ (電話機メモリ/D) に移動します。
 CDを使用してwin10システムを再インストールする方法
Dec 30, 2023 pm 01:57 PM
CDを使用してwin10システムを再インストールする方法
Dec 30, 2023 pm 01:57 PM
最近、何人かの友人が、Win10 システムがクラッシュし、システムを修復するためにセーフ モードで起動できなかったと報告しました。どうすればよいでしょうか?実際には、新しいシステムをダウンロードし、CD を使用してインストールできます。今日、編集者が持ってきました。問題を解決するための詳細な手順について、一緒に見ていきましょう。 CD を使用して win10 システムを再インストールする手順: 1. win10 CD を挿入し、コンピューターを再起動し、F12、F11、Esc およびその他のショートカット キーを押し、DVD オプションを選択し、Enter キーを押します。キーを押して CD または DVD から起動します; 3. CD から起動して win10 インストール インターフェイスに入り、言語、入力方法を選択して確認します。 4. このインターフェイスで、[今すぐインストール] を直接クリックします。プロダクト キーの場合は、[スキップ] を選択します。 6. インストールシステムのバージョンを選択します
 Windows 11では、スタートメニューの推奨項目を非表示にするオプションが提供されます
Jan 02, 2024 pm 12:43 PM
Windows 11では、スタートメニューの推奨項目を非表示にするオプションが提供されます
Jan 02, 2024 pm 12:43 PM
Win11 システムを使用している場合、スタート メニューの下部に推奨項目があり、その推奨項目は基本的に使用する必要のないものばかりで、非常に面倒であることに多くの友人が気づきます。最近マイクロソフトは、この機能は将来的に非表示になると発表しましたが、具体的な状況を見てみましょう。 win11のスタートメニューでおすすめ項目を非表示にできるようになります 1. スタートメニューをクリックすると、スタートメニューの下のスペースの30%以上がこの「おすすめ項目」で占められていることがわかります。 2. win11 のフィードバック センターには、推奨アイテムを非表示にする提案が 8462 件あり、多くのユーザーがこの機能を要求していることがわかります。 3. 海外メディアの報道によると、マイクロソフトは隠れた推奨プロジェクトの公開を検討中



