win10タスクバーを中央に配置する方法win10タスクバー中央設定チュートリアル
win11 システムにはタスク バーの中央揃え設定が組み込まれていますが、win10 システムにはありません。win10 ユーザーもタスク バーを中央に配置したい場合、どのように設定すればよいですか?まずタスクバーのロックを解除してから、新しいメニュー バーを作成します。空のフォルダーを選択すると、タスク バーに 2 つの垂直バーが表示されます。垂直バーを左側にドラッグし、アイコンを中央にドラッグして、タスク バーをロックする必要があります。これでタスク バーが完成します。
Win10 タスクバー中央揃え設定チュートリアル:
1. 下部タスクバーの空白領域を右クリックして、タスクバーのロックを解除します。
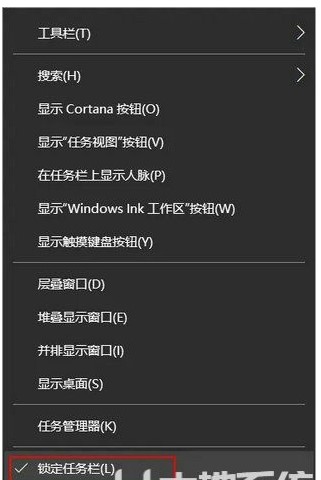
#2. メニュー バーをマウスでクリックし、[新しいメニュー バー] をクリックします。
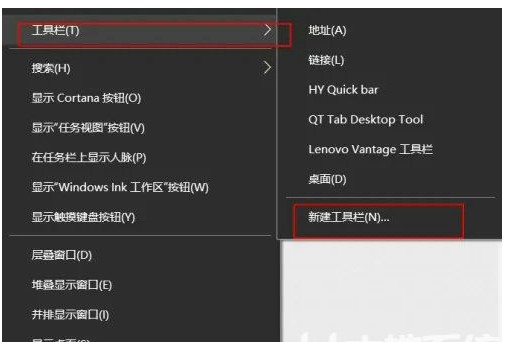
#3. 次に、ファイルが含まれていない空のフォルダーを選択するか、新しいフォルダーを一時的に作成して、[選択] をクリックします。
4. 2 本の縦線のある空のフォルダーが下部に表示されます。次に、2 本の縦線をマウスで左端に到達するまで左にドラッグします (左端に達するまでマウスを離す必要があります)。左にドラッグし、もう一度ドラッグします。1 回ドラッグします)

#5. するとロゴが右端に押し出されますので、このときロゴを中央の位置までドラッグします。

#6. 次に、下部のスペースを右クリックし、テキストとタイトル項目のチェックを外し、タスクバーをクリックしてロックします。
7. 最終的な効果は図のようになります。

上記は、win10 タスクバーを中央に配置する方法に関するチュートリアルの内容です。
以上がwin10タスクバーを中央に配置する方法win10タスクバー中央設定チュートリアルの詳細内容です。詳細については、PHP 中国語 Web サイトの他の関連記事を参照してください。

ホットAIツール

Undresser.AI Undress
リアルなヌード写真を作成する AI 搭載アプリ

AI Clothes Remover
写真から衣服を削除するオンライン AI ツール。

Undress AI Tool
脱衣画像を無料で

Clothoff.io
AI衣類リムーバー

Video Face Swap
完全無料の AI 顔交換ツールを使用して、あらゆるビデオの顔を簡単に交換できます。

人気の記事

ホットツール

メモ帳++7.3.1
使いやすく無料のコードエディター

SublimeText3 中国語版
中国語版、とても使いやすい

ゼンドスタジオ 13.0.1
強力な PHP 統合開発環境

ドリームウィーバー CS6
ビジュアル Web 開発ツール

SublimeText3 Mac版
神レベルのコード編集ソフト(SublimeText3)

ホットトピック
 7694
7694
 15
15
 1640
1640
 14
14
 1393
1393
 52
52
 1287
1287
 25
25
 1229
1229
 29
29
 Dewuの使い方のチュートリアル
Mar 21, 2024 pm 01:40 PM
Dewuの使い方のチュートリアル
Mar 21, 2024 pm 01:40 PM
Dewu APP は現在非常に人気のあるブランド ショッピング ソフトウェアですが、ほとんどのユーザーは Dewu APP の機能の使い方を知りません。最も詳細な使用方法のチュートリアル ガイドは以下にまとめられています。次に、エディターがユーザーに提供する Dewuduo の概要です。機能の使い方チュートリアルですので、興味のある方はぜひご覧ください! Dewu の使い方チュートリアル [2024-03-20] Dewu の分割購入方法 [2024-03-20] Dewu クーポンの入手方法 [2024-03-20] Dewu マニュアルのカスタマーサービスの検索方法 [2024-03- 20] デューのピックアップコード確認方法 [2024-03-20] デューの購入場所 [2024-03-20] デューのVIP開放方法 [2024-03-20] デューの返品・交換申請方法
 Quarkブラウザの使い方チュートリアル
Feb 24, 2024 pm 04:10 PM
Quarkブラウザの使い方チュートリアル
Feb 24, 2024 pm 04:10 PM
Quark Browser は現在非常に人気のある多機能ブラウザですが、ほとんどの友人は Quark Browser の機能の使い方を知りません。最もよく使用される機能とテクニックを以下に整理します。次に、エディターがユーザーをガイドします。 Quark Browserの多機能な使い方チュートリアルをまとめましたので、興味のある方はぜひ一緒にご覧ください! Quark Browserの使用方法に関するチュートリアル [2024-01-09]: Quark ブラウザでテスト用紙をスキャンして答えを確認する方法 [2024-01-09]: Quark Browser でアダルト モードを有効にする方法 [2024-01-09]: その方法Quark の使用済みスペースを削除するには [2024 -01-09]: Quark ネットワーク ディスク ストレージ スペースをクリーンアップする方法 [2024-01-09]: Quark のバックアップをキャンセルする方法 [2024-01-09]: Quark
 numpy バージョンのアップグレード: 詳細でわかりやすいガイド
Feb 25, 2024 pm 11:39 PM
numpy バージョンのアップグレード: 詳細でわかりやすいガイド
Feb 25, 2024 pm 11:39 PM
numpy バージョンをアップグレードする方法: わかりやすいチュートリアル、具体的なコード例が必要 はじめに: NumPy は科学技術計算に使用される重要な Python ライブラリです。これは、強力な多次元配列オブジェクトと、効率的な数値演算を実行するために使用できる一連の関連関数を提供します。新しいバージョンがリリースされると、新しい機能やバグ修正が常に提供されます。この記事では、インストールされている NumPy ライブラリをアップグレードして最新の機能を入手し、既知の問題を解決する方法について説明します。ステップ 1: 最初に現在の NumPy バージョンを確認する
 夏はぜひ虹を撮ってみてください
Jul 21, 2024 pm 05:16 PM
夏はぜひ虹を撮ってみてください
Jul 21, 2024 pm 05:16 PM
夏の雨の後には、美しく魔法のような特別な天気の風景、虹がよく見られます。これも写真撮影ではなかなか出会えない光景で、とてもフォトジェニックです。虹が現れるにはいくつかの条件があります。まず、空気中に十分な水滴があること、そして、低い角度から太陽が当たることです。そのため、雨が上がった午後が最も虹が見えやすいのです。ただし、虹の発生は天候や光などの条件に大きく左右されるため、一般に虹の持続時間は短く、見頃や撮影に最適な時間はさらに短くなります。では、虹に遭遇したとき、どうすれば虹を適切に記録し、高品質の写真を撮ることができるでしょうか? 1. 虹を探す 上記の条件に加えて、虹は通常、太陽光の方向に現れます。つまり、太陽が西から東に輝いている場合、虹は東に現れやすくなります。
 photoshoppcs5とはどんなソフトですか? -photoshopcs5の使い方チュートリアル
Mar 19, 2024 am 09:04 AM
photoshoppcs5とはどんなソフトですか? -photoshopcs5の使い方チュートリアル
Mar 19, 2024 am 09:04 AM
PhotoshopCS は Photoshop Creative Suite の略で、Adobe 社が開発したソフトウェアで、グラフィック デザインや画像処理に広く使用されています。PS を学習する初心者として、今日は photoshopcs5 とはどのようなソフトウェアなのか、そして photoshopcs5 の使い方を説明しましょう。 1. photoshop cs5 とはどのようなソフトウェアですか? Adobe Photoshop CS5 Extended は、映画、ビデオ、マルチメディア分野の専門家、3D やアニメーションを使用するグラフィックおよび Web デザイナー、エンジニアリングおよび科学分野の専門家に最適です。 3D イメージをレンダリングし、それを 2D 合成イメージに結合します。動画を簡単に編集
 DisplayX (モニターテストソフトウェア) チュートリアル
Mar 04, 2024 pm 04:00 PM
DisplayX (モニターテストソフトウェア) チュートリアル
Mar 04, 2024 pm 04:00 PM
壊れたモニターを購入しないようにするには、購入時にモニターをテストすることが重要です。今日は、ソフトウェアを使用してモニターをテストする方法を説明します。方法ステップ 1. まず、この Web サイトで DisplayX ソフトウェアを検索してダウンロードし、インストールして開くと、ユーザーに提供されている多くの検出方法が表示されます。 2. ユーザーは、通常の完全テストをクリックします。最初のステップは、ディスプレイの明るさをテストすることです。ユーザーは、ボックスがはっきりと見えるようにディスプレイを調整します。 3. マウスをクリックして次のリンクに進み、モニターが黒と白の各領域を区別できれば、モニターはまだ良好であることを意味します。 4. マウスの左ボタンをもう一度クリックすると、モニターのグレースケール テストが表示されます。色の変化がスムーズであればあるほど、モニターの品質は向上します。 5. さらに、displayx ソフトウェアでは、
 WeChat の支払い音をオフにする方法のチュートリアル
Mar 26, 2024 am 08:30 AM
WeChat の支払い音をオフにする方法のチュートリアル
Mar 26, 2024 am 08:30 AM
1. まずWeChatを開きます。 2. 右上隅の[+]をクリックします。 3. QR コードをクリックして支払いを受け取ります。 4. 右上隅にある 3 つの小さな点をクリックします。 5. クリックして支払い到着の音声リマインダーを閉じます。
 専門家が教える! Huawei携帯電話で長い画像をカットする正しい方法
Mar 22, 2024 pm 12:21 PM
専門家が教える! Huawei携帯電話で長い画像をカットする正しい方法
Mar 22, 2024 pm 12:21 PM
スマートフォンの継続的な発展に伴い、携帯電話の機能はますます強力になり、その中でも長時間の写真を撮る機能は、多くのユーザーが日常生活で使用する重要な機能の1つになりました。長いスクリーンショットは、ユーザーが長い Web ページ、会話記録、または写真を一度に保存して、簡単に表示したり共有したりできるようにするのに役立ちます。数ある携帯電話ブランドの中でも、ファーウェイの携帯電話はユーザーから高く評価されているブランドの一つでもあり、長い写真のトリミング機能も高く評価されています。この記事では、ファーウェイの携帯電話で長い写真を撮る正しい方法と、ファーウェイの携帯電話をより良く活用するための専門的なヒントを紹介します。



