Lenovo win10自動修復を開始できない場合はどうすればよいですか?
コンピューターに問題が発生した場合、多くのユーザーは自動修復を選択しますが、一部の Lenovo Win10 ユーザーは、自動修復を選択した後に起動できないと報告しました。どうしたの? Lenovo Win10が自動的に修復できない問題を完全に解決する方法を学びましょう。
Lenovo win10 自動修復を開始できない場合はどうすればよいですか?
1. まず電源ボタンを押し、入力後に F10 を押します。
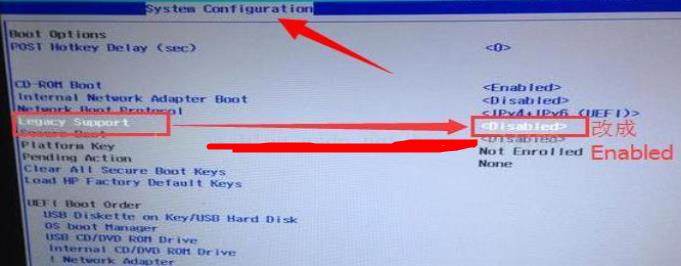
#2. 正常に起動したら、検索に「cmd」と入力してコマンド プロンプトを開きます。

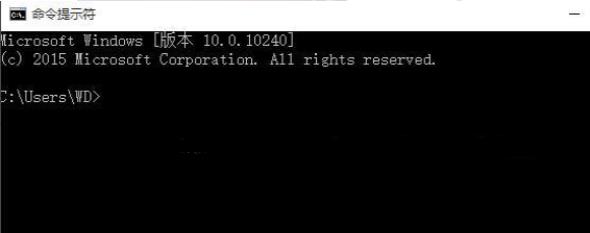
3. コマンド ラインにコード「bcdedit /setrecoveryenabled NO」を入力し、Enter キーを押して自動修復機能を無効にします。

4. コンピューターの BIOS に入ったら、システム構成インターフェイスに切り替えて、LegacySupport を無効に変更します。
UEFI モードを再起動し、システム修復エラー プロンプト インターフェイスに入ります。
5. 間違ったファイル パスを BIOS に記録し、従来のブート モードに切り替え、WinPE ブート U ディスクを挿入し、
U ディスク WinPE システムで対応するエラー ファイルを見つけます。次に、それを他のディスクのバックアップに転送します。
6. 最後に、コンピューターを再起動し、BIOS に入り、uefi 起動モードに切り替え、設定を保存してコンピューターを再起動します。
システムに問題があり、起動できません。システムを交換してみてください。
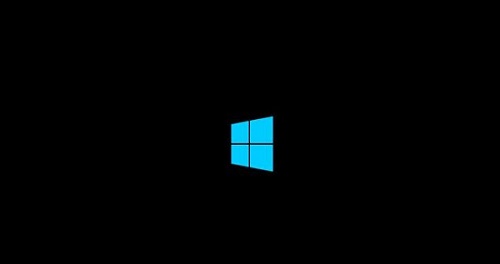
以上がLenovo win10自動修復を開始できない場合はどうすればよいですか?の詳細内容です。詳細については、PHP 中国語 Web サイトの他の関連記事を参照してください。

ホットAIツール

Undresser.AI Undress
リアルなヌード写真を作成する AI 搭載アプリ

AI Clothes Remover
写真から衣服を削除するオンライン AI ツール。

Undress AI Tool
脱衣画像を無料で

Clothoff.io
AI衣類リムーバー

AI Hentai Generator
AIヘンタイを無料で生成します。

人気の記事

ホットツール

メモ帳++7.3.1
使いやすく無料のコードエディター

SublimeText3 中国語版
中国語版、とても使いやすい

ゼンドスタジオ 13.0.1
強力な PHP 統合開発環境

ドリームウィーバー CS6
ビジュアル Web 開発ツール

SublimeText3 Mac版
神レベルのコード編集ソフト(SublimeText3)

ホットトピック
 7501
7501
 15
15
 1377
1377
 52
52
 78
78
 11
11
 19
19
 54
54
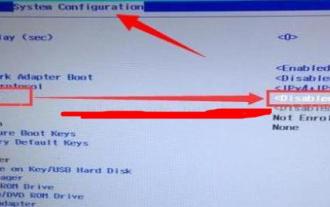 Lenovo Win10 自動修復の起動失敗を解決するにはどうすればよいですか?
Jul 10, 2023 pm 12:25 PM
Lenovo Win10 自動修復の起動失敗を解決するにはどうすればよいですか?
Jul 10, 2023 pm 12:25 PM
コンピューターに問題が発生した場合、多くのユーザーは自動修復を選択しますが、一部の Lenovo Win10 ユーザーは、自動修復を選択した後に起動できなくなったと報告しています。その理由は何ですか? Lenovo Win10 が起動しない問題を自動的に修復する究極の解決策を見てみましょう。 Lenovo win10 が自動的に修復され起動できない場合の対処方法: 1. まず電源ボタンを押し、入力後に F10 を押します 2. 従来の起動が成功したら、検索に cmd と入力して cmd を開きます。 3. コード bcdedit/setrecoveryenabledNO を入力し、Enter キーを押して自動回復をオフにします。 4. コンピュータの BIOS を入力し、システム設定ページに切り替え、LegacyS を変更します。
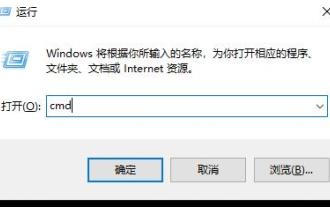 win10の自動修復機能をオフにするチュートリアル
Dec 28, 2023 am 10:35 AM
win10の自動修復機能をオフにするチュートリアル
Dec 28, 2023 am 10:35 AM
Win10 の自動修復はコンピューターの故障後の救済策ですが、多くのユーザーは自動修復をオフにする方法を知らないため、さらにトラブルが発生します。今日は自動修復をオフにする方法を紹介します。 Win10 自動修復をオフにする方法: 1. ショートカット キー「Win+R」を押して「ファイル名を指定して実行」を開き、cmd と入力します。 2. 「コマンド プロンプト」を開きます。 3. コマンド プロンプトで bcdedit/setrecoveryenabled と入力します。いいえ、「Enter」を押します。オフにするには 4 、閉じると開くことができなくなります。開く必要がある場合は、 cdedit/setrecoveryenabledYES と入力します。
 自動修復操作で win10 コマンド プロンプトを正しく使用する方法
Dec 30, 2023 pm 03:17 PM
自動修復操作で win10 コマンド プロンプトを正しく使用する方法
Dec 30, 2023 pm 03:17 PM
コンピューターは長く使用すると故障する可能性が高くなります。その場合、友人が独自の方法でコンピューターを修復する必要があります。では、最も簡単な方法は何でしょうか?今回はコマンドプロンプトを使って修復する方法を紹介します。 Win10 自動修復コマンド プロンプトの使用方法: 1. 「Win+R」を押して cmd と入力して「コマンド プロンプト」を開きます。 2. chkdsk と入力して修復コマンドを表示します。 3. 他の場所を表示する必要がある場合は、次のコマンドを追加することもできます。 「d」などの他のパーティション 4. 実行コマンド chkdskd:/F を入力します。 5. 変更プロセス中に占有されている場合は、Y を入力して続行できます。
 コンピュータに自動修復を開始できないと表示された場合の対処方法 「添付: コンピュータの電源を入れた後、自動修復の準備中であることが表示され続ける」
Feb 06, 2024 pm 05:01 PM
コンピュータに自動修復を開始できないと表示された場合の対処方法 「添付: コンピュータの電源を入れた後、自動修復の準備中であることが表示され続ける」
Feb 06, 2024 pm 05:01 PM
コンピュータを日常的に使用する過程で、多くの友人は、コンピュータの電源を入れた後、コンピュータ画面に常に自動修復の準備中であることが表示されることに遭遇するでしょう。自動修復とは何ですか?自動修復は、システム起動時のエラーやクラッシュを修正するために使用できる Windows の組み込み機能です。ただし、コンピュータにこの機能が正常に動作しないような障害が発生した場合、起動時に「自動修復の準備をしています」というエラーが表示されることがあります。このエラーにより、ユーザーはデバイス上のプログラム、サービス、ファイルなどのコンテンツにアクセスできなくなります。なぜそのような状況が起こるのでしょうか?システム ファイルが破損しているか、誤って削除されている ダウンロード/インストールされたソフトウェア、プラグイン、ドライバーがシステムと互換性がありません。停電またはディスク損傷を引き起こすその他の理由により、コンピュータが突然シャットダウンしました。システムがマルウェアの影響を受けています
 コンピューター srttrail.txt を修復できない問題: Win11 の自動修復機能が無効です
Jan 09, 2024 am 08:49 AM
コンピューター srttrail.txt を修復できない問題: Win11 の自動修復機能が無効です
Jan 09, 2024 am 08:49 AM
最近、Win11 の自動修復でコンピューターの srttrail.txt を修復できないという問題が発生しました。実際、これはシステム ファイルの障害であり、以前のシステムに戻すことで解決できます。 win11 自動修復ではコンピューターを修復できません srttrail.txt: 1. まず、エラー インターフェイスで [詳細オプション] をクリックします。 2. 次に、[トラブルシューティング] と入力します。 2. 次に、[この PC をリセットする] をクリックします。 3. 次に、[すべて削除] コンテンツを選択します。 4. 最後に、右下隅の「リセット」をクリックし、問題を解決するためにリセットが完了するまで待ちます。
 Win10の自動修復が起動後にリセットできない
Jan 11, 2024 pm 11:03 PM
Win10の自動修復が起動後にリセットできない
Jan 11, 2024 pm 11:03 PM
多くのユーザーは、コンピューターを使用しているときに、電源が入らない、自動修復に入った後に再起動できないなどの問題に遭遇することがあります。この問題は非常に厄介です。ここで解決策を紹介します。 win10 自動修復が起動およびリセットに失敗した場合の対処方法: 方法 1. セーフ モードに入り、独立したグラフィック カード ドライバーを無効にします。 1. 電源ボタンを長押ししてシャットダウンします。 2. 電源ボタンを押して電源を入れます。 3. 手順 1 を繰り返します。 ~2 を 3 回 4. 画面に「修復」インターフェイスが表示された場合は、「詳細修復オプション」をクリックします。 5. 「トラブルシューティング」 -> 「詳細オプション」 -> 「起動設定」 -> 「再起動」をクリックします。システムが再起動したら、「セーフ モード」に対応する数字 4 を押してセーフ モード 7 に入ります。セーフ モードに入った後、Win+X を押してクリックします。
 win10で壁紙を削除するにはどうすればいいですか?
Dec 23, 2023 pm 05:43 PM
win10で壁紙を削除するにはどうすればいいですか?
Dec 23, 2023 pm 05:43 PM
win10システムを使用する場合、システムには使用できる壁紙がたくさん付属していますが、多くのユーザーはそれらを使用したくなくて壁紙を削除したいと考えていますが、実際にはレジストリを開いて壁紙部分を削除するだけです。 Win10 の壁紙を削除する方法: 1. まず Cortana の検索ボックスに入力し、検索結果の 2 をクリックして 3 に移動し、下の図で 5 つの壁紙キーの値を見つけ、ダブルクリックして開き、パスを削除します。数値データを表示するには、 をクリックすると、レジストリ キー全体を削除せずに、システムのデフォルトの 5 つの壁紙を復元できます。 4. ユーザーがレジストリを変更する方法がわからない場合、またはレジストリを変更するのが不便な場合は、システムはデフォルトで 5 つの壁紙レコードしか保持できないため、パスの下にある Windows および Windows 10 フォルダーを開いて、これに移動できます。
 Win11 を起動するとすぐに自動的に修復するにはどうすればよいですか? Win11が電源を入れるとすぐに自動的に修復される問題の分析
Jan 31, 2024 pm 12:03 PM
Win11 を起動するとすぐに自動的に修復するにはどうすればよいですか? Win11が電源を入れるとすぐに自動的に修復される問題の分析
Jan 31, 2024 pm 12:03 PM
Win11 が起動するとすぐに自動的に修復される場合はどうすればよいですか?多くのユーザーは、Win11 システムを使用しているときに、電源を入れるとすぐに自動的に修復されることに気づきました。このサイトでは、Win11の電源を入れるとすぐに自動修復される問題の分析をユーザーに注意深く紹介しましょう。 Win11 は電源を入れるとすぐに問題を自動的に修復します. 分析方法 1: リセット 1. まず、エラー インターフェイスの詳細オプションをクリックします。 2. 次に、トラブルシューティングに入ります。 3. 次に、「この PC をリセット」をクリックします。 4. 次に、「すべてのコンテンツを削除」を選択します。 5. 最後に、右下隅にある [リセット] をクリックし、問題を解決するためにリセットが完了するまで待ちます。方法 2: システムを再インストールします (このサイトで提供されているシステムはすべて純粋なバージョンであり、非常に安全で信頼性があります) Windows 11 純粋なバージョンのイメージ V22H2W



