win10のネットワーク共有を設定する方法を教えます
今日、多くのオフィスではコンピューター ネットワーク共有を導入し、ファイルやプリンターを共有できるようにしています。 Win10 システムのネットワーク共有設定についてよく知らない友人もいます。以下のエディタでは、win10 でネットワーク共有を設定する方法を説明します。
具体的な手順は次のとおりです:
1. デスクトップの左下隅にある「Windows」ボタンをクリックし、拡張子から「ファイル エクスプローラー」をクリックします。パネル。
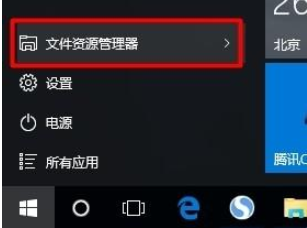
2. 「エクスプローラー」ウィンドウを開いた後、「ネットワーク」リストを展開すると、LAN 内のすべてのコンピューターが右側に表示されます。 「ファイル共有がオフになっており、ネットワーク コンピュータとデバイスが表示されません。[変更] をクリックしてください。」というプロンプトが表示されます。
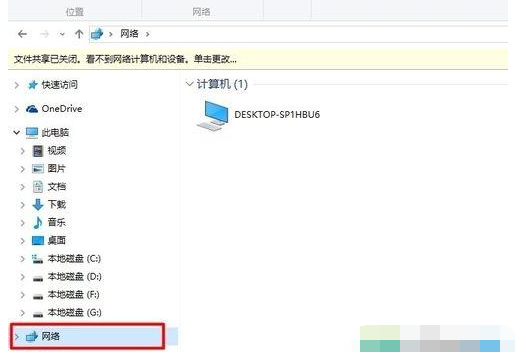
#3. このステータス プロンプトをクリックし、拡張メニューから [ネットワーク検出とファイル共有を有効にする] 項目を選択して、ファイル共有機能をオンにします。

#4. 次に、共有したいフォルダーを見つけて右クリックし、「プロパティ」項目を選択して入力します。

5. 開いた「プロパティ」ウィンドウから「共有」タブに切り替え、「ネットワークファイルとフォルダーの共有」列の「共有」をクリックします。
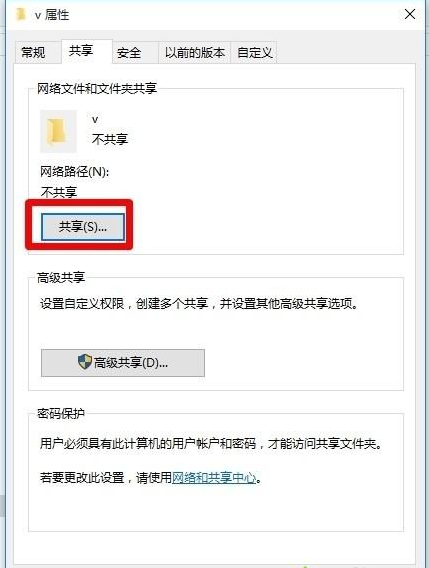
6. [ファイル共有] ウィンドウが開いたら、対応するアカウントの右側にある [アクセス許可レベル] ドロップダウン リストをクリックして、共有のアクセス許可を設定します。ファイルとフォルダーを選択し、「共有」をクリックします。
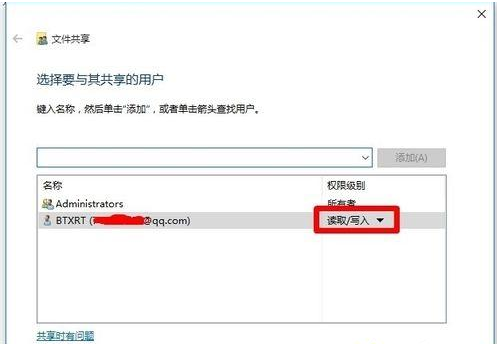
#7. このとき、「フォルダーが共有されました」というメッセージが表示され、「メール」または「共有」を通じて友達に送信できます。 「アドレス」を使用してファイル共有を実現する機能です。

#8. [詳細な共有] をクリックすると、共有ファイルまたはフォルダーのより詳細な設定を行うこともできます。

9. 開いた「詳細な共有」ウィンドウから、「同時共有のユーザーデータ制限」と「権限」を設定できます。
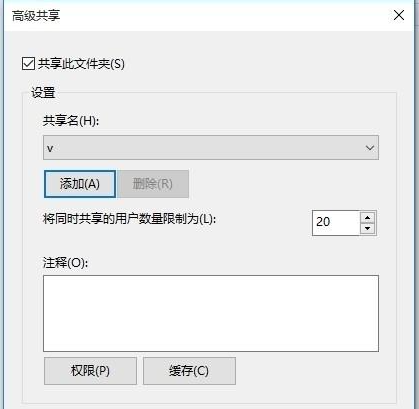
10. 共有ファイルやフォルダーに「パスワード保護」を設定したい場合は、「ネットワーク共有センター」ボタンをクリックして入ります。

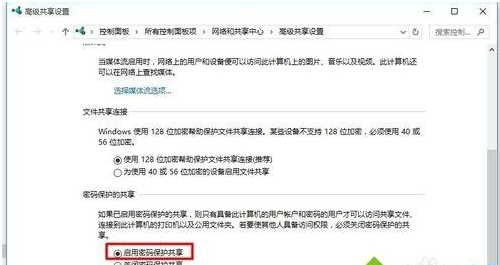

# 上記は win10 でネットワーク共有を設定する方法です。必要な友達はチュートリアルを参照してください。
以上がwin10のネットワーク共有を設定する方法を教えますの詳細内容です。詳細については、PHP 中国語 Web サイトの他の関連記事を参照してください。

ホットAIツール

Undresser.AI Undress
リアルなヌード写真を作成する AI 搭載アプリ

AI Clothes Remover
写真から衣服を削除するオンライン AI ツール。

Undress AI Tool
脱衣画像を無料で

Clothoff.io
AI衣類リムーバー

AI Hentai Generator
AIヘンタイを無料で生成します。

人気の記事

ホットツール

メモ帳++7.3.1
使いやすく無料のコードエディター

SublimeText3 中国語版
中国語版、とても使いやすい

ゼンドスタジオ 13.0.1
強力な PHP 統合開発環境

ドリームウィーバー CS6
ビジュアル Web 開発ツール

SublimeText3 Mac版
神レベルのコード編集ソフト(SublimeText3)

ホットトピック
 7530
7530
 15
15
 1378
1378
 52
52
 82
82
 11
11
 21
21
 76
76


