Oniontou のワンクリックインストールの使い方を図解付きで解説
最近、インターネット上で、特定のソフトウェア ツールを使用してシステムを再インストールしたため、コンピュータ中毒になったというユーザーの苦情をよく見かけます。これは、インストール ソフトウェアが原因である可能性があります。今日、編集者は、安全で無害なソフトウェア、Oniontou のワンクリック インストール、および Oniontou を使用してワンクリックでインストールするチュートリアルを紹介します。それがどのようなものか見に来てください。
1. ワンクリック インストール用にダウンロードした Onion ツールを開き、安全なインターネット ホームページの設定をキャンセルし、ダウンロードするシステム バージョンを選択して、ワンクリック インストールをクリックして高速インストールします。
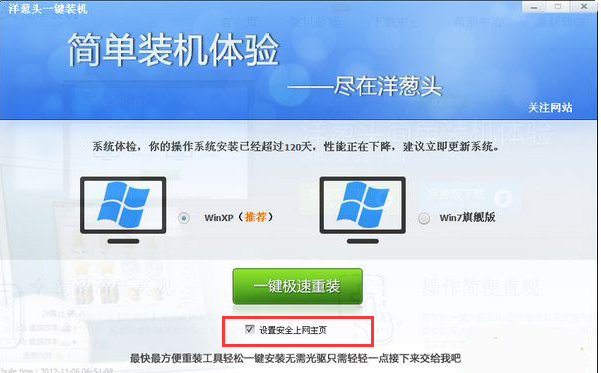
#2. システムがダウンロードされるまで待ちます。
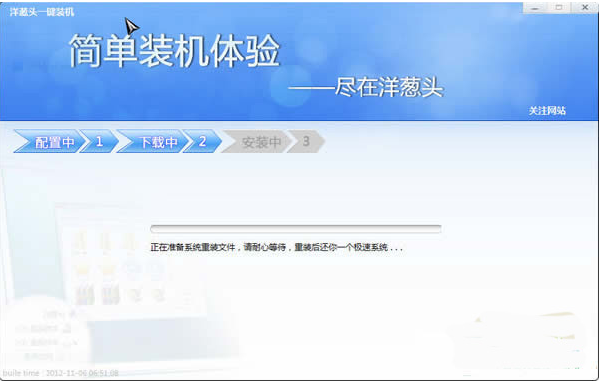
#3. ダウンロードが完了すると、インストール プログラム ウィンドウが表示されますので、[はい] をクリックしてコンピュータを再起動し、システムの再インストールを開始します。
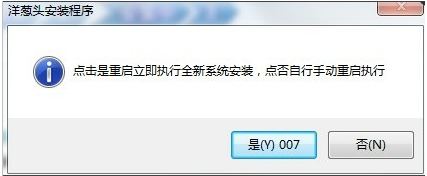
上記は、Onion をワンクリックでインストールするためのステップバイステップのチュートリアルです。皆さんのお役に立てれば幸いです。
以上がOniontou のワンクリックインストールの使い方を図解付きで解説の詳細内容です。詳細については、PHP 中国語 Web サイトの他の関連記事を参照してください。

ホットAIツール

Undresser.AI Undress
リアルなヌード写真を作成する AI 搭載アプリ

AI Clothes Remover
写真から衣服を削除するオンライン AI ツール。

Undress AI Tool
脱衣画像を無料で

Clothoff.io
AI衣類リムーバー

AI Hentai Generator
AIヘンタイを無料で生成します。

人気の記事

ホットツール

メモ帳++7.3.1
使いやすく無料のコードエディター

SublimeText3 中国語版
中国語版、とても使いやすい

ゼンドスタジオ 13.0.1
強力な PHP 統合開発環境

ドリームウィーバー CS6
ビジュアル Web 開発ツール

SublimeText3 Mac版
神レベルのコード編集ソフト(SublimeText3)

ホットトピック
 7569
7569
 15
15
 1386
1386
 52
52
 87
87
 11
11
 28
28
 107
107
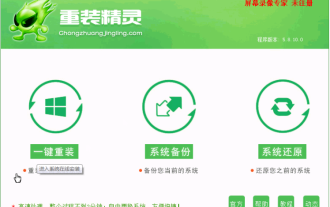 ワンクリックインストールウィザードの使い方チュートリアルの紹介
Jul 14, 2023 am 09:25 AM
ワンクリックインストールウィザードの使い方チュートリアルの紹介
Jul 14, 2023 am 09:25 AM
多くの友人は、システムの問題が発生したときに、ワンクリック システムの再インストール方法を使用します。ワンクリック システムの再インストール操作は比較的簡単ですが、操作方法がわからない友人もまだたくさんいます。実際、それは難しくありません。必要なのは、いくつかの簡単な手順だけです。次の手順に従うだけです。ワンクリック インストール ウィザードの詳細な紹介を見てみましょう。使用方法 1. クリックしてソフトウェアをダウンロードし、通常どおり開きます. ソフトウェアのメイン インターフェイスにある [ワンクリック再インストール] ボタンをクリックして、[次のステップ] に入ります. マシンに既に GHO イメージ ファイルがある場合は、 3 番目のステップを使用できます。「システムの復元」を使用して、以前のコンピュータ構成を復元します。 2. 図に示すように: 個人の好みとコンピュータ構成に従ってシステムを選択するか、Baidu にアクセスして、インストールする必要がある正規バージョンをダウンロードします。
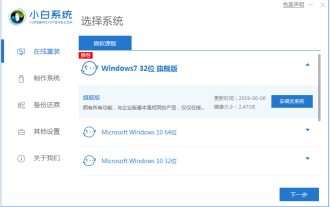 初心者向けにワンクリックでコンピュータをインストールする方法を教えます
Jul 19, 2023 pm 05:57 PM
初心者向けにワンクリックでコンピュータをインストールする方法を教えます
Jul 19, 2023 pm 05:57 PM
パソコンの初心者にとって、システムの再インストールはまだ比較的難しい問題ですが、今日は、パソコンの初心者に適した、ワンクリックでシステムを再インストールする簡単な方法を紹介します。では、コンピュータの初心者がワンクリックでコンピュータをインストールするにはどうすればよいでしょうか?以下は、ワンクリック コンピューター インストール システムのチュートリアルを示す具体的な手順です。 1. Xiaobai のワンクリック システム再インストール ツールをコンピュータにダウンロードしてインストールし、インストールする必要がある Windows システムを選択し、クリックしてこのシステムをインストールします。 (傍受を避けるため、インストール前に重要なデータをバックアップし、コンピュータのウイルス対策ソフトウェアをオフにしてください。) 2. ソフトウェアがシステム イメージ ファイル情報などをダウンロードするまで待ちます。 3. 展開が完了したら、コンピューターの再起動を選択します。 4. コンピュータが再起動した後、ブート オプション インターフェイスに入り、xiaobai-pe システムを選択して入ります。 5.
 win10 ワンクリック インストール システム チュートリアルのデモ
Jul 16, 2023 pm 03:45 PM
win10 ワンクリック インストール システム チュートリアルのデモ
Jul 16, 2023 pm 03:45 PM
win10システムはマイクロソフトが現在推進している主要なオペレーティングシステムであり、強力な機能、非常に優れた安定性、互換性を備えているため、多くのネチズンがwin10システムをダウンロードしてインストールしたいと考えています。では、具体的にwin10システムをインストールするにはどうすればよいでしょうか?今日は、win10 ワンクリック システムをインストールする方法に関する簡単なチュートリアルを説明します。具体的な手順は次のとおりです。 1. まずブラウザで「Xiaobi System 公式 Web サイト」を検索し、Xiaobi の 3 ステップ インストール ツールをダウンロードして開き、インストールする必要がある win10 システムを選択して、[今すぐ再インストール] をクリックします。 2. 操作は必要ありません。ソフトウェアが自動的に win10 システム イメージなどのダウンロードを開始するまでお待ちください。 3. win10 システムのインストールおよび展開中。 4. 導入が完了したら、すぐに再起動することを選択できます。 5. システムを再起動した後、xiaobai-pe システムを選択します
 Graphviz の秘密を明らかにする: 理解を向上させるグラフィカル ツール
Apr 08, 2024 am 09:54 AM
Graphviz の秘密を明らかにする: 理解を向上させるグラフィカル ツール
Apr 08, 2024 am 09:54 AM
Graphviz は、DOT 言語を使用して複雑なデータを視覚化するチャート描画ツールです。パッケージ マネージャーを通じてさまざまなディストリビューションにインストールできます。 DOT 構文はノードとエッジで構成され、さまざまなタイプのグラフを記述することができます。たとえば、BFS アルゴリズムは、Graphviz を通じてその実行プロセスを視覚化できます。 Graphviz は、複数の入力形式、グラフの種類、カスタマイズ可能な外観のサポートなど、ユーザーがデータとアルゴリズムを深く理解するのに役立つさまざまな機能を提供します。
 Win7 Ultimate 64 ビットのインストール チュートリアルの図
Jul 10, 2023 pm 04:29 PM
Win7 Ultimate 64 ビットのインストール チュートリアルの図
Jul 10, 2023 pm 04:29 PM
Win7 システムは現在、中国ユーザーの間で最も人気のある Microsoft オペレーティング システムです。さまざまなバージョンがあります。もちろん、最も人気のあるのは Win7 Ultimate 64 ビット システムであるため、ほとんどのユーザーは Win7 Ultimate 64 ビット システムをインストールすることを選択します。 、まだいくつかの新規ユーザーがインストール方法を知りません。以下のエディターでは、win7 Ultimate 64 ビット バージョンのインストール手順を説明します。まだ知らない人は、このチュートリアルを見てください。 1. Xiaobai ワンクリック システム再インストール公式 Web サイトから Xiaobai 3 ステップ インストール ソフトウェアをダウンロードして開きます。ソフトウェアは自動的に適切なシステムを照合するのに役立ちます。その後、[今すぐ再インストール] をクリックします。 2. 次に、ソフトウェアはシステム イメージを直接ダウンロードするのに役立ちます。辛抱強く待つ必要があります。 3. ダウンロードが完了すると、ソフトウェアは W をオンラインで直接再インストールするのに役立ちます。
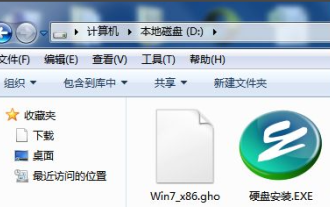 Ghost ワンクリック インストールのグラフィック デモンストレーション ハードディスク バージョンのインストール チュートリアル
Jul 20, 2023 pm 04:49 PM
Ghost ワンクリック インストールのグラフィック デモンストレーション ハードディスク バージョンのインストール チュートリアル
Jul 20, 2023 pm 04:49 PM
システムをハードディスクにインストールする方法は比較的簡単で、システム イメージ ファイルをダウンロードしたネチズンに適しています。ただし、多くのネチズンは、システムのハード ディスク バージョンのインストール方法を知りません。実際、システムのインストールに役立つワンクリック ゴースト ツールを使用できます。次のエディターは、ゴースト ワンクリック ハードについて説明します。ディスク版のインストールチュートリアル。具体的な手順は次のとおりです。 1. 事前に onekeyghost ツールと Windows システム イメージ ファイルをダウンロードし、D ドライブ (またはプライマリ パーティション以外のドライブ) のルート ディレクトリに配置してください。以下に示すように: 2. ダブルクリックしてゴースト ツール (ハードディスク インストール.exe) を実行し、以下に示すようにツールのメイン インターフェイスに入り、メイン パーティション (C ドライブ) (通常は選択されている) に「システムの復元」を選択します。デフォルトでは)、ツールは次の検索を行います。
 win7究極版の公式インストールチュートリアルの図解
Jul 14, 2023 pm 07:37 PM
win7究極版の公式インストールチュートリアルの図解
Jul 14, 2023 pm 07:37 PM
最近、ユーザーから「win7 Ultimate 64 ビット システムをワンクリックでインストールする方法は何ですか? win7 Ultimate 64 ビット システムをインストールするときに注意すべき点は何ですか?」という質問がよくありますが、実際には、win7 Ultimate 64 ビット システムはワンクリックでインストールできます。次に、エディターが教えてくれるので、win7 Ultimate バージョンの正式版をインストールするための詳細な手順に従いましょう。 1. ソフトウェアの Xiaobai 3 ステップ インストール バージョンをダウンロードして開き、win7 システムを選択して、[今すぐ再インストール] をクリックします。 2. 次に、win7 Ultimate システム イメージのダウンロードが開始され、しばらく待ちます。 3. ダウンロードが完了すると、ソフトウェアは Windows システムをオンラインで自動的に再インストールします。 4. インストールが完了したら、「今すぐ再起動」をクリックします。 (この時点で、ソフトウェアはシステムの再インストールを自動的に支援します。何もする必要はありません) 5. 再起動後、メニューの 2 番目のオプションを選択します。
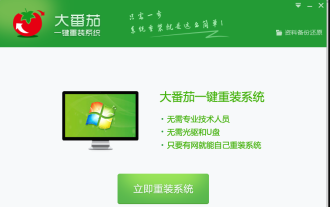 Big Tomato のワンクリックインストールに関する詳細なチュートリアル
Jul 15, 2023 am 09:33 AM
Big Tomato のワンクリックインストールに関する詳細なチュートリアル
Jul 15, 2023 am 09:33 AM
Big Tomato のワンクリック再インストールシステムは、新たにローカルイメージ再インストール機能を開始し、専門知識のないパソコン初心者からパソコン遊びの達人まで、Big Tomato を使えば簡単にパソコンの再インストールを完了することができます。このソフトウェアの使い方を見てみましょう。 1. Big Tomato のワンクリック再インストールをダウンロードし、コンピューターにインストールします。Big Tomato を開いた後、「今すぐシステムを再インストール」をクリックして環境検出に入ります。コンピューターがイメージのインストールに適していない場合は、プロンプトがポップアップ表示されます。インストールの失敗を防ぐためです。 2. 環境テストに合格したら、「次へ」をクリックして「データバックアップ」に入ります。 3. データの損失を防ぐために、すべてのオプションをオンにすることをお勧めします。バックアップ後、Big Tomato メインインターフェースの右上隅にある「データバックアップ復元」を通じてデータを復元できます。 4. バックアップが完了したら、「次へ」をクリックして「システムの選択」に入ります。



