win7システムでWi-Fiに接続するためのステップチュートリアル
Wi-Fi テクノロジは、パーソナル コンピュータ、ハンドヘルド デバイス、その他の端末をワイヤレスで接続できます。 Win7 システムのワイヤレス ネットワーク カード ルーティングを設定して、Wi-Fi 共有インターネット アクセスを実現できます。以下は、Windows 7 で Wi-Fi に接続するためのチュートリアルです。ぜひご覧ください。
1. ラップトップの場合は、右下隅にある WiFi アイコンをクリックして接続するワイヤレス接続を選択し、パスワードを入力すると設定せずに直接接続できます。
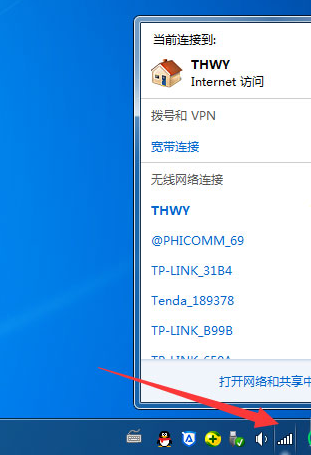
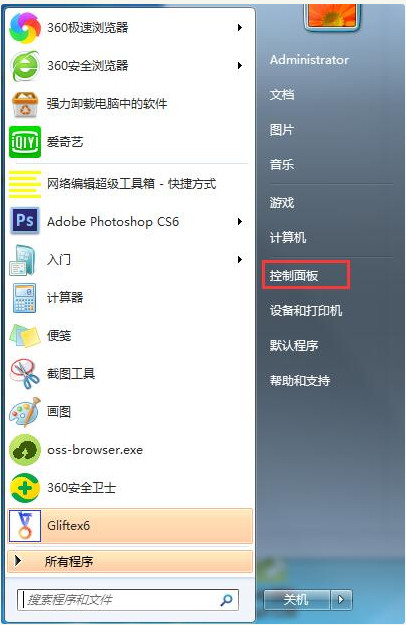
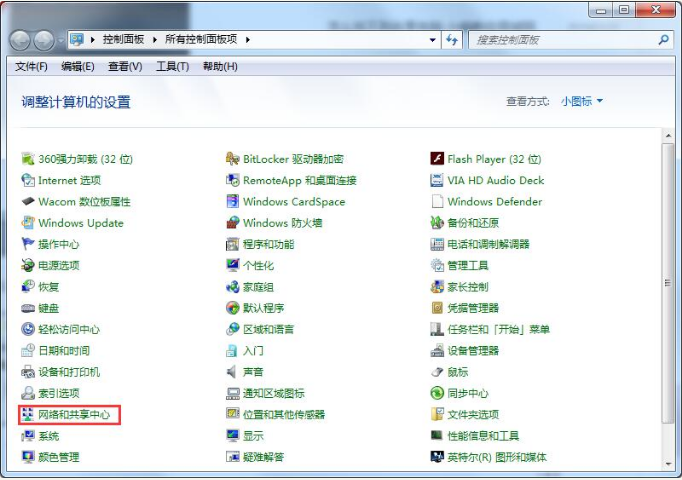
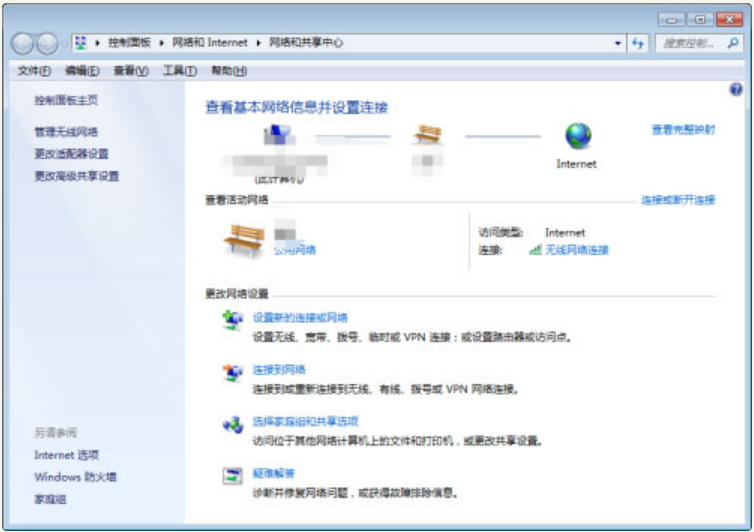
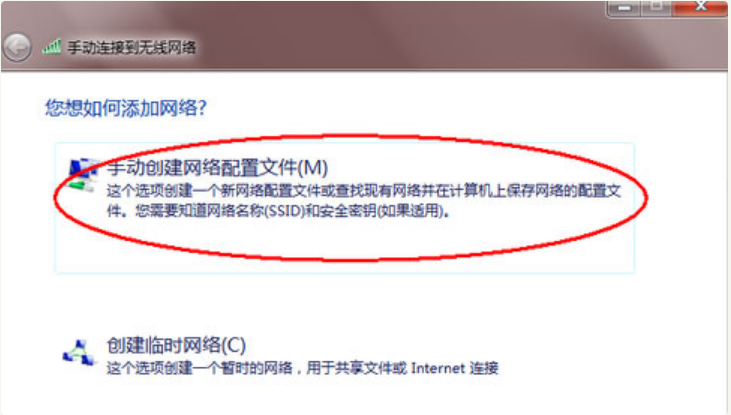
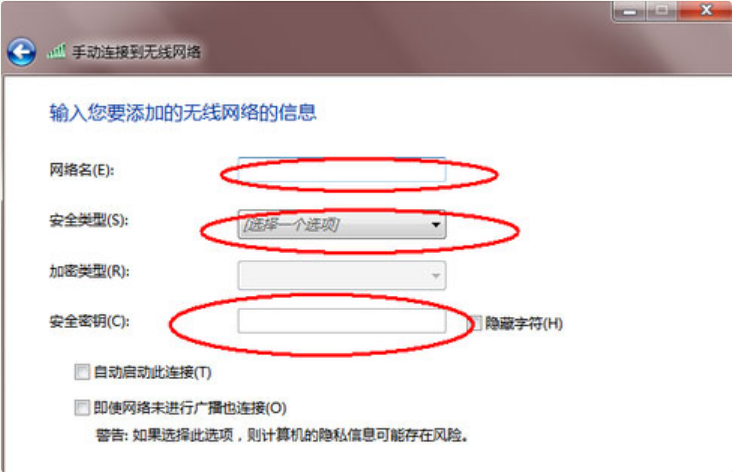
以上がwin7システムでWi-Fiに接続するためのステップチュートリアルの詳細内容です。詳細については、PHP 中国語 Web サイトの他の関連記事を参照してください。

ホットAIツール

Undresser.AI Undress
リアルなヌード写真を作成する AI 搭載アプリ

AI Clothes Remover
写真から衣服を削除するオンライン AI ツール。

Undress AI Tool
脱衣画像を無料で

Clothoff.io
AI衣類リムーバー

AI Hentai Generator
AIヘンタイを無料で生成します。

人気の記事

ホットツール

メモ帳++7.3.1
使いやすく無料のコードエディター

SublimeText3 中国語版
中国語版、とても使いやすい

ゼンドスタジオ 13.0.1
強力な PHP 統合開発環境

ドリームウィーバー CS6
ビジュアル Web 開発ツール

SublimeText3 Mac版
神レベルのコード編集ソフト(SublimeText3)

ホットトピック
 7471
7471
 15
15
 1377
1377
 52
52
 77
77
 11
11
 19
19
 30
30
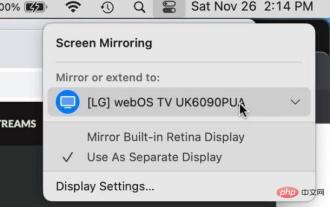 MacでAirPlayをオフにする方法
Apr 16, 2023 am 09:49 AM
MacでAirPlayをオフにする方法
Apr 16, 2023 am 09:49 AM
コントロール センター経由で Mac の AirPlay をオフにする Mac OS Ventura 13 以降では、次の手順を実行して、AirPlay をすぐにオフにすることができます。 AirPlay が有効になっている Mac では、右上隅にある 2 つのスイッチの外観アイコンをクリックしてコントロール センターに移動し、 「 」を選択します。 表示されるメニューから、Mac が AirPlay ミラーリングしている画面を選択します。これにより、AirPlay が切断され、オフになります。また、この方法で ScreenMirroring と AirPlay をオンにすることもできます。最初からそれを有効にしていました。システム設定経由で Mac 上の AirPla を切断する
 携帯電話が Wi-Fi に接続できないのはなぜですか?
Aug 14, 2023 pm 02:43 PM
携帯電話が Wi-Fi に接続できないのはなぜですか?
Aug 14, 2023 pm 02:43 PM
携帯電話が Wi-Fi に接続できない理由は、間違ったパスワード入力、電波までの距離が遠い、ルーターの故障、Wi-Fi スイッチのオフ、IP アドレスの競合、携帯電話システムの問題、Wi-Fi パスワード保存の問題、ルーターなどが考えられます。設定の問題。解決策: 1. パスワードを間違って入力し、正しいパスワードを再入力して接続を試行します; 2. 信号が遠いため、ルーターに近づいてから再度接続を試行します; 3. ルーターに障害がある、他のデバイスを同じルーターに接続してみて、接続に問題があるかどうかを確認します; 4. Wi-Fi スイッチがオフになっているなど。
 Wi-Fi に IP 割り当てが表示されない場合はどうすればよいですか?
Aug 30, 2023 am 11:58 AM
Wi-Fi に IP 割り当てが表示されない場合はどうすればよいですか?
Aug 30, 2023 am 11:58 AM
Wi-Fi に IP 割り当てが表示されない場合の解決策: 1. デバイスとルーターを再起動し、デバイスの Wi-Fi 接続をオフにし、デバイスの電源を切り、ルーターの電源をオフにして、数分待ってから、ルーターを再度開いて Wi-Fi に接続します。 ; 2. ルーターの設定を確認し、DHCP を再起動し、DHCP 機能が有効になっていることを確認します; 3. ネットワーク設定をリセットすると、保存されているすべての WiFi ネットワークとパスワードが削除されます。この操作を実行する前にバックアップされていることを確認してください; 4. アップデートルーターのファームウェアを更新するには、ルーター管理インターフェイスにログインし、ファームウェアの更新オプションを見つけて、プロンプトに従います。
 Wi-Fi に接続しているのにインターネットにアクセスできないのはなぜですか?
Aug 25, 2023 am 11:26 AM
Wi-Fi に接続しているのにインターネットにアクセスできないのはなぜですか?
Aug 25, 2023 am 11:26 AM
Wi-Fi 接続時にインターネットにアクセスできない理由: 1. ブロードバンドの利用が滞っているか有効期限が切れている; 2. ネットワーク ケーブルが緩んでいる; 3. デバイスが長期間使用されている; 4. 問題があるWiFi 自体に問題がある; 5. ルーターに問題がある; 6. ルーターがダイヤルアップタイマーをオンにしている; 7. モデムの電源がオフになっている; 8. ブロードバンド DNS サーバーが一部のユーザーに対してドメイン名解決サービスを提供できない理由; 9. 携帯電話で取得した IP アドレスが、インターネットへのアクセスを禁止する IP セグメントに含まれています。
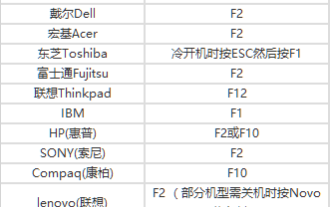 システムでUSBディスクブートを設定する方法
Feb 12, 2024 pm 07:45 PM
システムでUSBディスクブートを設定する方法
Feb 12, 2024 pm 07:45 PM
多くの友人は、ラップトップの BIOS インターフェイスにアクセスし、起動オプションを設定し、U ディスク ブート ツールを作成する方法を知りません。まず、ラップトップがどのブランドであるかを知る必要があります。次に、BIOS インターフェイスに入る方法を説明します。困っている友達は参考にしてください。 Xiaobai のワンクリック再インストール システムを使用して U ディスク ブート ツールを作成した後、再インストールしたコンピュータに U ディスクを挿入します。 BIOS に入って USB ブート オプションを設定する方法がわからないため、Xiaobi PE インターフェイスに入ってシステムをインストールすることができません。ラップトップで BIOS インターフェイスに入るにはどうすればよいですか?実際、これは素晴らしい解決策です。ラップトップの BIOS に入る方法を学びましょう!ラップトップ起動 BIOS ショートカット キー: 一般的なラップトップ ブランドには次のものがあります。
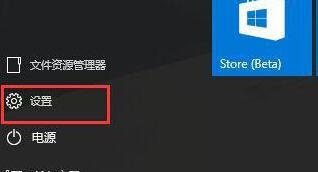 WIN10システムで自動ネットワーク検索を設定する手順
Mar 27, 2024 pm 05:00 PM
WIN10システムで自動ネットワーク検索を設定する手順
Mar 27, 2024 pm 05:00 PM
1. [スタート] メニューを開き、リスト内の [設定] オプションをクリックします。 2. 設定の[ネットワークとインターネット]をクリックします。 3. ネットワークとインターネット インターフェイスを開いた後、現在有線ネットワークを使用している場合は [イーサネット] ネットワークを選択し、無線ネットワークの場合は [WiFi] を選択します。 4. 現在アクティブなネットワーク信号をクリックすると、[デバイスとコンテンツの検索] スイッチが表示されます。オフになっている場合は、スライダーをドラッグしてオンにします。
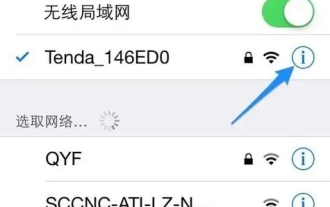 Apple の携帯電話が Wi-Fi に接続できないのはなぜですか?
Mar 08, 2024 pm 05:13 PM
Apple の携帯電話が Wi-Fi に接続できないのはなぜですか?
Mar 08, 2024 pm 05:13 PM
Apple 携帯電話で Wi-Fi に接続できない場合でも、心配しないでください。この問題の原因にはさまざまな原因が考えられます。時間をかけて調査し、解決策を見つける必要があります。今日は、関連する理由と詳細な解決策を共有します。 Apple 携帯電話が Wi-Fi に接続できない場合、何が問題ですか? 回答: 携帯電話のハードウェアの問題、ルーターの問題、ソフトウェアの問題 1. ユーザーの Apple 携帯電話が Wi-Fi に接続できません。ネットワーク設定の問題である可能性があります。 Wi-Fiを接続して再接続します。 2. 電話機のシステム ソフトウェアに問題があり、Wi-Fi に接続できない可能性があります。電話機を再起動することができます。 3. ユーザーのルーターに問題がある場合、または自宅のネットワークが遅延している場合、または接続が間違っている場合、ユーザーは Wi-Fi に接続できない可能性があります。 4. 他のデバイスが接続できるかどうかを確認できます
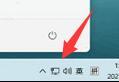 Win11 ワイヤレス ネットワーク接続ガイド
Dec 30, 2023 pm 07:01 PM
Win11 ワイヤレス ネットワーク接続ガイド
Dec 30, 2023 pm 07:01 PM
WiFi は現在多くのユーザーが使用しているネットワーク接続です。ネットワーク ケーブルなしでインターネットに接続できます。ただし、Win11 をアップデートした後、WiFi に接続する方法がわからない友人もいます。実際には、ネットワーク接続アイコンをクリックするだけです。さて、以下を見てみましょう。 win111でwifiに接続する方法. まず、インターフェイスの右下隅にあるネットワークボタンをクリックして、ネットワーク接続リストを開きます。 2. 図に示すように、Wi-Fi アイコンを見つけてクリックしてオンにします。 3. 次に、接続したい Wi-Fi を見つけてクリックします。 4.「自動的に接続する」にチェックを入れ、右下の「接続」ボタンをクリックします。 5. 次に、パスワード入力インターフェイスがポップアップ表示され、表示された場所にパスワードを入力し、最後に「次へ」をクリックします。



